
Inhoudsopgave:
2025 Auteur: John Day | [email protected]. Laatst gewijzigd: 2025-01-23 15:01



Ten eerste is dit mijn eerste Instructable (yippie!), Ik weet zeker dat er nog veel zullen komen. Dus ik had een kapotte PS3 en wilde wat gebruik maken van de werkende componenten. Het eerste wat ik deed, was het gegevensblad voor de converterchip op de PS3-kaartlezer trekken. Het is hier te vinden https://pdf1.alldatasheet.com/datasheet-pdf/view/207048/GENESYS/GL819.html als je niet zo goed of niet in de praktijk bent met solderen, raad ik je aan dit project niet te proberen.
Stap 1: De lezer uit elkaar trekken


Er zijn 2 metalen "mounts" die in het geval van de lezer board.
Verwijder de bovenkant door de achterkant van het deksel omhoog te trekken. De onderkant houdt het bord op zijn plaats met 2 clips aan de zijkanten, druk ze gewoon in en verwijder het bord.
Stap 2: Kaartverbindingen
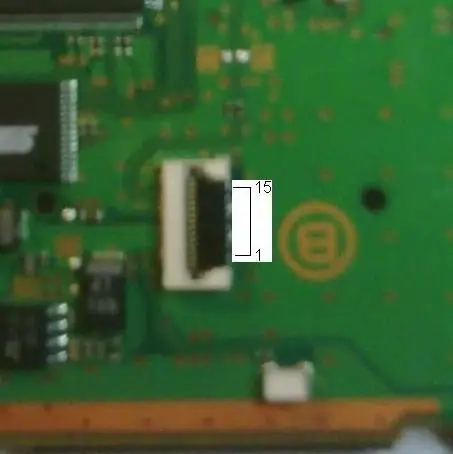
Vervolgens moeten we de verbindingen in kaart brengen
Op de achterkant van het bord zie je de ps3-lintkabeladapter, hier is de pin-out die van onder naar boven begint, op de afbeelding. 1 - AGND - Analoge aarde 2 - DGND - Digitale aarde 3 - AGND - Analoge aarde 4 - Vcc - Ingangsspanning 5V 5 - Vcc - Ingangsspanning 5V 6 - Vcc - Ingangsspanning 5V 7 - Vcc - Ingangsspanning 5V 8 - AGND - Analoge aarde 9 - EXTRSTZ - Externe reset 10 - AGND - Analoge aarde 11 - AGND - Analoge aarde 12 - USB D- - USB Data- 13 - USB D+ - USB Data+ 14 - AGND - Analoge aarde 15 - AGND - Analoge aarde
Stap 3: Solderen van de verbindingen
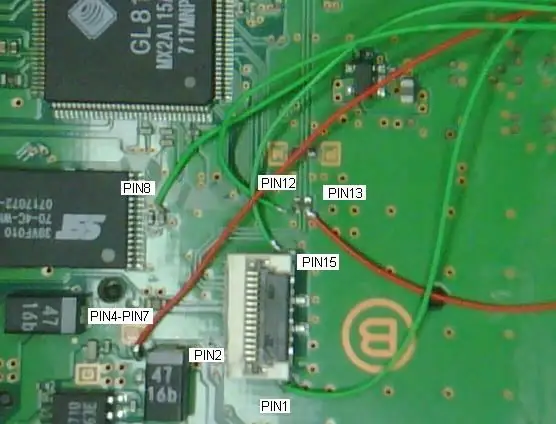


Tenzij je een god bent, of ECHT mooie soldeerapparatuur hebt, kun je niet rechtstreeks van de 15-pins connector solderen, dus we zullen alternatieven moeten vinden. Zelfs een foto maken van de locaties die ik gebruikte, leek me moeilijk. dus ik zal het proberen uit te leggen. Pin1 en pin15, analoge aarde, kunnen rechtstreeks van de 15-pins connector worden bedraad, ze hebben grote contactpunten en bevinden zich aan de boven- en onderkant. Dit zorgt er ook voor dat Pin3, Pin10, Pin11 en Pin14Pin4-pin7 allemaal vcc, 5 volt input zijn en kunnen worden aangesloten op een soldeerpunt direct links van het kleinere "B" -symbool naast de grote 4716b-diode (rode draad). Pin8 is een andere analoge aarde, deze moet worden aangesloten op de GND-zijde van een van de opbouwdiodes rechts van de SST39VF010-chip. Pin 9 hoeft niet te worden gebruikt. Pin 12 en Pin 13, de -+USB-gegevens moeten worden aangesloten op het onderste contact van de weerstanden direct boven de 15-pins clip. NEG- zit aan de linkerkant, POS+ aan de rechterkant. En tot slot Pin2, de DGND. (Het probleemkind) deze *moet rechtstreeks van de 15-pins connector op zijn eigen* massa worden aangesloten, maar ik kon geen draad rechtstreeks van de 15-pins solderen, dus soldeerde ik pin 2 aan pin 1. Nu weet ik een aantal van jullie die met AGND en DGND te maken hebben gehad, zullen me vertellen dat ik digitale interferentie op het analoge grondvlak plaats. Laat me je er echter aan herinneren dat de bussnelheid waarmee deze chip draait geen problemen veroorzaakt (die ik heb gevonden met een oscilloscoop)
Stap 4: Sluit de draad aan op een USB-pinoutconnector



Hier is de pin-out voor USB
1 VCC Rood +5 VDC 2 D- Wit Data - 3 D+ Groen Data + 4 GND Zwart Aarde Sluit Pin5-Pin7 van het bord aan op USB Pin1 Sluit Pin12 van het bord aan op USB Pin2 Sluit Pin13 van het bord aan op USB Pin3 Sluit Pin1 aan Pin8 en Pin15 van het bord naar USB Pin4 Je kunt dit instellen zoals je wilt, maar ik heb besloten om een extra stuk printplaat te gebruiken en dit met plastic schroeven aan een standaard 4-pins USB-connector te bevestigen. Ik heb toen een reserve USB-kabel gedemonteerd en er een connector aan bevestigd, ik raad dit aan, omdat een USB-kabel rechtstreeks op de pcb aansluiten, waarschijnlijk niet langer dan een paar keer gebruikt zal worden.
Stap 5: Testen


Test je verbindingen! met een multimeter Zorg ervoor dat je niets gekruist hebt, je kunt je USB-poort doorblazen als je dat doet. (Nee, dit is mij niet overkomen) Nadat je alles hebt gecontroleerd, sluit je het aan. Windows zal het automatisch herkennen als 3 externe apparaten. Test een aantal geheugenkaarten (zorg ervoor dat er een back-up van is), nee ik niet weer.:-P
Stap 6: De metalen brackett wijzigen


Vervolgens moeten we de metalen beugel aanpassen om ruimte te maken voor de nieuwe connector.
Haal de dremel tevoorschijn en begin met snijden, hopelijk kun je het beter doen dan ik. Ik was opgewonden en overdreven:-(Dat is het, laat een reactie achter en laat me weten wat je ervan vindt.
Aanbevolen:
Hoe de GPIO-pinnen en Avrdude van een Raspberry Pi te gebruiken om DIMP 2 of DA PIMP te Bit-bang-programma te gebruiken 2: 9 stappen

Hoe de GPIO-pinnen van een Raspberry Pi en Avrdude te gebruiken voor Bit-bang-programma DIMP 2 of DA PIMP 2: Dit zijn stapsgewijze instructies voor het gebruik van een Raspberry Pi en het gratis open-source commando avrdude to bit-bang -programmeer een DIMP 2 of DA PIMP 2. Ik neem aan dat je bekend bent met je Raspberry Pi en de LINUX-opdrachtregel. Je hoeft niet
Een Arduino programmeren Een andere Arduino gebruiken om een scrollende tekst weer te geven zonder een bibliotheek - Ajarnpa

Een Arduino programmeren Een andere Arduino gebruiken om een scrollende tekst weer te geven zonder een bibliotheek: Sony Spresense of Arduino Uno zijn niet zo duur en vereisen niet veel stroom. Als uw project echter beperkingen heeft op het gebied van stroom, ruimte of zelfs budget, kunt u overwegen om Arduino Pro Mini te gebruiken. In tegenstelling tot Arduino Pro Micro, is Arduino Pro Mi
Een Android-telefoon gebruiken als webcam met Skype: 5 stappen

Een Android-telefoon gebruiken als webcam met Skype: er is een oud gezegde dat een foto meer zegt dan duizend woorden … en er is een nieuw gezegde dat een video een miljoen waard is. Nu lijkt dat misschien overdreven, maar er is een enorm verschil tussen praten met iemand die in gesprek is en praten met
Een STM32 gebruiken als een Arduino-zelfstudie - STM32F103C8: 5 stappen:

Een STM32 gebruiken als een Arduino-zelfstudie | STM32F103C8: Hé, wat is er, jongens! Akarsh hier van CETech. In de volgende tutorial zullen we kijken naar de verschillende microcontrollers die door STM worden aangeboden, zoals de STM32F103C8, STM32F030F4 en STM8S103F3. We zullen deze micro's met elkaar vergelijken, samen met
Hoe de Wiimote als computermuis te gebruiken Kaarsen als sensor gebruiken!! - Ajarnpa

De Wiimote als computermuis gebruiken Kaarsen als sensor gebruiken!!: Deze gids laat je zien hoe je je Wii-afstandsbediening (Wiimote) op je pc aansluit en als muis gebruikt
