
Inhoudsopgave:
- Auteur John Day [email protected].
- Public 2024-01-30 11:17.
- Laatst gewijzigd 2025-01-23 15:01.

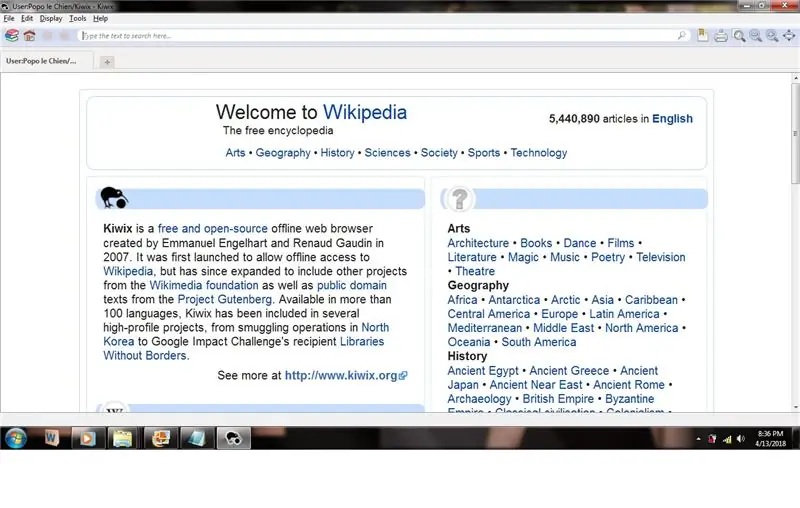
Wikipedia is in zijn geheel gratis te downloaden op www.kiwix.org. Ik kon het downloaden op een openbaar toegangspunt en het overbrengen naar de harde schijf van mijn thuiscomputer. Het wordt gecompileerd als een enkel gecomprimeerd.zim-bestand, samen met open source browsersoftware waarmee u de inhoud kunt bekijken. Dit is geweldig als je in de gevangenis, op een boot of in een camper in de middle of nowhere zit. Of als u zich in een land bevindt waar de toegang tot internet beperkt is. Je kunt Wikipedia overal bij je hebben. Ik heb thuis geen internet, dus het is een enorme zegen om een offline versie van Wikipedia op mijn thuiscomputer te hebben, omdat het mij en mijn gezin toegang geeft tot bijna 5,5 miljoen artikelen over alle onderwerpen. Het downloaden van Wikipedia klinkt eenvoudig genoeg, maar de logistiek kan nogal lastig worden en vereist een beetje planning. Ik zal je helpen. Voordat je iets downloadt, raad ik je aan dit hele instructable te lezen.
Wat je nodig zult hebben:
een computer met internettoegang
Je hebt waarschijnlijk ook nodig:
een apparaat voor gegevensopslag (flashstation, draagbare harde schijf, enz.)
Stap 1: Kies het juiste pakket
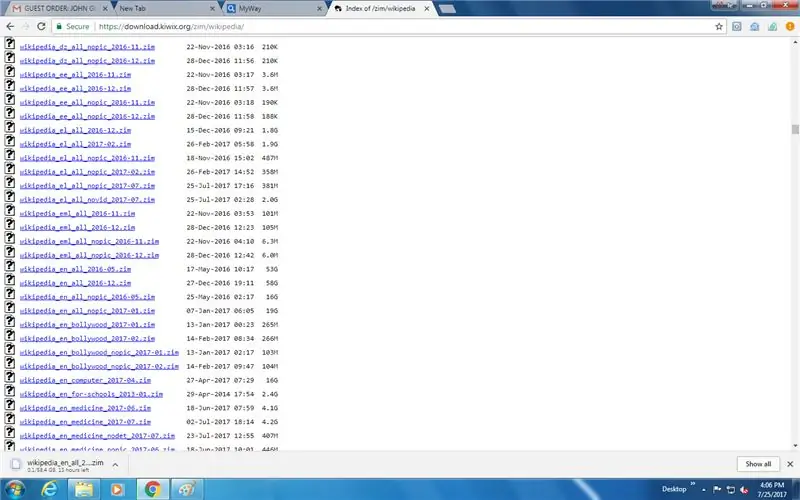
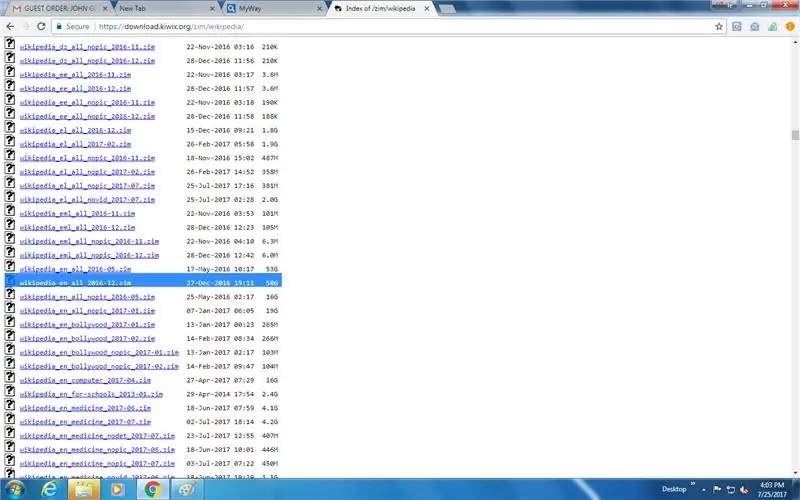
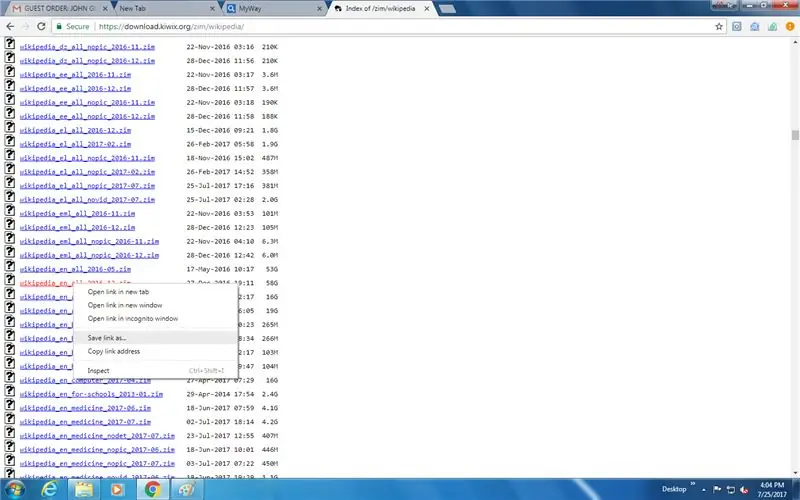
Op het moment van schrijven is dit het meest complete en up-to-date Wikipedia-pakket (in het Engels, met alle afbeeldingen), gebundeld met de vereiste browsersoftware:
kiwix-0.9+wikipedia_en_all_novid_2017-08.zip
De totale bestandsgrootte is 78,5 gigabyte. Vrij groot, hè? Bovendien is het een zipbestand, wat betekent dat je eerst alle bestanden moet uitpakken om het te kunnen gebruiken. Dat betekent dat u niet alleen voldoende ruimte op uw harde schijf moet hebben voor het gezipte bestand, maar ook voor alle bestanden die u uitpakt. Dat betekent dat je ongeveer 160 GB vrije ruimte op je harde schijf nodig hebt om het uit te pakken. Of twee schijven met elk 80 GB vrije ruimte. Er zijn echter andere manieren om Wikipedia te verkrijgen. Hoewel het voor sommigen misschien handig is om alles wat je wilt samen te bundelen, hebben velen van ons niet de vrije ruimte op de harde schijf om zo'n groot pakket uit te pakken. Laten we enkele opties verkennen.
U hoeft het.zip-bestand niet te downloaden met alles gebundeld. In plaats daarvan kunt u de inhoud van Wikipedia en de Kiwix-browsersoftware afzonderlijk downloaden. Dan hoef je niets uit te pakken. Het nadeel is dat u de index niet krijgt. Net als elke encyclopedie heeft Wikipedia een index. Met de index kunt u zoeken in volledige tekst. Hiermee kunt u bijvoorbeeld zoeken naar artikelen waarin het woord 'knol' voorkomt. Zonder dit kun je artikelen alleen op titel zoeken, dus je vindt alleen artikelen met 'knol' als eerste woord in de titel. De index vergroot de omvang van het pakket aanzienlijk, dus u bespaart wat ruimte door het niet te downloaden. Is er een manier om alleen het indexbestand zelf te krijgen? Nou… de Kiwix-browsersoftware beweert een index te kunnen maken voor een niet-geïndexeerd.zim-bestand. Het is echter onrealistisch om te denken dat je thuis een groot.zim-bestand kunt indexeren. Het proces is erg traag en kan gemakkelijk dagen duren.
Hoewel ik ervoor heb gekozen om heel Wikipedia te downloaden, zijn er andere pakketten beschikbaar die minder artikelen bevatten, of alleen artikelen over bepaalde onderwerpen. Er is bijvoorbeeld een "Eenvoudige Engelse Wikipedia", die veel minder artikelen heeft die in eenvoudig, gemakkelijk te begrijpen Engels zijn geschreven. Een ander voorbeeld is het Bollywood Wikipedia-pakket, dat alleen artikelen bevat die betrekking hebben op de Indiase filmindustrie.
Wikipedia is beschikbaar in honderden talen. Ook is zowat elke versie van Wikipedia beschikbaar met of zonder afbeeldingen. De afbeeldingen zijn gecomprimeerd en niet van dezelfde kwaliteit als je zou vinden als je daadwerkelijk toegang zou hebben tot de servers van Wikipedia. Toch vormen ze een groot deel van de grootte van elk pakket. Als je de foto's niet wilt of nodig hebt, dan is het pakket "geen foto's" de beste keuze voor jou. Ongeveer elk half jaar stellen de mensen van Stichting Kiwix een nieuw.zim-bestand samen, waarin een up-to-date versie van Wikipedia staat. Steevast is het nieuwe pakket groter dan het oude. Momenteel is de enige manier om uw offline versie van Wikipedia bij te werken, het downloaden van een geheel nieuw pakket.
Oké, dus als je eenmaal hebt besloten welk pakket je wilt proberen, ben je klaar om naar de repository te reizen waar alle inhoud en software is opgeslagen. Als je geïnteresseerd bent in een geïndexeerde Wikipedia die is gebundeld in een.zip-bestand met de benodigde software, klik dan op deze link:
download.kiwix.org/portable/wikipedia/
Als u alleen de kale Wikipedia-inhoud in de vorm van een.zim-bestand wilt, navigeert u naar de map met de naam:
download.kiwix.org/zim/wikipedia/
Als u alleen de Kiwix-browsersoftware wilt, navigeert u naar de map met de naam:
download.kiwix.org/bin/0.9/
Als u een Windows-gebruiker bent, is de software voor u ofwel: kiwix-0.9-installer.exe of: kiwix-0.9-win.zip De installer.exe is voor een conventionele installatie, terwijl het gezipte bestand een draagbare versie van Kiwix die zonder enige installatie rechtstreeks vanaf een flashstation of de harde schijf van uw computer wordt uitgevoerd. Nu zijn we klaar voor de volgende stap, uitzoeken waar we al deze bestanden die we gaan downloaden gaan opslaan.
Stap 2: Bewaar en draag het Wikipedia-pakket over
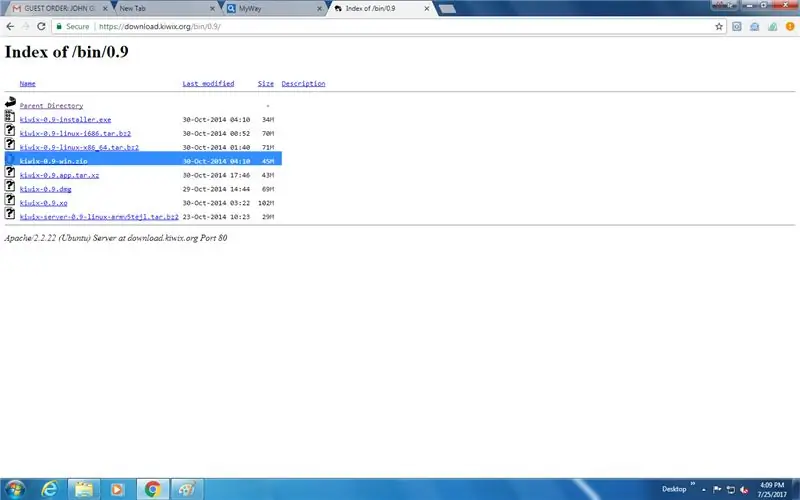
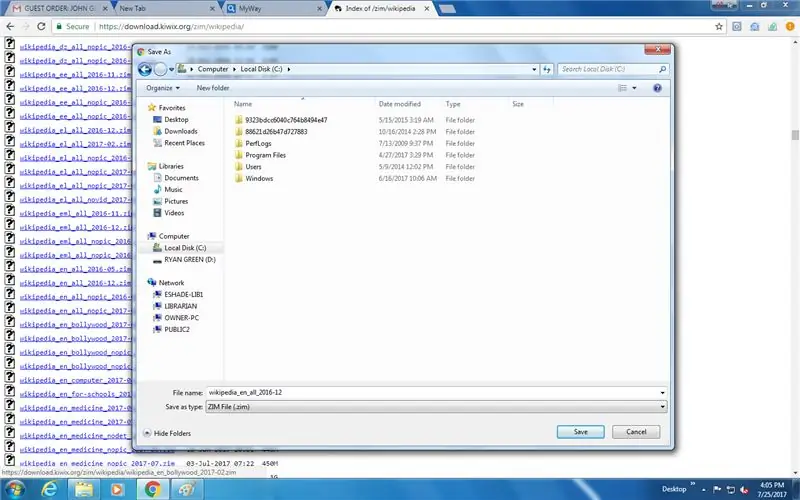
Als u uw internetverbinding thuis niet kunt gebruiken om Wikipedia te downloaden, of als u er geen heeft, moet u openbare internettoegang gebruiken op plaatsen zoals scholen of bibliotheken. Ofwel, of zoek een vriend met snel internet en onbeperkte hoeveelheden data. Hoe dan ook, je hebt een apparaat voor gegevensopslag nodig om het Wikipedia-pakket naar je thuiscomputer over te brengen. Als uw thuiscomputer niet genoeg vrije ruimte op de harde schijf heeft voor Wikipedia, heeft u het apparaat voor gegevensopslag sowieso nodig. USB 3.0 is de opvolger van USB 2.0. Vrijwel ieders flashstation is USB 2.0 - het is nog steeds de meest voorkomende. Hoe dan ook, 3.0 is veel sneller dan 2.0 en is de beste keuze als je het je kunt veroorloven. Voordat je echter iets koopt, moet je een paar dingen controleren:
1. De computer die u voor de download gaat gebruiken, heeft USB 3.0-poorten. U kunt een USB 3.0-schijf gebruiken in een USB 2.0-poort, maar u krijgt alleen USB 3.0-snelheden als u bent aangesloten op een USB 3.0-poort. U kunt USB 3.0-poorten op computers herkennen aan de kleine cursieve SS ernaast. Ook zijn de poorten van binnen meestal lichtblauw.
2. Het opslagapparaat heeft voldoende ruimte voor het Wikipedia-pakket. Zelfs als de schijf 64 GB is gemarkeerd, past er eigenlijk geen 64 GB aan gegevens in. Het kan slechts ongeveer 59 bevatten. Stel dat u overweegt een flashdrive van 64 GB te kopen. Google het zo: "werkelijke capaciteit van een 64GB flash drive". De antwoorden die terugkomen, geven u een redelijk goed idee van wat de werkelijke opslagcapaciteit is.
Een andere overweging bij het omgaan met flashdrives is het bestandssysteem. Vrijwel elke flashdrive die u koopt, is voorgeformatteerd als FAT32. Dit komt omdat zowat elk besturingssysteem het ondersteunt. Het probleem is dat FAT32 geen enkel bestand toestaat dat groter is dan 4 GB als ik het me goed herinner. Dat is een probleem voor ons, want Wikipedia is enorm. Toen ik mijn flashdrive kocht, was het eerste wat ik deed het opnieuw formatteren in NTFS. Ik raad u aan hetzelfde te doen, tenzij u een ander besturingssysteem dan Windows gebruikt. In dat geval wilt u misschien iets anders zoals VFAT. Het opnieuw formatteren van een schijf is vrij eenvoudig als u Windows gebruikt. Navigeer eenvoudig naar Deze computer, klik met de rechtermuisknop op de schijf van uw keuze en selecteer "Formatteren…". In het vak dat verschijnt, kunt u het gewenste bestandssysteem selecteren en de schijf formatteren. Houd er rekening mee dat alle bestanden die op de schijf zijn opgeslagen, worden gewist. Ook zijn NTFS en VFAT nieuwere technologie dan FAT32, die al een tijdje bestaat, dus u kunt er voordelen van ondervinden, zoals hogere schrijfsnelheden.
Een andere overweging voor het opslaan en overbrengen van Wikipedia is een externe harde schijf. Geloof het of niet, misschien kun je er zelf een maken zoals ik deed. Ik nam een harde schijf van een dode laptop en transformeerde deze in een externe USB 3.0 harde schijf. Alles wat ik moest kopen was een behuizing van eBay voor ongeveer $ 5. Zorg er bij het kopen van een behuizing voor dat u er een koopt die werkt met de interface van uw harde schijf (SATA of IDE) en de schijfdikte in millimeters. Nu heb ik een 250GB USB 3.0 externe harde schijf! Dus wat als je niet genoeg ruimte op de harde schijf op je thuiscomputer hebt om Wikipedia te bewaren? Moet je het gewoon op een flashstation bewaren? Wel, ja. Een ding dat u echter kunt doen, is proberen uw USB-station aan te sluiten op een draadloze router. Veel routers hebben hiervoor een USB-poort aan de achterkant. Op die manier kunt u delen wat er op de schijf (Wikipedia) staat via het netwerk. Dat betekent dat alle laptops, desktops of zelfs tablets met Kiwix toegang hebben tot Wikipedia. Ik heb dit zelf niet gedaan, hoewel ik niet weet waarom het niet zou werken. Raadpleeg de handleiding van uw router voor meer informatie over hoe u dit moet doen.
Stap 3: Download het Wikipedia-pakket
Hoe lang het duurt om een Wikipedia-pakket te downloaden, hangt vooral af van de snelheid van je internetverbinding, maar ook van welk pakket je kiest om te downloaden. De lees-/schrijfsnelheden van het opslagapparaat waarnaar u schrijft, kunnen ook een factor zijn. Laten we beginnen met een voorbeeld om u te laten zien waar we mee te maken hebben:
Ik koos ervoor om heel Wikipedia te downloaden, in het Engels, met afbeeldingen, gecompileerd op 27 december 2016. Het hele.zim-bestand was 58 gigabyte. Ik gebruikte de computers met openbare toegang op mijn plaatselijke gemeenschapsschool, die de gegevens binnenbrachten met ongeveer 35-40 Megabytes per seconde. De hele download duurde ongeveer 45 minuten. Niet slecht! De truc was om het thuis te krijgen. Om het thuis te krijgen, had ik een apparaat voor gegevensopslag nodig. In dit geval heb ik een USB 3.0-flashstation van 64 GB gebruikt. De flashdrive was nauwelijks groot genoeg, aangezien een flashdrive met de markering 64 GB eigenlijk alleen een haar van meer dan 59 GB kan opslaan. Het moest USB 3.0 zijn, zodat de gegevensoverdracht van de computer naar de flashdrive snel genoeg zou zijn. Als ik een USB 2.0-drive had gebruikt, had het gemakkelijk 6-8 uur kunnen duren om de gegevens naar de flashdrive te verplaatsen. Dat zou onaanvaardbaar zijn geweest.
De grote vraag is, hoe lang duurt het om Wikipedia te downloaden? Is mijn internetverbinding snel genoeg? Een manier om erachter te komen is door simpelweg het downloaden van een Wikipedia-pakket te starten en te kijken hoe lang uw browser schat dat het zal duren. Als er iets geks staat als "8 dagen resterend", moet u misschien overwegen een ander toegangspunt te gebruiken. Ach, annuleer gewoon de download. Wat je ook doet, of je nu een.zim-bestand, een gecomprimeerd pakket of iets groots uit de Kiwix-repository downloadt, ik raad aan om met de rechtermuisknop te klikken op de link van wat je wilt downloaden en vervolgens op "link opslaan als …" te klikken. Dit opent een "opslaan als"-venster waarin u het bestand kunt opslaan in de map van uw keuze. Dit is vooral belangrijk als u Wikipedia op een flashstation probeert op te slaan, aangezien het laatste wat u wilt is het pakket op de harde schijf opslaan en het vervolgens naar uw flashstation moeten overbrengen nadat het downloaden is voltooid. Het is veel handiger om rechtstreeks op de flashdrive op te slaan. Oké, dus nu ben je klaar om wat dingen te downloaden! Blader door de lijst met pakketten en vind de juiste voor u. Niets zou meer teleurstellend zijn dan het downloaden van de verkeerde. Let op de taal, datum en bestandsgrootte van het pakket.
Stap 4: Zet alles bij elkaar en geniet van Wikipedia
Oké, dus als je een van de.zip-pakketten hebt gedownload, moet je deze natuurlijk openen en "alle bestanden uitpakken". Open vervolgens de map die u hebt uitgepakt en klik op kiwix.exe. Je zou de titelpagina van Wikipedia moeten zien. Welnu, als je de Kiwix-software en het Wikipedia.zim-bestand afzonderlijk hebt gedownload, moet je de software eerst in gebruik nemen. Als je hebt gekozen voor installer.exe, klik er dan op en voer het installatieprogramma uit. Pak anders gewoon het.zip-bestand uit dat de draagbare versie van Kiwix bevat. Zodra het is geïnstalleerd/uitgepakt, kunt u het programma (kiwix.exe) uitvoeren en op "Bewerken" in het bovenste menu klikken. Klik vervolgens op "voorkeuren". Er verschijnt een dialoogvenster. Klik in het dialoogvenster op "Bladeren" en zoek de map die uw.zim-bestand bevat. Hierdoor zou Kiwix uw.zim-bestand moeten vinden en automatisch openen elke keer dat het programma start. Als dit niet het geval is, kunt u dit proberen. Maak in de map met kiwix.exe een map met de naam Wikipedia. Maak in die nieuwe map nog drie nieuwe mappen met de naam "content", "index" en "library". Verplaats vervolgens uw.zim-bestand naar de map met de naam inhoud. Open het Kiwix-programma en klik op "Bewerken" bovenaan het scherm. Klik vervolgens op "voorkeuren". Er verschijnt een dialoogvenster. Klik in het dialoogvenster op "Bladeren" en zoek en selecteer vervolgens de map met de naam Wikipedia die u zojuist hebt gemaakt. Hierdoor zou Kiwix uw.zim-bestand moeten vinden en automatisch openen elke keer dat het programma start. Werkte voor mij! Nou, dat is het zo'n beetje. Ik hoop dat ik geen fouten heb gemaakt in mijn instructies.
Aanbevolen:
Android Studio downloaden en gebruiken met Kotlin: 4 stappen

Android Studio downloaden en gebruiken met Kotlin: Hallo, ik hoop dat jullie allemaal gezond zijn tijdens deze pandemie. In deze tutorial leer ik je hoe je Android Studio kunt downloaden en je eerste app kunt draaien met Kotlin. Aan het einde van deze tutorial zou je moeten weten hoe je een eenvoudige app kunt downloaden en maken met Andro
De Arduino- en Drive Station-software downloaden die u nodig hebt voor MiniFRC (UPDATE 13-05-18): 5 stappen

De Arduino- en Drive Station-software downloaden die u nodig heeft voor MiniFRC (UPDATE 13-5-2018): MiniFRC is een tweejaarlijkse mini-robotcompetitie die wordt gehouden door FRC-team 4561, de TerrorBytes. Teams bouwen kwartschaalrobots om te strijden op een kwartschaal FRC-veld. In deze tutorial laat ik je zien hoe je alle benodigde software downloadt en installeert
Hoe Arduino IDE te downloaden en te installeren?: 8 stappen

Hoe Arduino IDE te downloaden en te installeren?: Het downloaden en installeren van Arduino IDE is heel eenvoudig. Arduino IDE is gratis software
Idee voor doe-het-zelf-activiteit voor weerstations voor 12+ jaar: 4 stappen

Idee voor doe-het-zelf-weerstationactiviteit voor 12-plussers: in deze activiteit zullen deelnemers hun weerstation opzetten, de lucht in sturen en de opnames (licht, temperatuur, vochtigheid) in realtime volgen via de Blynk-app. Bovendien leert u hoe u de geregistreerde waarden publiceert
Niet-ondersteunde gegevensbestanden repareren en uw favoriete videobestanden downloaden voor uw PSP Portable: 7 stappen

Niet-ondersteunde gegevensbestanden repareren en uw favoriete videobestanden downloaden voor uw PSP Portable: ik gebruikte Media Go en deed enkele van de trucs om niet-ondersteunde videobestanden op mijn PSP te laten werken. Dit zijn al mijn stappen die ik deed , toen ik voor het eerst mijn niet-ondersteunde videobestanden aan het werk kreeg op mijn PSP. Het werkt 100% met al mijn videobestanden op mijn PSP Po
