
Inhoudsopgave:
- Stap 1: 1. Het batterijpakket opnieuw gebruiken
- Stap 2: Open de batterij
- Stap 3: Verwijder de tabbladen
- Stap 4: Identificeer de goede cellen
- Stap 5: Word lid van de cellen samen
- Stap 6: Het pakket maken
- Stap 7: De PVC-omslag aanbrengen
- Stap 8: Sluit de XT60-terminal aan
- Stap 9: het pakket opladen
- Stap 10: 2. De harde schijf opnieuw gebruiken
- Stap 11: Verwijder de harde schijf
- Stap 12: Verwijder de schroeven, beugels en connector
- Stap 13: De juiste behuizing kiezen
- Stap 14: Installeer de harde schijf in de behuizing
- Stap 15: 3. Hergebruik van het LCD-scherm
- Stap 16: Scheid het scherm
- Stap 17: Verwijder de schroeven en beugels
- Stap 18: Bestel de juiste LCD-controllerkaart
- Stap 19: Maak het frame
- Stap 20: De controllerkaart monteren
- Stap 21: Sluit het achterpaneel
- Stap 22: Conclusie
- Auteur John Day [email protected].
- Public 2024-01-30 11:17.
- Laatst gewijzigd 2025-01-23 15:01.




Wanneer mensen een nieuwe gadget krijgen, besteden ze het grootste deel van de tijd en geld om het nieuwe item te bemachtigen. Als je een gloednieuwe smartphone of een laptop hebt, probeer je waarschijnlijk te bedenken wat je met je oude gadget moet doen. Maar je moet je bewust zijn van het E-waste van je oude gadgets.
U kunt al mijn projecten vinden op:
E-afval:
E-waste is eigenlijk de oude elektronische goederen die mensen gewoon weggeven aan vuilniswagens die vervolgens op de vuilstort worden gedumpt. Dus alles wat in de categorie elektronica valt en die u van plan bent weg te gooien, is e-waste (elektronisch afval). Dit omvat computers, laptops, tablets, smartphones enzovoort. Gooi het dus nooit rechtstreeks bij het huisvuil.
Probleem:
Elektronica heeft een aantal schadelijke elementen die reageren met lucht en water om problemen van e-waste te creëren, zoals water-, lucht- en bodemvervuiling, evenals problemen die mensen treffen in de vorm van ziekten.
Oplossing:
We hebben meer reparatie en opknapbeurt van e-waste nodig. De wereld moet worden gerepareerd.
Laptops zijn een schat aan onderdelen die meer dan één leven kunnen leiden. Of ze nu een leven als reserveonderdeel voortzetten of het onderwerp worden van een doe-het-zelf-technisch project. In deze Instructable laat ik je zien hoe je e-waste thuis kunt minimaliseren.
Om het e-waste te minimaliseren, heb ik besloten om de volgende dingen van de laptoponderdelen te maken:
1. Li-ionbatterijpakket van de batterij
2. Externe harde schijf vanaf de harde schijf
3. Weergave-eenheid / digitale fotolijst van het lcd-scherm
Afgezien van deze, zijn er veel andere onderdelen die kunnen worden hergebruikt.
Stap 1: 1. Het batterijpakket opnieuw gebruiken




In dit deel laat ik je zien hoe je een batterij van een oude laptop omzet in een 3S Li Ion-batterijpakket. Dit kan worden gebruikt in RC-speelgoed, Quadcopter, Power Bank enz.
Voor demonstratiedoeleinden heb ik een 3S-pakket gemaakt, maar u kunt 2S, 4S of 6S maken volgens uw vereiste.
De procedure is hetzelfde, alleen heeft u een ander balanssnoer nodig.
[Video afspelen]
Vrijwaring:
Houd er rekening mee dat u in deze zelfstudie batterijpakketten uit elkaar haalt, wat uitdrukkelijk wordt afgeraden door de fabrikant, omdat dit mogelijk een zeer gevaarlijk proces is. Ik kan niet verantwoordelijk worden gehouden voor enig verlies van eigendom, schade of verlies van mensenlevens als het erop aankomt. Deze tutorial is geschreven voor degenen die kennis hebben van oplaadbare lithium-iontechnologie. Probeer dit alsjeblieft niet als je een beginner bent. Blijf Veilig.
Benodigde onderdelen:
1. Laptopbatterij
2. XT60 vrouwelijke connector (GearBest)
3. 4-pins balanskabel (Amazon)
4. 85 mm PVC-krimpfolie (Amazon)
5.12 AWG-draad (Amazon)
6. Dubbelzijdige tape (Amazon)
7. Elektrische tape (Amazon)
8. Soldeerlipje voor 18650-batterij (Aliexpress)
Gebruikte gereedschappen:
1. Soldeerbout (Amazon)
2. Schroevendraaier (Amazon)
3. Draadknipper (Amazon)
4. Neustang (Amazone)
5. Heteluchtpistool (GearBest)
Gebruikt instrument:
1. XTar Li-ionbatterijlader (GearBest)
2. IMax-balansoplader (GearBest)
3. Multimeter (GearBest)
Stap 2: Open de batterij


Identificeer eerst de zwakke plek ergens langs de naden en wrik totdat de verpakking openspringt. Ik steek voorzichtig een schroevendraaierblad in en draai om te scheiden.
Als u problemen ondervindt bij het vinden van een zwakke plek langs de naden, gebruik dan een dremelzaag of snijschijf om door een hoek te snijden - niet langs de naden, anders riskeert u beschadiging van de cellen. Wees voorzichtig tijdens het doen van dit proces
Stap 3: Verwijder de tabbladen



Knip vervolgens voorzichtig de lipjes/draden die zijn aangesloten op het laadcircuit en tussen de cellen door met behulp van een draadknipper. Na het scheiden van het voorzittersbord heb ik het bewaard voor toekomstig sleutelen.
Scheid vervolgens de afzonderlijke cellen. Draai eerst elke parallelle groep en scheid ze.
Draai de soldeerlipjes eraf met een neustang.
Stap 4: Identificeer de goede cellen



Na het scheiden van de cellen, is het nu tijd om de goede te identificeren.
1. Meet de celspanning. als het minder dan 2.5v is, gooi het dan weg.
2. Laad de cel op. als het tijdens het opladen heet wordt, gooi het dan weg.
3. Laad de resterende cellen op met een goede oplader. Ik heb de Xtar LiIon-batterijlader gebruikt. Je kunt ook een capaciteitstester maken door mijn Instructable te volgen.
4. Meet de celspanning na het opladen. Controleer vervolgens of het tussen 4.0 en 4.2v is.
5. Wacht 30 minuten
6. Meet de celspanning. als het minder dan 4v is gevallen, gooi het dan weg.
De resterende cellen zijn goed en kunnen worden gebruikt voor het maken van het batterijpakket
Stap 5: Word lid van de cellen samen



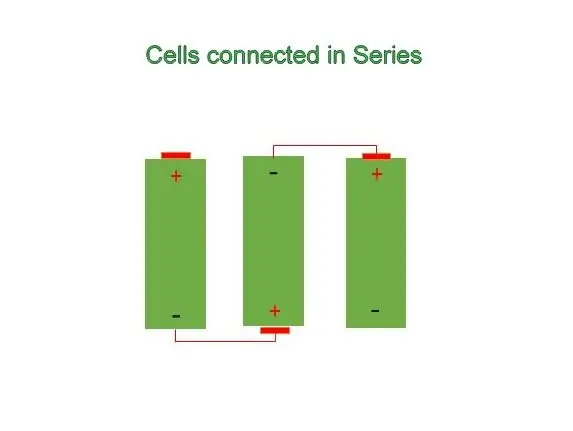
Voor het maken van een 3S-batterijpakket heb je 3 goede cellen nodig. Lijn de cellen uit zoals in de afbeelding hierboven, met de middelste cel naar achteren. Deze uitlijning is nodig om de cellen met elkaar te verbinden. De bedrading is gewoon de 3 cellen in serie aansluiten. Het aansluitschema wordt getoond in de bovenstaande afbeelding.
Om de terminals aan te sluiten heb ik soldeerlipjes voor 18650-batterijen gebruikt.
Vertin voor het solderen zowel de celterminal als de lipjes.
Stap 6: Het pakket maken
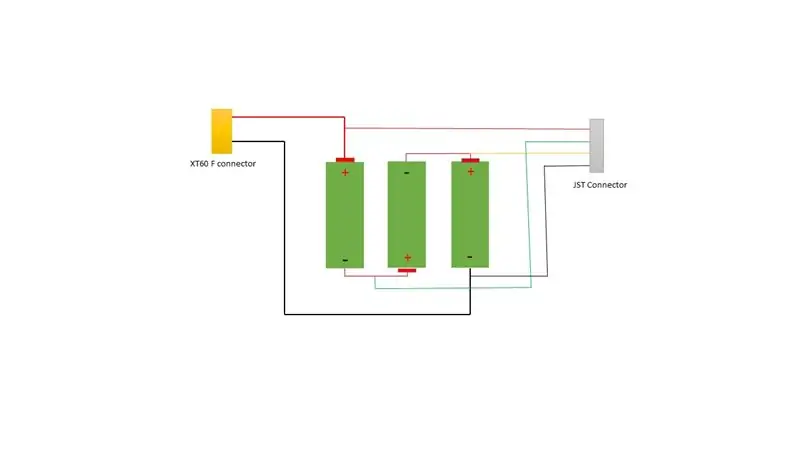


Stroomaansluiting:
Dit is de terminal van waaruit stroom wordt geleverd en het batterijpakket wordt opgeladen.
Sluit de rode draad (12 AWG) aan op de positieve pool van de eerste cel en een zwarte draad ((12 AWG)) op de negatieve pool van de 3e cel.
Balanceerterminal:
Deze terminal wordt gebruikt om de individuele cellen in de pack tijdens het opladen te bewaken.
Volg het bovenstaande bedradingsschema om de balanskabel aan te sluiten. Ik heb een 4-pins JST-connector gebruikt voor het maken van de balanskabel.
Stap 7: De PVC-omslag aanbrengen



Om de verbinding tussen de cellen te versterken, wikkel ik isolatietape om de batterijbundel.
Plaats de 85 mm PVC-krimpfolie.
Breng hete lucht aan om de wikkel te laten krimpen. Je kunt er ook een aansteker voor gebruiken.
Stap 8: Sluit de XT60-terminal aan



Ik gebruikte een XT60 connector voor power terminal.
Breng voor het solderen vloeimiddel aan op de draadterminals en de connector. Vertin vervolgens de terminals.
Soldeer de XT60-connector aan de draden van de voedingsaansluiting.
Stap 9: het pakket opladen



Na het maken is het tijd om de accu op te laden.
Ik heb mijn Imax-balanslader gebruikt om het pakket op te laden. Ik heb de oplader ingesteld op LI Ion-type, 3S-balansladen, stroom 2A. Nadat het batterijpakket volledig is opgeladen, kunt u het voor meerdere doeleinden gebruiken.
Ik ga dit batterijpakket gebruiken voor mijn smartphonegestuurde robot.
Stap 10: 2. De harde schijf opnieuw gebruiken



Laptop HDD's of SSD's zijn eenvoudig te verwijderen en opnieuw te gebruiken. Of u nu een SATA HDD of een SSD in uw laptop vindt, u kunt deze in een 2,5″ USB-behuizing monteren en er zo een externe schijf van maken. Het uiteindelijke resultaat is gelijk aan een externe harde schijf die op de markt verkrijgbaar is.
Nu zal ik u begeleiden hoe u de geborgen harde schijf van een oude laptop in een externe USB-harde schijf kunt veranderen.
Alles wat u nodig heeft om de juiste behuizing / caddy / koffer voor uw specifieke harde schijf te kopen.
[Video afspelen]
Benodigde onderdelen:
1. Oude harde schijf
2. Behuizing harde schijf (Amazon)
Benodigd gereedschap:
Philips-schroevendraaierset
Stap 11: Verwijder de harde schijf



Schroef eerst de moeren van het deksel van het harde schijfcompartiment aan de achterkant van de laptop los.
Verwijder vervolgens voorzichtig de harde schijf. Zie de bovenstaande afbeeldingen voor een duidelijk begrip.
Stap 12: Verwijder de schroeven, beugels en connector




Verwijder eventuele beugels, schroeven en connector van de harde schijf.
De harde schijf moet kaal zijn, zoals weergegeven in de laatste afbeelding.
Stap 13: De juiste behuizing kiezen




Voordat u de behuizing koopt, hoeft u alleen maar de onderstaande stappen te doorlopen:
Maten:
Normaal gesproken worden 3,5-inch schijven gebruikt in desktopcomputers, terwijl 2,5-inch schijven worden gebruikt in laptops. U moet dus de 2,5-inch harde-schijfbehuizing aanschaffen. De meeste 2,5-inch schijven zijn 9,5 mm hoog, sommige zijn 12,5 mm. Kijk dus goed naar de afmetingen voordat u de behuizing koopt.
Behuizingsmaterialen:
Normaal gesproken worden behuizingen geleverd met aluminium of kunststof. Aluminium behuizingen zijn duurzamer dan plastic en beter om de schijf koel te houden.
Externe interfaces
Op de markt zijn behuizingen ofwel USB 2.0 of 3.0. USB 2.0 is goedkoper, maar heeft de slechtste prestaties terwijl USB 3.0 momenteel de snelste behuizingen is.
Stap 14: Installeer de harde schijf in de behuizing



Voor het installeren van een schijf in de behuizing was slechts één stuk gereedschap nodig, een kleine kruiskopschroevendraaier. Ik moest twee kleine schroeven verwijderen. Maar weinig van de behuizingen zijn gereedschapsloos.
Lijn de connector van de printplaat en de connector van de harde schijf uit en klik ze langzaam in elkaar.
Schuif de harde schijf voorzichtig in de behuizing. Probeer hem niet met geweld te plaatsen.
Gebruik de meegeleverde USB-kabel om de behuizing aan je pc of laptop te bevestigen.
Na het inpluggen zult u merken dat de driversoftware wordt geïnstalleerd, na voltooiing is uw schijf klaar voor gebruik.
Stap 15: 3. Hergebruik van het LCD-scherm



In dit deel laat ik je zien hoe je het LCD-scherm kunt hergebruiken om een weergave-eenheid te maken. Je kunt het gebruiken voor een desktop-eenheid of een digitale fotolijst. Je hebt alleen een controller-kaartkit nodig.
Benodigde onderdelen:
1. Laptopscherm
2. LCD-controllerkaartkit (eBay)
3. Voedingsadapter (eBay)
4. HDMI-kabel (Amazon)
5. PCB-stand-of-afstandhouder (Banggood)
6. M3 moeren en bouten (Banggood)
7. Duct-tape (Amazon)
Stap 16: Scheid het scherm



Haal eerst de accu uit de laptop. U kunt dit doen door gewoon het slot te verschuiven.
Verwijder het klepje net boven het toetsenbord.
Zoek en verwijder de schroeven waarmee het LCD-paneel aan de laptop is bevestigd
Koppel het scherm los van het moederbord van de laptop door de LVDS-kabel en de inverterkaart los te koppelen.
Stap 17: Verwijder de schroeven en beugels
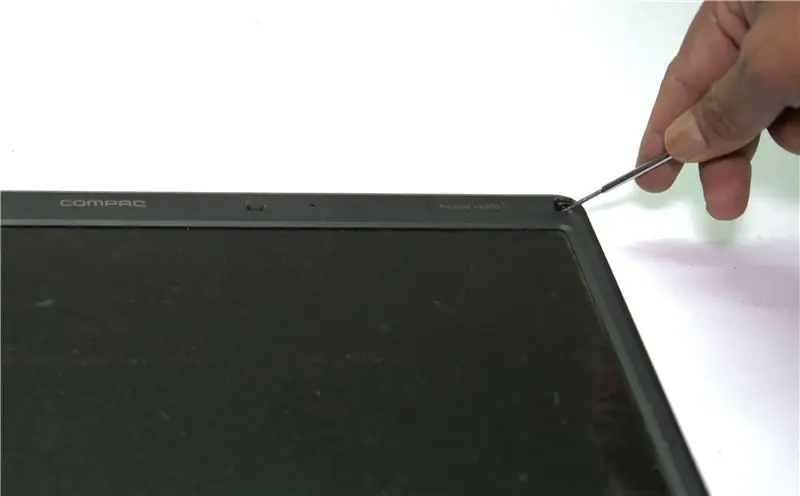


Aan de voorkant van het LCD-scherm bevinden zich rubberen pads. Achter de rubberen pads zitten de schroeven.
Verwijder alle schroeven waarmee het voorste plastic frame vastzit.
Verwijder het plastic frame van het LCD-scherm.
Verwijder alleen het LCD-scherm.
Verwijder alle beugels aan de zijkanten van het LCD-scherm.
Stap 18: Bestel de juiste LCD-controllerkaart



Draai het LCD-scherm om en noteer het modelnummer. U hebt dit nummer nodig om de juiste LCD-controllerkaart te bestellen. Er zijn verschillende controllerkaarten beschikbaar op ebay, u hoeft alleen de verkoper het juiste modelnummer te geven.
Bestel een controllerkaart bij eBay die compatibel is met uw LCD-model.
Ik heb mijn LCD-controllerkaart gekocht bij e-qstore.
Stap 19: Maak het frame



Meet de grootte van het LCD-scherm. Knip vervolgens een rechthoekig dik wit papier met een marge van 2,5 cm aan elke kant.
Knip vervolgens het middelste gedeelte uit zoals weergegeven in de afbeelding. De sleuf is iets kleiner dan het LCD-scherm.
Ik heb de lijst gemaakt met behulp van een fotolijstwinkel in de buurt van mijn huis. Ik heb zojuist de grootte van het dikke papier gegeven (LCD-formaat + 1 marge).
Plaats het uitgesneden papier op het frame. Lijn vervolgens het LCD-scherm uit en lijm het of bevestig het met ducttape.
Stap 20: De controllerkaart monteren




Plaats de controllerkaart en de toetsenbordprintplaat op het achterpaneel van de fotolijst en markeer vervolgens de positie van het gat.
Boor vervolgens 3 mm gaten op alle gemarkeerde posities.
Maak een groter gat (8 mm) aan de onderkant, vlak bij de LCD-connector. Gebruik vervolgens een ijzerzaag om de gleuf te maken voor de connectordraden naar het LCD-bord.
Monteer 6 afstandhouders met behulp van M3-moeren en plaats vervolgens de controllerkaart erover. Monteer opnieuw 6 afstandhouders alleen op de onderste.
Snijd een rechthoekig MDF-bord met een formaat dat iets groter is dan het controllerbord. Ik had geen MDF-voorraad, dus gebruikte dik karton. Monteer de rechthoek boven de afstandhouders en zet deze vervolgens vast met M3-moeren.
Stap 21: Sluit het achterpaneel



Sluit de LVDS-kabel van de controller aan op het laptopscherm. De aansluiting is vrij eenvoudig, je hoeft alleen maar te duwen en te passen. Ik heb een kort stukje duct take net onder de connector geplakt, zodat de verbinding nooit losraakt.
Lijn vervolgens de bundel draden van het LCD-scherm uit met de gleuf in het achterpaneel.
Gebruik ducttape of een andere sterke tape om het achterpaneel te monteren. Om het wat extra stevigheid te geven, heb ik de bruine tape rondom het achterpaneel geplakt.
Nu is het LCD-scherm klaar voor gebruik. Sluit een HDMI-kabel en 12V-voeding aan op de controllerkabel en u bent klaar.
Stap 22: Conclusie
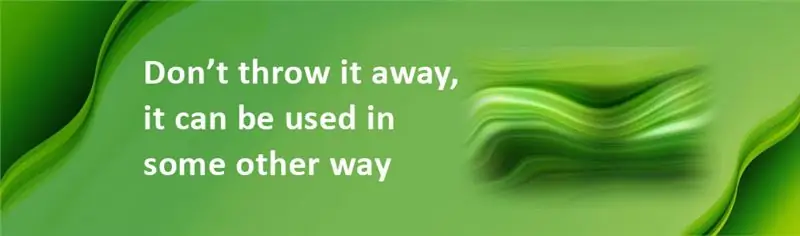
Zelfs kapotte laptops bevatten veel waardevolle onderdelen. Sommige zijn het waard om als back-up te bewaren en andere kunnen opnieuw worden gebruikt. Als u geluk heeft, verdient u misschien meer geld met de verkoop van de onderdelen van uw laptop dan met de verkoop van de hele functionele eenheid.
Dus, gooi alsjeblieft niet zomaar je gedeeltelijk geplunderde laptop weg. Wat er nog van over is, bevat nog steeds waardevolle grondstoffen die kunnen worden teruggewonnen in een recyclingproces.
"Hergebruik het e-Waste en bespaar het milieu" Bedankt voor het lezen van deze Instructables. Als je het leuk vond, vergeet het dan niet te delen. Volg mij voor meer doe-het-zelf projecten.


Tweede prijs in de Green Electronics Contest 2016
Aanbevolen:
Een eenvoudige robot maken van dingen die je in je huis kunt vinden (hotwheel-versie): 5 stappen

Een eenvoudige robot maken van dingen die je in je huis kunt vinden (hotwheel-versie): deze Instructable laat je zien hoe je een zelfrijdende hotwheel maakt die op dubbele A-batterijen werkt. U hoeft alleen dingen te gebruiken die u waarschijnlijk in uw huis kunt vinden. Houd er rekening mee dat deze robot waarschijnlijk niet helemaal recht gaat, een
Een oude/beschadigde pc of laptop in een mediabox veranderen: 9 stappen

Een oude/beschadigde pc of laptop in een mediabox veranderen: in een wereld waar de technologie het snelst vordert dan wij, wordt onze geliefde elektronica maar al te snel verouderd. Misschien hebben je altijd liefhebbende katten je laptop van de tafel geslagen en is het scherm kapot gegaan. Of misschien wil je wel een mediabox voor een smart tv
Hergebruik het touchpad van een oude laptop om een computer te bedienen! 11 stappen (met afbeeldingen) Antwoorden op al uw "Hoe?"

Hergebruik het touchpad van een oude laptop om een computer te bedienen!: PS/2-laptop-touchpads behoren tot de coolste gebruikersinterface-apparaten om te gebruiken met een microcontroller. De glijdende en tikkende vingerbewegingen kunnen het besturen van dingen op een vrij eenvoudige en leuke manier blijken te maken. Laten we in deze Instructable een combineren met
Een LAPTOP-CPU (en andere coole dingen!) Upgraden om een LANGZAME/DEAD-laptop in een SNELLE laptop te veranderen: 4 stappen

Een LAPTOP-CPU upgraden (en andere coole dingen!) om een LANGZAME/DEAD-laptop in een SNELLE laptop te veranderen! erg verouderd … Het LCD-scherm was kapot en de belangrijkste harde schijf was vastgelopen, dus de laptop was in wezen dood … Zie foto's en
Nummers of andere dingen als mp3 van een dvd halen: 4 stappen

Liedjes of andere dingen als mp3 van een dvd halen: Als je een DualDisc hebt met nummers erop die je op een iPod wilt beluisteren, of een normale dvd met misschien een commentaarnummer dat je wilt beluisteren op een Ipod, lees de rest van dit om dat te doen. Benodigde spullen: computer, handen, hersenen, dvd, iPod
