
Inhoudsopgave:
- Auteur John Day [email protected].
- Public 2024-01-30 11:17.
- Laatst gewijzigd 2025-01-23 15:01.


Dit project beschrijft hoe je twee Arduino/Genuino MKR1000-apparaten instelt als server en client.
De client MKR1000 maakt verbinding met uw lokale wifi en luistert naar twee ingangen die fysiek met de client zijn verbonden; een van een knop en de andere van een trillingssensor.
Bij het detecteren van een invoer stuurt de client MKR een GET-verzoek naar de server MKR. Bij ontvangst van een GET-verzoek is de server-MKR ingesteld om de ingebouwde LED in/uit te schakelen (geactiveerd door de clientknop) en om een aangesloten LED op en neer te laten gaan (geactiveerd door een trillingssensor)
Stap 1: Een server maken op de MKR

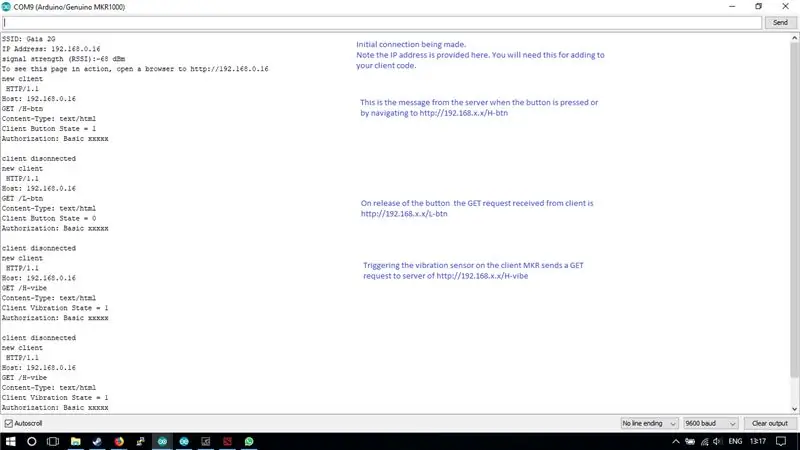
Stel de MKR en het breadboard in zoals in de afbeelding.
De rode LED is via een weerstand van 1K Ohm aangesloten op Pin #5. Op de MKR is dit een digitale pin met pulsbreedtemodulatie (PWM) waarmee we een variabele voor de helderheid van de rode LED kunnen instellen. De andere kant van de LED is verbonden met aarde.
De andere LED die in dit project wordt gebruikt, is die aan boord van de MKR. Dit is gemarkeerd met "L" en is een groene LED die dicht bij de VCC-pin is geplaatst.
Download (of kopieer) nu de code voor de MKR-server van hier:
github.com/TonyCanning/MKR1000-IoT - de Arduino-schetsnaam is "MKRServerLED.ino"
Bewerk dit om uw wifi-netwerkreferenties op te nemen en upload dit naar uw MKR1000.
Na het uploaden opent u uw seriële monitor. (Zie afbeelding voor beschrijvingen van output) In eerste instantie zal dit u weinig meer tonen dan het IP-adres van de server. Noteer dit adres, want u moet het ook in de klantcode opnemen.
Op dit punt is de server actief - we gaan de andere MKR1000 instellen als client voor deze server. Omdat het echter een server is, kunt u er vanaf elk apparaat in uw netwerk verbinding mee maken door het opgegeven https://192.168.*.*-adres in een willekeurige browser te typen.
Probeer dit eens en merk op dat de verstrekte pagina klikbare adressen heeft om de status van de LED's op uw MKR10000-server te wijzigen. Merk ook op dat de details van de seriële monitor worden bijgewerkt om deze door de server ontvangen GET-verzoeken te bevestigen.
Opmerking: er zijn bibliotheken die u mogelijk moet installeren, ik ben er vrij zeker van dat u op zijn minst de Wifi101-bibliotheek moet installeren. Ik heb lang gesleuteld en weet niet zeker wat je wel of niet nodig hebt van een nieuwe installatie. Raadpleeg de schat aan informatie die beschikbaar is over het installeren van bibliotheken of andere problemen die u ondervindt bij het verbinden/uploaden enz.
Stap 2: Een client maken om verzoeken naar de server te verzenden

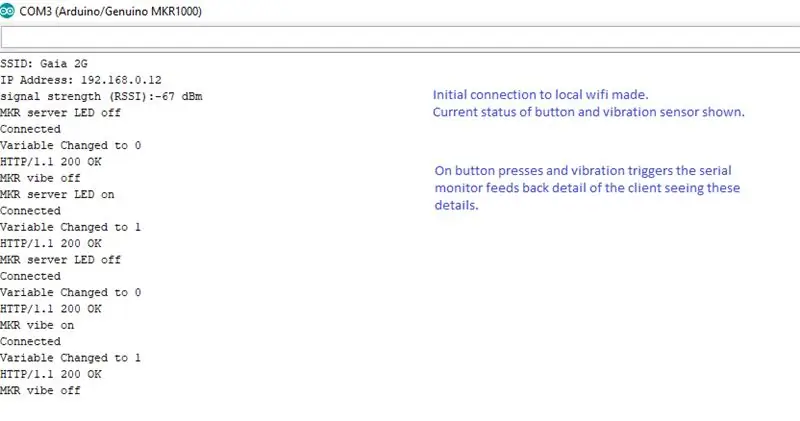
Stel het breadboard opnieuw in zoals weergegeven in de afbeelding.
In dit geval is de knop verbonden met pin 9 en de trillingssensor is verbonden met pin 8. Bot-pinnen zijn digitale pinnen omdat de statussen voor beide ingangen binair zijn.
Eenmaal voltooid, kunt u de klantcode hier downloaden (of kopiëren en plakken):
github.com/TonyCanning/MKR1000-IoT - de bestandsnaam is "MKRClientGET.ino"
Op dit punt raad ik aan om de server MKR los te koppelen van uw pc, aangezien u geen verschil in naamgeving zult zien wanneer u de COM-poort selecteert.
Bewerk de code om uw wifi-netwerkreferenties en het IP-adres van de MKR-server op te geven. Zorg ervoor dat u zoekt naar elke instantie van "192" en verander naar het IP-adres van uw server. Upload de code naar de client MKR en open de seriële monitor.
Bekijk de afbeelding van de uitvoer van de seriële monitor en probeer op de knop te drukken en de trillingssensor te activeren.
Stap 3: Test het

Je zou klaar moeten zijn….
Op dit punt kunt u elke MKR1000 van stroom voorzien (hoe u dit ook kiest). Geef ze ongeveer 10 seconden en probeer de client-ingangen te activeren om de uitgangen op de server MKR te zien.
Stap 4: Problemen oplossen
Controleer de basis voordat u begint met het oplossen van problemen. Levert u stroom aan beide MKR's? Weet u zeker dat de servercode op de server-MKR staat en de clientcode op de client-MKR?
Mogelijke problemen en oplossingen:
1. C:\Users\tony\Documents\Arduino\MKRClientGET\MKRClientGET.ino:11:18: fatale fout: 1234.h: Geen bestand of map #include
^
compilatie beëindigd.
Dit is een probleem met een bibliotheek die u niet hebt geïnstalleerd. Zoals in eerdere stappen is opgemerkt, is hier een schat aan informatie over.
2. Server of Client maakt geen verbinding met je wifi; waarschijnlijk heeft u uw wifi-inloggegevens niet opgegeven.
3. Client seriële monitor die statusveranderingen toont maar geen reactie op server; waarschijnlijk veroorzaakt door het niet opgeven van het IP-adres van de server in uw klantcode.
4. Knop toont geen wijzigingsstatus in seriële monitor; controleer je breadboard-contacten.
Aanbevolen:
Een IoT Halloween-pompoen - Bedien LED's met een Arduino MKR1000 en Blynk-app ???: 4 stappen (met afbeeldingen)

Een IoT Halloween-pompoen | Bedien LED's Met een Arduino MKR1000 en Blynk App ???: Hallo allemaal, Een paar weken geleden was het Halloween en volgens de traditie heb ik een mooie pompoen uitgesneden voor op mijn balkon. Maar toen ik mijn pompoen buiten had, realiseerde ik me dat het best vervelend was om elke avond de deur uit te moeten om de kaars aan te steken. En ik
Arduino 1-draads algemeen client/slave-apparaat (sensor): 4 stappen

Arduino 1-wire Generic Client/Slave Device (Sensor): Lees de inleiding en stap 2 van mijn instructable over het bouwen van een Arduino 1-wire Display (144 Chars) om meer informatie te krijgen over de situatie en beschikbare bibliotheken. Zoals daar uitgelegd zullen we de OneWire-Hub bibliotheek gebruiken
Altijd AAN Raspberry Pi DLNA-server en Torrent-client met status-LED's - Ajarnpa

Altijd AAN Raspberry Pi DLNA-server en Torrent-client met status-LED's: Ik heb geprobeerd er een voor mezelf te maken en het werkt perfect. Het kan HD-video's streamen zonder enige vertraging en de status-LED's geven me een snelle status ervan. Ik heb de stappen toegevoegd die ik heb genomen om het hieronder samen te stellen. Ga er alsjeblieft doorheen, als je geïnteresseerd bent
Een FTP-client op de opdrachtregel gebruiken: 8 stappen

Hoe gebruik je een Command-line FTP-client: waarom? Misschien heb je geen andere FTP-client beschikbaar. Misschien wil je niet worden vertraagd door vensters, afbeeldingen en muizen. Misschien wil je het plezier van oude dingen doen -skool.Misschien wil je eruit zien alsof je veel meer weet over technische computerop
Een thin client vetmesten: 7 stappen

Een thin client vetmesten: ik had toegang tot een aantal thin clients, dus ik besluit er een voor mijn persoonlijk gebruik op te vetten
