
Inhoudsopgave:
- Stap 1: Voorbereiding
- Stap 2: Ontwerplay-out
- Stap 3: Bereid Pi Zero voor op de Breadboard
- Stap 4: Installeer spelknoppen
- Stap 5: Verbind alle knoppen 1 Terminal met GND
- Stap 6: Sluit de knoppen van een andere terminal aan op een Pi Zero GPIO
- Stap 7: Installeer Select en Start-knop
- Stap 8: Versier de knopkappen
- Stap 9: meet en snijd de grondplaat
- Stap 10: Maak een scherpe hoek rond
- Stap 11: Stick Breadboard helemaal
- Stap 12: plak de batterijhouder
- Stap 13: Installeer de batterijhouderdraad op het aansluitblok
- Stap 14: stroomdraad aansluiten
- Stap 15: Aan/uit-schakelaar installeren
- Stap 16: Sluit de LCD-draad aan
- Stap 17: Audiocomponent installeren
- Stap 18: Installeer de LCD-modules
- Stap 19: Download RetroPie-afbeelding
- Stap 20: Bron downloaden
- Stap 21: ROM-bestanden voorbereiden
- Stap 22: Flash de RetroPie-afbeelding
- Stap 23: Bestanden kopiëren
- Stap 24: Micro SD configureren
- Stap 25: USB-verbinding
- Stap 26: LCD configureren
- Stap 27: Fbcp inschakelen
- Stap 28: Joystick configureren
- Stap 29: Ontwerp uw eigen knoplay-out
- Stap 30: GPIO 18 Mono Audio inschakelen
- Stap 31: ROM-bestanden kopiëren
- Stap 32: Start RetroPie op
- Stap 33: Veel plezier met studeren
- Auteur John Day [email protected].
- Public 2024-01-30 11:17.
- Laatst gewijzigd 2025-01-23 15:01.



Deze Instructables laten zien hoe je een Breadboard RetroPie bouwt, geen solderen, geen 3D-printer, geen lasersnijder vereist.
Het bouwen van een game-machine is een heel goed project voor het eerste kind dat elektronica studeert. Bij de meeste RetroPie-projecten die door volwassenen zijn gebouwd, is de belangrijkste reden dat het bouwen ervan te veel geavanceerde vaardigheden tegelijkertijd vereist, solderen, 3D-printen of lasersnijden, patchen van metalen behuizingen …
Dit project is bedoeld om het eenvoudig te maken, alle dingen gebouwd op het breadboard, de eerste tools die je moet kennen tijdens het studeren van elektronica.
Het mooiste van het gebruik van breadboard is dat de meeste dingen opnieuw kunnen worden gebruikt. Wanneer u het volgende project wilt bouwen, kunt u de componenten loskoppelen en opnieuw gebruiken en ook het breadboard zelf opnieuw gebruiken!
Stap 1: Voorbereiding



Raspberry Pi Zero
Ik weet dat het goedkoop is, maar erg moeilijk om er een te kopen, als je de ingebouwde WiFi-functie wilt, is Zero W gemakkelijker te krijgen en kan het ook net spelen voor je gamemachine inschakelen
Micro SD kaart
Controleer de lijst met RPi-compatibele SD-kaarten hier:
LCD-module
2,8 inch ili9341 LCD-module
Bodemplaat
Een plastic plaat van 165 mm x 112 mm helpt om alle componenten samen te combineren
Breadboard
Voor dit project moeten Raspberry Pi Zero, 2,8 inch LCD, 12 controllerknoppen, stroom- en audiocomponenten allemaal samen worden aangesloten. Het vereist dus verschillende soorten breadboards die met elkaar zijn verbonden:
- 1 x 830-gaats breadboard
- 3 x 170-gaats Tiny breadboards
Breadboard draad
De beste vriend van Breadboard
Vislijn
0,3 mm nylon vislijn, het helpt om de pin-header op Pi Zero te bevestigen zonder te solderen
Pinkoptekst
2x40 18mm pin headerEigenlijk zijn er maar 2x20 pinnen nodig, maar de pinnen zijn heel gemakkelijk te breken tijdens het patchen, dus koop meer voor back-updoeleinden
Knop
Elke breadboard-vriendelijke knop is OK, ik gebruik:
- 10 x 12 mm knopen met knoopdoppen
- 2 x 6 mm knopen
Batterijhouder
2 x 2 AA-batterijhouder
Aan/uit-schakelaar
Elke breadboard-vriendelijke schakelaar is OK
DC-DC 5 V-regelaarmodule
Batterijhouder, aan / uit-schakelaar en DC-regelaar gecombineerd om 5 V voeding te leveren aan Pi Zero. Ik raad aan om een oplaadbare batterij te gebruiken om milieuredenen, 4 oplaadbare AA-batterijen leveren 4,8 V stroom, het is iets lager dan 5 V, maar Pi Zero kan een klein beetje stroomtekort verdragen. Als u altijd een oplaadbare batterij gebruikt, kan de DC-regelaar worden overgeslagen.
Schroefklemmenblok
3 x 2-pins schroefklemmenblok, 2 voor batterijhouder en 1 voor luidspreker
Audiocomponent (optioneel)
- 33nf condensator
- 10uf condensator
- 47k Ohm weerstand
- NPN-transistor (bijv. 2N2222)
- Een piepklein luidsprekertje (te vinden in oude gadgets)
anderen
Een computer, een kaartlezer en micro-USB-kabel voor het flashen van de RetroPie-afbeelding en initiële instellingen
Stap 2: Ontwerplay-out

Breadboard opgesplitst in 2 breadboard panelen. Onderste paneelbasis op mijn vorige project (Pi Zero op de Breadboard); bovenpaneel gecombineerd met 3 kleine breadboards.
Op het onderste paneel:
- Raspberry Pi Zero in het midden geplaatst
- Linkerkant is richtingsknoppen
- Rechterkant is 6 actieknoppen
- Boven Pi Zero zijn de selectie- en startknoppen
Op het bovenste paneel:
- LCD in het midden geplaatst
- Naast LCD is de aan / uit-knop en audiocomponenten
- Luidspreker boven het LCD-scherm geplaatst
- Links en rechts zijn 2xAA batterijhouder
Stap 3: Bereid Pi Zero voor op de Breadboard

Bereid Pi Zero op de Breadboard voor volgens mijn vorige instructables:
www.instructables.com/id/Pi-Zero-on-the-Br…
Stap 4: Installeer spelknoppen




Sommige knoppen moeten mogelijk worden aangepast om stevig op het breadboard te passen.
De lay-out van de knoppen hangt gewoon af van uw voorkeur, het enige dat u hoeft te volgen, is een knopterminal verbinden met GND en een andere terminal verbinden met een Pi Zero GPIO.
Stap 5: Verbind alle knoppen 1 Terminal met GND

Stap 6: Sluit de knoppen van een andere terminal aan op een Pi Zero GPIO

Hier is de samenvatting van de knoppenverbinding:
GND -> Omhoog -> GPIO 22
GND -> Omlaag -> GPIO 17 GND -> Links -> GPIO 27 GND -> Rechts -> GPIO 4 GND -> A -> GPIO 26 GND -> B -> GPIO 19 GND -> L -> GPIO 13 GND - > X -> GPIO 5 GND -> Y -> GPIO 21 GND -> R -> GPIO 20
Stap 7: Installeer Select en Start-knop


Knoppen verbinding overzicht:
GND -> selecteer -> GPIO 16
GND -> start -> GPIO 6
Stap 8: Versier de knopkappen



Stap 9: meet en snijd de grondplaat



Stap 10: Maak een scherpe hoek rond

Stap 11: Stick Breadboard helemaal



Stap 12: plak de batterijhouder


Stap 13: Installeer de batterijhouderdraad op het aansluitblok




Stap 14: stroomdraad aansluiten



Stap 15: Aan/uit-schakelaar installeren



Hier is de samenvatting van de batterijstroomaansluiting:
linker batterijhouder -ve -> rechter batterijhouder +ve
linker batterijhouder +ve -> aan/uit-schakelaar -> 5 V-regelaar (optioneel: alleen voor niet-oplaadbare batterij) -> breadboard 5 V rechter batterijhouder -ve -> breadboard GND
Stap 16: Sluit de LCD-draad aan




Hier is het LCD-verbindingsoverzicht:
LCD Vcc -> breadboard 5 V
LCD GND -> breadboard GND LCD CS -> GPIO 8 LCD Reset -> GPIO 25 LCD D/C -> GPIO 24 LCD MOSI -> GPIO 10 LCD CLK -> GPIO 11 LCD LED -> GPIO 15
Stap 17: Audiocomponent installeren



Hier is de samenvatting van de audiocomponentaansluiting:
GPIO 18 -> 33nf condensator -> breadboard GND
GPIO 18 -> 10uf condensator -> NPN transistor basispin NPN transistor emitter pin -> breadboard GND NPN transistorcollector -> luidspreker -> breadboard 5 V
Stap 18: Installeer de LCD-modules

Stap 19: Download RetroPie-afbeelding
Download de RetroPie-afbeelding hier:
retropie.org.uk/download/
Selecteer de optie "Raspberry Pi 0/1" om de afbeelding voor Raspberry Pi Zero te downloaden.
Stap 20: Bron downloaden
2 verdere broncode vereist voor de Breadboard RetroPie:
mk_arcade_joystick_rpi:
rpi-fbcp:
Klik eenvoudig op de knop "Klonen of downloaden" en vervolgens op "ZIP downloaden" vanaf beide bronwebpagina's.
Stap 21: ROM-bestanden voorbereiden
Voor het spel zonder licentie, denk ik dat je alleen de ROM moet gebruiken die je het originele spel hebt.
Of u kunt hier enkele licentievrije spellen vinden:
pdroms.de/files
www.doperoms.com
Stap 22: Flash de RetroPie-afbeelding

De stappen om de RetroPie-afbeelding naar de micro SD-kaart te flitsen, zijn hetzelfde als de flitsende Raspbian-afbeelding. Als u de knipperende stappen niet kent, volg dan de stappen van Raspberry.org:
- Linux
- Mac OS
- ramen
PS vergeet niet de naam van het afbeeldingsbestand te vervangen door de RetroPie-afbeelding.
Stap 23: Bestanden kopiëren
Kopieer "mk_arcade_joystick_rpi-master.zip", "rpi-fbcp-master.zip" en je game-ROM naar de zojuist gemaakte RetroPie micro SD.
Stap 24: Micro SD configureren
We hebben verdere configuratie nodig na het opstarten van RetroPie, daarvoor moeten we de DWC2 USB-controller inschakelen om een netwerkverbinding te maken tussen de computer en Pi Zero.
Bewerk de config.txt in micro SD, voeg de volgende regel toe aan de staart:
dtoverlay=dwc2
Bewerk de codlin.txt in micro SD, voeg "modules-load=dwc2, g_ether" in na het trefwoord "rootwait". Het resultaat zou ongeveer zo moeten zijn:
dwc_otg.lpm_enable=0 console=serial0, 115200 console=tty1 root=/dev/mmcblk0p2 rootfstype=ext4 elevator=deadline fsck.repair=ja rootwait modules-load=dwc2, g_ether stil loglevel=3 consoleblank=0 plymouth.enable=0 rustig init=/usr/lib/raspi-config/init_resize.sh
Maak een leeg bestand met de naam "ssh" in de micro SD om de openssh-server in te schakelen, b.v. op mijn Mac:
raak /Volumes/boot/ssh. aan
Ref.:
Stap 25: USB-verbinding

Plaats de micro SD in Pi Zero en sluit de Pi Zero 2e USB-aansluiting (met het label "USB") aan op de computer.
Wacht ongeveer een minuut, u zou een nieuwe netwerkadapter in uw computer moeten vinden. Typ het volgende commando om verbinding te maken met de Pi Zero:
PS standaardwachtwoord is "raspberry", u moet dit zo snel mogelijk wijzigen met de opdracht "passwd"
Stap 26: LCD configureren
Toevoegen aan "/etc/modules"
spi-bcm2835
fbtft_device
maak de "/etc/modprobe.d/fbtft.conf"
opties fbtft_device aangepaste naam=fb_ili9341 gpios=reset:25, dc:24, led:15 snelheid=48000000 roteren=90 bgr=1
Ref.:
Stap 27: Fbcp inschakelen
Bronbestanden uitpakken:
unzip /boot/rpi-fbcp-master.zip
Compileren en installeren:
cd rpi-fbcp-master/
mkdir build cd build cmake.. make sudo install fbcp /usr/local/bin/fbcp cd../..
Voeg de volgregel in voor "exit 0" in "/etc/rc.local"
/usr/local/bin/fbcp &
Voeg de volgende regel toe in "/boot/config.txt" aan de staart:
hdmi_force_hotplug=1
hdmi_group=2 hdmi_mode=87 hdmi_cvt=320 240 60 1 0 0 0 disable_overscan=1 dtparam=spi=aan
Ref.:
Stap 28: Joystick configureren
Bronbestanden uitpakken:
unzip /boot/mk_arcade_joystick_rpi-master.zip
Definitie van knoppen bewerken:
cd mk_arcade_joystick_rpi-master/
vi mk_arcade_joystick_rpi.c
Zoek de rij "static const int mk_arcade_gpio_maps" en update naar uw knopdefinitie, b.v. mijn definitie:
statische const int mk_arcade_gpio_maps = {22, 17, 27, 4, 6, 16, 26, 19, 20, 5, 21, 13};
Module samenstellen en installeren:
sudo mkdir /usr/src/mk_arcade_joystick_rpi-0.1.5/
sudo cp -a * /usr/src/mk_arcade_joystick_rpi-0.1.5/ export MKVERSION=0.1.5 sudo -E dkms build -m mk_arcade_joystick_rpi -v 0.1.5 sudo -E dkms install -m mk_arcade_joystick_rpi -v 0.1.5
Test de knoppen:
sudo modprobe mk_arcade_joystick_rpi map=1
jstest /dev/input/js0
Toevoegen aan "/etc/modules"
mk_arcade_joystick_rpi
maak de "/etc/modprobe.d/joystick.conf" aan:
opties mk_arcade_joystick_rpi map=1
Ref.:
Stap 29: Ontwerp uw eigen knoplay-out

Bijgewerkt: 2017/05/18
Breadboard is heel eenvoudig om de componenten aan te sluiten en los te koppelen, voel je alsjeblieft weinig om te proberen je eigen knoplay-out te ontwerpen.
Als u de GPIO-verbinding hebt gewijzigd, kunt u het volgende script uitvoeren om de modules opnieuw te compileren:
cd mk_arcade_joystick_rpi-master/
export MKVERSION=0.1.5 sudo -E dkms uninstall -m mk_arcade_joystick_rpi -v 0.1.5 vi mk_arcade_joystick_rpi.c sudo rm -rf /usr/src/mk_arcade_joystick_rpi-0.1.5/ sudo mkdir /usr_cader_jomk0. / sudo cp -a * /usr/src/mk_arcade_joystick_rpi-0.1.5/ sudo -E dkms build -m mk_arcade_joystick_rpi -v 0.1.5 sudo -E dkms install -m mk_arcade_joystick_rpi -v 0.1.5
Stap 30: GPIO 18 Mono Audio inschakelen
Voeg de volgende regel toe in "/boot/config.txt" aan de staart:
dtoverlay=pwm, pin=18, func=2
ref.:
learn.adafruit.com/adding-basic-audio-oupu…
retropie.org.uk/forum/topic/4269/popeye-pi…
Stap 31: ROM-bestanden kopiëren
Kopieer ROM-bestanden van de map "/boot" naar de map "~/RetroPie/roms/$CONSOLE"
Ref.:
Stap 32: Start RetroPie op



Zet de RetroPie uit:
sudo stop
- Koppel de USB-kabel los
- Plaats een volledig opgeladen AA-batterij
- Zet de aan/uit-schakelaar aan
- Volg de instructies op het scherm om de spelknop te configureren
- Selecteer de console en game
- Genieten van!
Stap 33: Veel plezier met studeren

Breadboard RetroPie is een goed startpunt om Raspberry Pi te leren. Het is tijd om samen met je kind een Raspberry Pi-project te starten!
Aanbevolen:
Hoe Retropie/Emulationstation op OrangePi3 te installeren: 5 stappen

Hoe Retropie/Emulationstation op OrangePi3 te installeren: Ik heb al een eeuwigheid met dit bord geworsteld. OP Android is waardeloos, hun Linux-releases ook, dus we kunnen alleen op Armbian vertrouwen. Na al die tijd wilde ik proberen het naar een emulatiestation te converteren, maar er zijn geen officiële releases voor
Zelfgemaakte breadboard met paperclips: 16 stappen
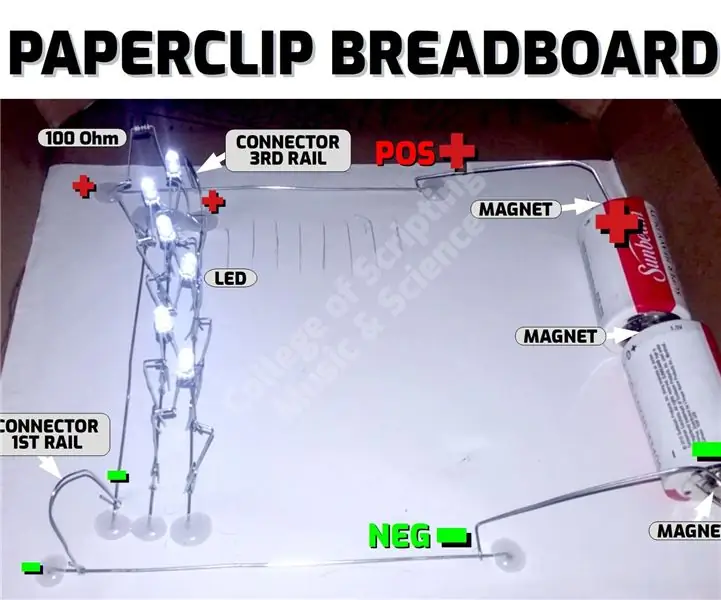
Zelfgemaakte breadboard met paperclips: we maken een zelfgemaakte breadboard met paperclips die in karton zijn gestoken. Vervolgens gebruiken we paperclips om onze elektronische componenten aan te sluiten op de papercliprails. We noemen dit paperclip-crimpen. Solderen is nooit nodig! Dit zijn ZEER STERKE VERBINDINGEN!En
RetroPie: 5 stappen

RetroPie: hier gaan we een RetroPie-systeem installeren in een oude arcade-shell!Wat je nodig hebt:RasberryPie B3+32-GB MicroSD-kaartHDMI-kabelUSB-toetsenbordUSB-naar-MicroUSB-kabel x2Dualshock 4 Controller5 Amp power brick plug
Atari Retropie-console: 7 stappen (met afbeeldingen)

Atari Retropie-console: in deze instructable wil ik je laten zien hoe je deze aangepaste hoes kunt maken voor een door Raspberry Pi Zero aangedreven Retropie-spelsysteem. Het beschikt over een USB-hub met vier poorten, aan / uit-schakelaar, LED-indicatielampje en alle retro-look van een Atari 2600-cart
Bling Out Your Breadboard (hoe u een LED-stroomindicator toevoegt aan Solarbotics Transparant Breadboard): 7 stappen

Bling Out Your Breadboard (hoe voeg je een LED-stroomindicator toe aan Solarbotics Transparant Breadboard): Deze transparante breadboards lijken veel op elk ander elektronisch breadboard, maar ze zijn duidelijk! Dus, wat kun je doen met een duidelijk breadboard? Ik denk dat het voor de hand liggende antwoord is om power-LED's toe te voegen
