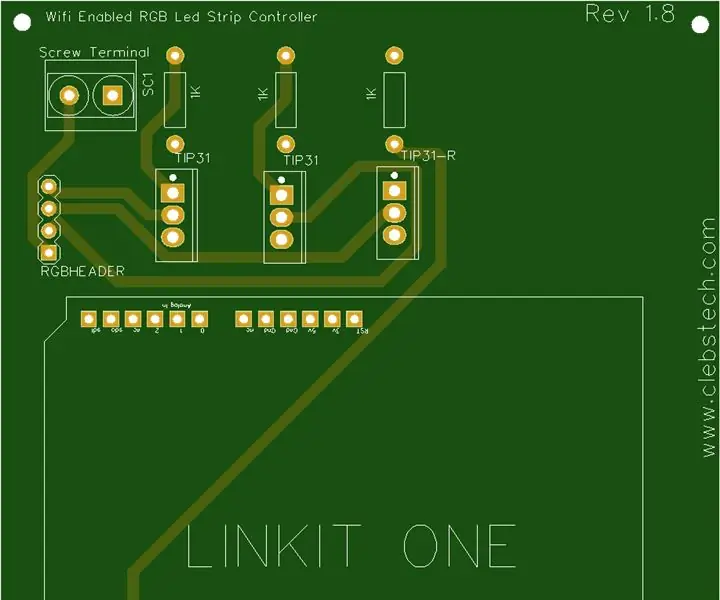
Inhoudsopgave:
2025 Auteur: John Day | [email protected]. Laatst gewijzigd: 2025-01-23 15:01
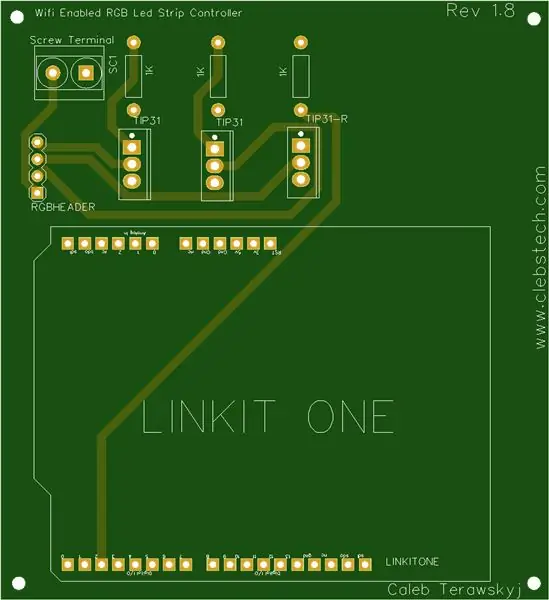
Met dank aan JLCPCB en LCSC voor het mogelijk maken van dit project! Bekijk ze vandaag nog!
(Opmerking: dit is niet mijn ontwerp (behalve schema en PCB) en alle eer voor het idee gaat naar Saiyam)
Hoe dit project begon, is dat ik een RGB-ledstrip van Ebay kocht en de vreselijke kleine IR-controller was verschrikkelijk, ik haatte het. Dus ging ik op een missie om hiervoor een wifi-controller te maken.
Stap 1: Onderdelen

- 3 1K Weerstanden
- 3 hoogvermogentransistoren, ik gebruikte TIP31
- LINKIT ONE-microcontroller
- Analoge RGB-strip
- (De rest is als je een PCB hebt gemaakt zoals ik deed)
- 1 schroefaansluiting
- Mannelijke kopteksten
- GEREEDSCHAP
- Soldeerbout/station
- Soldeer
- Tang
- Draadsnijders
Stap 2: Schema
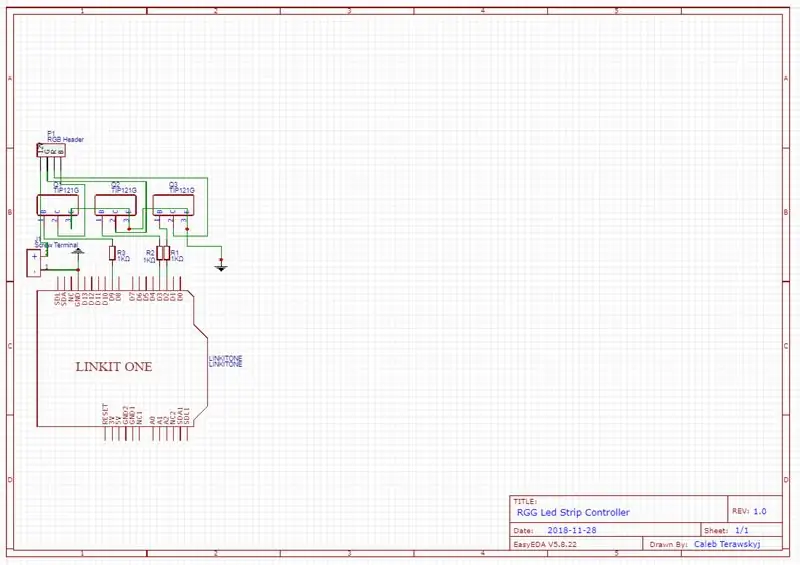
Toen ik dit ontwerp aan het onderzoeken was, heb ik Saiyam's blokdiagram gebruikt om dit schema in EasyEda te maken (Link ernaar hier).
Emitter-pin van alle transistors die moeten worden aangesloten op GND-pin van Linkit One. Basispin van transistor 1 moet worden aangesloten op digitale pin 9 van linkit one. Basispin van transistor 2 moet worden aangesloten op digitale pin 3 van linkit one. Basispin van transistor 3 moet worden aangesloten op digitale pin 2 van linkit one. Anode van ledstrip aan te sluiten op voeding (+). Emitterpennen van alle op de voeding aan te sluiten transistoren (-). Onthoud dat het gebruik van pinnen 3 en 9 noodzakelijk is en dat ze niet kunnen worden gewijzigd, omdat dit de enige PWM-pinnen van Linkit ONE zijn. Omdat het er maar twee zijn, moet de derde kleur van de LED-strip naar een normale digitale pin worden gestuurd.
Stap 3: Soldeer uw PCB
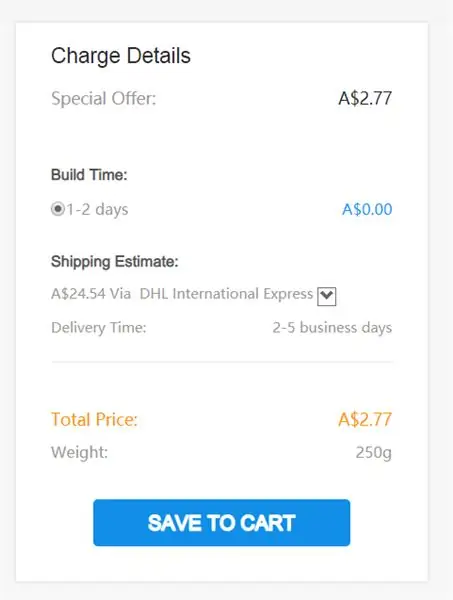
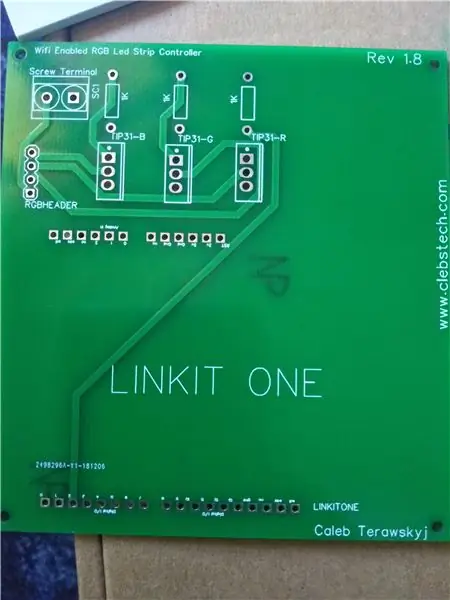
Nadat ik het schema had gemaakt, maakte ik ze tot PCB's en bestelde ze bij JLCPCB en ontving ze binnen 5 dagen!
Ik ging toen naar LCSC en bestelde de componenten, dit duurde een tijdje omdat het te duur was voor DHL om het te krijgen waar ik ben.
Na 5 dagen wachten ontving ik mijn PCB's, en ze waren zo goed als ik had verwacht, je kunt mijn recensie over JLCPCB hier bekijken voor een meer diepgaande kijk op deze.
Een paar dagen later ontving ik mijn pakket van LCSC met al mijn componenten allemaal netjes verpakt in hun eigen antistatische zakken.
De controller werkt op ongeveer 12V, dus je hebt ongeveer 12V 3A nodig voor een strip van 3 meter zoals ik die gebruik.
De volgende stap is om alles aan je perfboard of je PCB te solderen, waarbij je ervoor zorgt dat de polariteit van de transistors correct is.
Je kunt waarschijnlijk zien dat ik hier een fout heb gemaakt en als je dat niet kunt, heb ik vrouwelijke headers gesoldeerd in plaats van mannelijke, omdat de linkit one-headers vrouwelijk zijn.
Stap 4: Upload de code
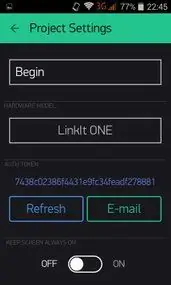
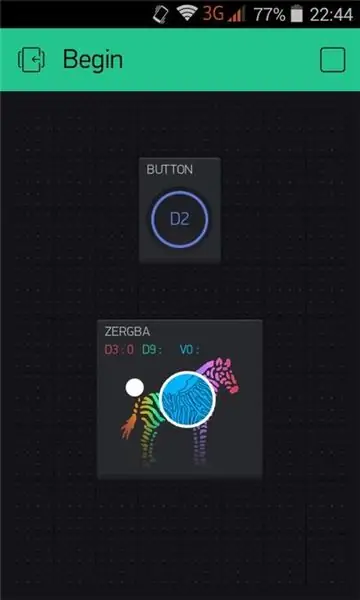
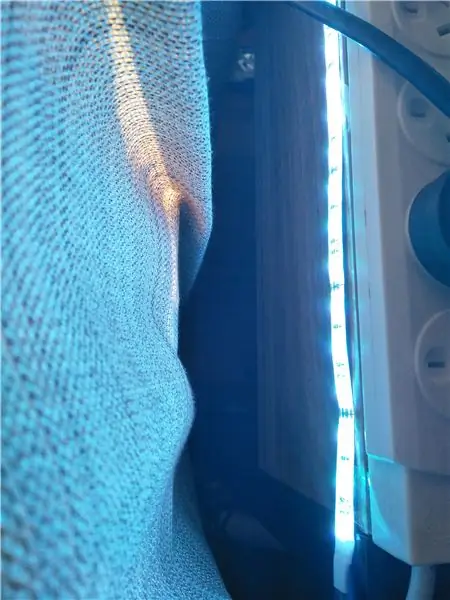
Na al het solderen en aansluiten, is het nu tijd om de code te uploaden om er een te koppelen. Maar daarvoor moet je de Blynk-bibliotheek hebben. Ik heb het zip-bestand hieronder bijgevoegd. Pak alle inhoud uit en breng ze over naar Documenten>Arduino>Bibliotheken.
De code voor dit project is te vinden in de Blynk-bibliotheek zelf. Ga in de arduino IDE naar Bestanden>Voorbeelden>Blynk>Linkit ONE. Nu moet u enkele wijzigingen in de code aanbrengen:
Onder: char auth = "YourAuthToken"; //Voeg het auth-token van uw blynk-project toe (zie volgende stap)
Onder: #define WIFI_SSID "YourSSID" //Voeg de naam van uw wifi-verbinding toe.
Onder: #define WIFI_PASS "YourPASS" //Voeg het wachtwoord van uw WiFi-verbinding toe
Onder: #define WIFI_AUTH LWIFI_WPA //Kies uit LWIFI_OPEN, LWIFI_WPA of LWIFI_WEP.
Als u de verificatietoken niet kent, gaat u verder met de volgende stap en keert u terug naar deze stap. Als je er al een hebt, zet dan de schakelaars op Linkit ONE op SPI, UART en USB en upload de code.
cdn.instructables.com/ORIG/F09/CBFR/IIEYYR…
Let op: dit is niet mijn code en alle eer gaat naar de maker ervan.
Als je dat eenmaal doet.
Download de Blynk-app gratis uit de Play Store. Meld u aan voor een account door uw e-mailadres en andere details op te geven. U moet hiervoor wel een internetverbinding hebben. Wanneer u inlogt op uw account, maakt u een nieuw project aan met de naam van uw keuze. U zult enkele cijfers en tekens zien wanneer u een project maakt. Dit is uw auth-token die wordt gebruikt om uw Linkit ONE te verbinden met de blynk-server. Kopieer de verificatietoken en voeg deze toe aan de code die in de vorige stap is gegeven (ga naar de vorige stap voor meer informatie). Ga nu verder naar het projectscherm dat in eerste instantie leeg zou zijn. Ga naar het widgets-paneel en kopieer een ‘Button’ en de ‘ZeRGBa’. Stel in de knop het pinnummer in op 2. Stel twee van de pinnummers in ZeRGBa in op 3 en 9. Laat de derde leeg. Zet nu eindelijk je linkit ONE aan, laat hem verbinding maken met het wifi-netwerk en selecteer vervolgens in de app de optie ‘Afspelen’. Dat is het! Nu kunt u de strip bedienen via uw smartphone. Als het niet werkt, controleer dan uw verbindingen. Zorg ervoor dat het auth-token correct in de code wordt vermeld.
(Opmerking: de schermafbeeldingen zijn niet van mij, zoals ik ze ben vergeten, met dank aan Saiyam)
Stap 5: En je bent klaar
Dank aan de sponsors voor het mogelijk maken van dit project en dank aan Saiyam voor het idee.
Ik heb ook nog wat PCB's over van dit project en je kunt ze hier kopen, als iemand interesse heeft!
Aanbevolen:
Zelfgemaakte RGB-lamp: 4 stappen

Zelfgemaakte RGB-lamp: omdat we thuis allemaal sociale afstand nemen, hebben we meer vrije tijd. Dit is een eenvoudig project dat je kunt maken om je kamer te versieren en ook te verlichten
RGB Pixel Christmas Light Show deel 1: 7 stappen

RGB Pixel Christmas Light Show Deel 1: In deze instructie laat ik je zien hoe je een RGB-pixel-lichtshow kunt bouwen. Er is VEEL te dekken. In feite ga ik dit waarschijnlijk opsplitsen in ongeveer 3-5 verschillende instrucables. Deze gaat over de basis. Je hebt veel leesvoer
DIY RGB-wandlamp: 6 stappen

DIY RGB-wandlamp: Intro: als je met de hand een lamp wilt maken die echt geweldig en eenvoudig is, dan is dit project perfect voor jou! In deze Instructable laat ik je zien hoe je een eenvoudige, van kleur veranderende wandlamp met verschillende effecten kunt maken! Je kunt veranderen
ESP8266 RGB LED STRIP WIFI-bediening - NODEMCU Als een IR-afstandsbediening voor ledstrip, bestuurd via wifi - RGB LED STRIP Smartphone-bediening: 4 stappen

ESP8266 RGB LED STRIP WIFI-bediening | NODEMCU Als een IR-afstandsbediening voor ledstrip, bestuurd via wifi | RGB LED STRIP Smartphone-bediening: Hallo allemaal, in deze tutorial zullen we leren hoe we nodemcu of esp8266 kunnen gebruiken als een IR-afstandsbediening om een RGB LED-strip te bedienen en Nodemcu zal worden bestuurd door smartphone via wifi. Dus in principe kun je de RGB LED STRIP bedienen met je smartphone
Decoratieve bloem RGB LED-verlichting - DIY: 7 stappen (met afbeeldingen)

Decoratieve bloem RGB LED-verlichting | DIY: In deze tutorial laten we je zien hoe je decoratief bloem RGB Led-licht maakt. U kunt de video bekijken die in deze stap is ingesloten voor constructie, onderdelenlijst, schakelschema & testen of u kunt doorgaan met het lezen van de post voor meer informatie
