
Inhoudsopgave:
- Stap 1: Componenten
- Stap 2: Gereedschap
- Stap 3: RetroPie-installatie
- Stap 4: Basis RetroPie-configuratie
- Stap 5: Emulators
- Stap 6: ROM's en MS-DOS-spellen
- Stap 7: Scripts en configuratie voor LED's en aan/uit-knop
- Stap 8: Begin met het plannen van een zaak
- Stap 9: USB-extensies
- Stap 10: Uitbreiding stroomadapter
- Stap 11: Gaten markeren
- Stap 12: Gaten maken
- Stap 13: Soldeer-LED's en aan/uit-knop
- Stap 14: Alle componenten plaatsen
- Stap 15: Decoratie
- Stap 16: Testen
- Auteur John Day [email protected].
- Public 2024-01-30 11:17.
- Laatst gewijzigd 2025-01-23 15:01.


Enige tijd geleden vond ik een Linux-distributie voor Raspberry Pi genaamd RetroPie. Ik kwam er meteen achter dat het een geweldig idee is met een geweldige uitvoering. Retro-gamingsysteem voor één doel zonder onnodige functies. Briljant.
Kort daarna besloot ik een nieuwe Raspberry Pi te kopen, waarop ik de RetroPie wilde draaien met een paar goede oude games.
Ik begon ook rond te kijken voor een zaak. Helaas vond ik bijna geen enkele commerciële zaak leuk. Ze waren lelijk, duur en soms zelfs overengineered, naar mijn mening. Aan de andere kant, ik vond sommige DIY gevallen die niet proberen om het uiterlijk van oude consoles te kopiëren. Dus besloot ik om ook mijn eigen zaak te maken. Om vele redenen heb ik een universele projectbehuizing als basis gebruikt …
Neem deze Instructable als inspiratie en proberen om een retro-gaming machine te maken met een aangepaste geval ook. Het is niet te moeilijk en je zult blij zijn met het resultaat. En bovendien kan het een geweldig cadeau zijn. Denk er over na…
Stap 1: Componenten



- Raspberry Pi
- 5V voeding met barrel jack 5.5/2.1. Ik gebruikte Vigan 5V/2A.
- 8 GB micro SD-kaart klasse 10 of beter
- universele projectkast met goede afmetingen. Zoek naar een goede doos op eBay of in uw plaatselijke winkel voor elektronische componenten. Ik gebruikte KP17 van GMe.cz. (Het heeft afmeting: 143x119x33mm)
- USB B micro mannelijke connector. Ik heb deze van GMe.cz gebruikt.
- Voeding vrouwelijke barrel jack 5.5/2.1.
- USB A vrouwelijke connectoren. Ik heb ze van een kapotte USB HUB gehaald.
- USB A mannelijke connectoren. Ik heb ze van oude USB-kabels gehaald.
- Rechte HDMI-koppeling. Ik heb deze van eBay gebruikt.
- LED's. Ik gebruikte 5 mm groen en 8 mm rood
- kleine drukknop. Ik heb deze van GMe.cz gebruikt.
- stuk universele PCB
- klein stukje triplex of iets bruikbaars als afstandhouder
- schroeven en moeren M3, enkele afstandhouders
- vrouwelijke pin-header
- rode en zwarte draad. Ik heb AWG24 gebruikt.
- vieraderige kabel. Ik heb het van een oude USB-kabel gehaald.
- aan/uit-schakelaar (optioneel)
- en USB-gamecontrollers. Ik hou van USB SNES-achtige controllers.
Stap 2: Gereedschap



- Pc verbonden met internet
- micro SD-kaartlezer voor pc
- afplakband
- zwarte stiften
- boren en boren. Ik raad een getrapte boor (bovenstaande afbeelding) voor het boren van een kunststof.
- schuurpapier
- kleine bestanden
- mes en/of kleine beitels.
- heet lijmpistool
- tang
- soldeerbout
- goede kwaliteit ("artistieke") kleurmarkeringen. Ik heb stiften van Winsor & Newton gebruikt. Ik heb gekozen voor kleuren: Mulberry, Cool Grey 1, Cool Grey 2, Cool Grey 3. Maar je kunt natuurlijk gebruiken wat je wilt.
- witte permanente marker
- contactlijm. Ik gebruikte gewone Pattex contactlijm.
- krimpkousen
Stap 3: RetroPie-installatie

Wat is Retropie? Met de woorden van de auteur:
Met RetroPie kun je van je Raspberry Pi, ODroid C1/C2 of pc een retro-gamingmachine maken. Het bouwt voort op Raspbian, EmulationStation, RetroArch en vele andere projecten, zodat je je favoriete Arcade-, thuisconsole- en klassieke pc-games kunt spelen met de minimale set-up.
Zie Retropie homepage: retropie.org.uk.
Download de nieuwste versie van de RetroPie voor uw versie van Raspberry Pi.
Download en installeer de Etcher. Het is een gebruiksvriendelijke multiplatform hulpmiddel image veilig knipperen OS voor een SD-kaart. (Als je Raspberry Pi eerder hebt gebruikt, weet je het waarschijnlijk goed.)
Voer Etcher uit, kies RetroPie-afbeelding, kies het juiste microSD-kaartstation en druk op de flash-knop (zie afbeelding hierboven).
Nadat het knipperen is voltooid, plaatst u de kaart in uw Raspberry Pi, sluit u een monitor en een controller en een voeding aan. Bij de eerste run moet het RetroPie-systeem het bestandssysteem uitbreiden naar de hele SD-kaart en dan vraagt RetroPie je om de controller te configureren.
Zie de originele handleiding.
Stap 4: Basis RetroPie-configuratie
Selecteer RASPI-CONFIG in het menu en:
- Gebruikerswachtwoord wijzigen. Het standaardwachtwoord is: framboos (standaardgebruiker is: pi)
-
Lokalisatie-opties
- Stel uw landinstelling in
- Stel je wifi-landcode in
- Stel je toetsenbordindeling in
- Stel uw tijdzone in
-
Interface-opties
- SSH inschakelen
- Serieel inschakelen
-
Geavanceerde mogelijkheden
Schakel Overscan uit. (Het verwijdert zwarte marges)
Voer een herstart uit.
Stap 5: Emulators
De meeste emulators zijn standaard correct geïnstalleerd en geconfigureerd. Ik hoefde alleen DOSBox (een beroemde MS-DOS-emulator) te installeren en Fuse (een ZX Spectrum-emulator) te configureren.
Zie de originele handleiding voor meer informatie over de emulators.
DOSBox-installatie
Selecteer RETROPIE Instellingen → Beheer pakketten → Beheer optionele pakketten → dosbox → installeren vanaf binaries
Zekering configuratie
1) kaartcontroller als Kempston Joystick.
Om te archiveren
/opt/retropie/configs/zxspectrum/retroarch.cfg
regel toevoegen:
input_libretro_device_p1 = "513"
2) stel de emulator in op de ZX Spectrum 48k-modus.
In bestand
/opt/retropie/configs/all/retroarch-core-options.cfg
regel wijzigen:
fuse_machine = "Spectrum 128K"
tot:
fuse_machine = "Spectrum 48K"
U kunt dit bijvoorbeeld doen met SSH.
EmulationStation (ES) essentiële snelkoppeling
Select+Start = verlaat het huidige spel en keer terug naar het ES-menu (werkt niet voor DOSBox, zie hieronder…)
Stap 6: ROM's en MS-DOS-spellen

Allereerst, ik moet zeggen dat zelfs zeer oude games zijn nog steeds auteursrechtelijk beschermd, dus wees gewaarschuwd …
Veel oude games worden echter beschouwd als leaveware, omdat ze technisch verouderd en praktisch onverkoopbaar (of onrendabel) zijn. Een goed voorbeeld zijn spellen voor de oude computer ZX Spectrum, die u gratis kunt downloaden van sites als spectrumcomputing.co.uk of www.worldofspectrum.org.
Sommige games voor MS-DOS kunt u kopen op www.gog.com.
Hoe ROM-bestanden naar RetroPie te kopiëren
Er zijn verschillende manieren om het te doen. Zie originele handleiding. Als je Linux draait op uw pc, dan kunt u ook ROM bestanden rechtstreeks naar de microSD-kaart te kopiëren.
Tip: Minder spellen is meer! Installeer geen hele archieven, maar alleen enkele beste games voor elk systeem. Een groot aantal games is enigszins deprimerend.
DOSBox-spellen (voor gevorderde gebruikers)
MS-DOS-games in RetroPie/Emulationstation zijn lastig. Het is noodzakelijk om controllerknoppen toe te wijzen aan het toetsenbord, een dosbox-configuratiebestand te maken en af te stemmen en een runscript te maken voor elk afzonderlijk spel.
Hier zijn de stappen voor het spel Prehistorik 2:
0) installeer DOSBox
Zie stap "Emulators".
1) koop Prehistorik 2 van www.gog.com/. Installeer Prehistorik 2 eerst op je pc, want je hebt uitgepakte gamebestanden nodig.
2) kopieer de spelmap naar de microSD-kaart om
/home/pi/RetroPie/roms/pc_data ("pc_data", niet "pc"…)
(naam van de gamedirectory moet Prehistorik_2) zijn.
3) maak een run-script
/home/pi/RetroPie/roms/pc/Prehistorik_2.sh
met inhoud:
#!/bin/bash
cd "/home/pi/RetroPie/roms/pc/" "/opt/retropie/emulators/dosbox/bin/dosbox" -conf "/home/pi/RetroPie/roms/pc/Prehistorik_2_dosbox.cf" -c exit
Zie Prehistorik_2.sh.txt in de bijlage
Prehistorik_2.sh zal worden herkend als ROM-bestand door de OpdrachtUitvoeren.
4) maak een configuratiebestand aan
/home/pi/RetroPie/roms/pc/Prehistorik_2_dosbox.cf
Zie Prehistorik_2_dosbox.cf in de bijlage
De meest interessante onderdelen zijn:
[autoexec]
@echo off mount C "../pc_data/Prehistorik_2" -t cdrom c: cls TITUS. BAT exit
en mapperfile-definitie:
mapperfile=/home/pi/RetroPie/roms/pc/Prehistotik_2_mapper.map
5) maak een kaartbestand aan
/home/pi/RetroPie/roms/pc/Prehistotik_2_mapper.map
Zie Prehistorik_2_dosbox.map in de bijlage
Zoek op internet hoe je dat moet doen. Een goed begin zou bijvoorbeeld een DOSBox-wiki moeten zijn.
6) probeer het spel uit te voeren.
Stap 7: Scripts en configuratie voor LED's en aan/uit-knop
Veilige aan/uit-knop
Raspberry Pi heeft geen "veilig uit"-knop (tenminste versies tot 3B+). Zoek op internet voor meer informatie hierover.
Gebruikers lossen dit probleem vaak op door hun eigen script te schrijven dat een commando "sudo shutdown -h now" uitvoert op een onderbreking van een knop die op een pin is aangesloten.
Ik gebruikte gewoon goed geschreven scripts van Tyler van Howchoo.
Ik heb pin voor knop ingesteld op de GPIO 3 (=Physical pin 5) (zie pinout.xyz).
Externe ACT-LED
Bewerk bestand
/boot/config.txt
voor Raspberry Pi 3 voeg dit toe:
# --- externe LED als SD ACT LED (Raspberry Pi 3)
dtoverlay = PI3--act geleid, gpio = 4 # ---
voor Raspberry Pi 2 voeg dit toe:
# --- externe LED als SD ACT LED (Raspberry Pi 2)
dtparam=act_led_gpio=4 # ---
Nu kun je een LED met een weerstand aansluiten op de GPIO 4 (=Physical pin 7) (zie pinout.xyz). Als ACT LED heb ik een 5mm groene LED gebruikt.
Voedingsstatus-LED
Ik nam een knappe super-eenvoudige statusindicator van deze tutorial van Zach van howchoo. Activeer gewoon de GPIO seriële poort, dan kun je een LED met een weerstand aansluiten op de GPIO 14 = TX (=Physical pin 8) (zie pinout.xyz). Als power status LED heb ik een 8mm rode LED gebruikt.
Stap 8: Begin met het plannen van een zaak

Zoals ik schreef, heb ik een universele projectbehuizing als basis gebruikt. Ik geef toe, het is niet zo cool als de hoes gemaakt van hout van goede kwaliteit, of een goed ontworpen 3D-geprinte hoes, maar het kan naar mijn mening nog steeds een acceptabele manier zijn om snel een goed uitziende hoes te maken.
Plan de positie van alle componenten. Waar te Raspberry Pi, waar alle connectors, welke aansluitingen weglaten en ga zo maar door plaats te plaatsen. Neem de tijd, haast je niet.
Stap 9: USB-extensies




Omdat ik besloot om twee USB-aansluitingen voor twee gamecontrollers aan de voorkant en Raspberry Pi in het midden te hebben, had ik twee korte USB-verlengers nodig. Ik heb ze gemaakt van oude USB-kabels en van een waardeloze USB-hub. Zie foto's hierboven.
Stap 10: Uitbreiding stroomadapter



Een ding dat me nerveus maakt over Raspberry Pi is de micro-USB B-stroomconnector. Deze connector lijkt me een beetje kwetsbaar. Daarom besloot ik om een gewone barrel jack 5.5/2.1 te gebruiken en mijn retro-gaming machine van stroom te voorzien door een 5V voeding met een barrel jack 5.5/2,1 mm.
Stap 11: Gaten markeren




Specificeer de positie van alle componenten en markeer alle benodigde gaten. In mijn geval:
- gaten voor twee USB (en gaten voor schroeven om kleine PCB te monteren)
- gat voor barrel jack 5.5/2.1 connector
- gat voor HDMI-koppeling
- aan/uit knoopsgat
- twee gaten voor LED's
- vier gaten voor schroeven om Raspberry Pi. te monteren
- gat voor micro SD-kaartsleuf
- ventilatiegaten (vergeet ze niet)
Stap 12: Gaten maken



Maak alle gaten met je vertrouwde gereedschap.
Kleine beitels waren verrassend handig voor het maken van niet-ronde gaten in mijn geval.
Stap 13: Soldeer-LED's en aan/uit-knop



Voer de bedrading uit volgens het schema in de bovenstaande afbeelding. Het zou niet moeilijk moeten zijn.
Na het solderen kunt u alle draden vastzetten met hete lijm.
Het is je waarschijnlijk opgevallen dat de aan/uit-knop (zie in de afbeelding hierboven) met houten afstandhouders op een stuk PCB is gesoldeerd. Ik moest deze tijdelijke oplossing maken, omdat ik een knop koos die is ontworpen voor PCB's, niet een knop die is ontworpen om op een paneel te worden gemonteerd.
Stap 14: Alle componenten plaatsen



Bevestig alle componenten aan de behuizing. Ik maakte elk onderdeel met behulp van een hete lijm behalve Raspberry Pi en USB extenders, die ik bevestigd met schroeven. Zie foto's hierboven.
Stap 15: Decoratie




Versier je koffer zoals je wilt. Alles is toegestaan. Ik tekende bijvoorbeeld een topmasker op papier met artistieke stiften. Daarna heb ik het masker met contactlijm op de behuizing gelijmd.
Stap 16: Testen


Sluit de behuizing en probeer alles te testen. Alles goed werken?
Nee? Dus los alle problemen op, test het opnieuw, herhaal totdat alles in orde is. Blijf kalm.
Aanbevolen:
Bargraph Clock IOT (ESP8266 + 3D-geprinte behuizing): 5 stappen (met afbeeldingen)
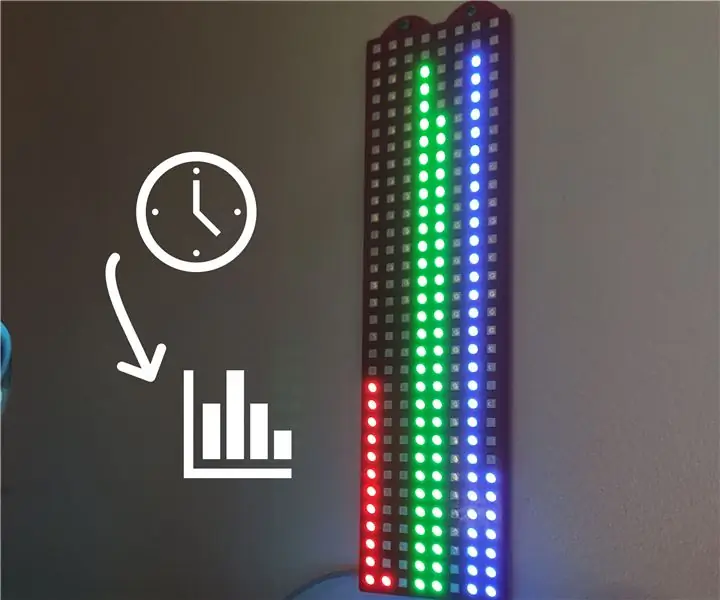
Bargraph Clock IOT (ESP8266 + 3D-geprinte behuizing): Hallo, op deze Instructables zal ik je uitleggen hoe je een IOT 256 LED-staafgrafiekklok kunt bouwen. Deze klok is niet erg moeilijk te maken, niet erg duur, maar je moet geduldig om de tijd te vertellen ^^ maar het is aangenaam om te maken en vol lesgeven. Om ma
De behuizing van een draadloze Xbox 360-controller vervangen: 15 stappen (met afbeeldingen)

De behuizing van een draadloze Xbox 360-controller vervangen: stapsgewijze handleiding voor het vervangen van de behuizing van een Xbox 360-controller door een nieuwe behuizing. Deze tutorial kan worden gebruikt om studenten te helpen een basiskennis te hebben van hardware, elektrische/computertechniek en computerwetenschappelijke principes door middel van videogames
Raspberry Pi-behuizing: 6 stappen (met afbeeldingen)

Raspberry Pi-behuizing: deze instructable heeft alles wat je nodig hebt om je eigen 3D-geprinte Raspberry Pi-behuizing te bouwen. Deze behuizing is voor de Raspberry Pi 3 model A+ en maakt gebruik van een Adafruit LED-aan/uit-knop met veilig afsluitscript. Dit zijn de benodigdheden en gereedschappen die je nodig hebt
Raspberry Pi-behuizing: 3 stappen (met afbeeldingen)

Raspberry Pi-behuizing: in deze Instructable laat ik je zien hoe je een eenvoudige plexiglasbehuizing voor de Raspberry Pi Zero maakt. Ik zag die op de website van Adafruit, maar ik realiseerde me niet hoe handig het zou zijn om zo'n hoesje te hebben toen ik de nul bestelde. Dus in plaats van te wachten
LEGO Raspberry Pi Zero-behuizing: 4 stappen (met afbeeldingen)

LEGO Raspberry Pi Zero Case: We waren op zoek naar een gemakkelijke manier om een Raspberry Pi Zero te integreren in LEGO-builds. Er zijn enkele LED-steenkeuzes op de markt, maar geen enkele werkte voor ons vanwege beperkingen in gebruik, vermogen of functies. De Pi biedt dit allemaal in een klein formaat
