
Inhoudsopgave:
- Auteur John Day [email protected].
- Public 2024-01-30 11:17.
- Laatst gewijzigd 2025-01-23 15:01.

Arduino WeMos D1 WiFi UNO ESP8266 IOT IDE-compatibel bord
Beschrijving:
WiFi ESP8266 Ontwikkelingsbord WEMOS D1. WEMOS D1 is een WIFI-ontwikkelbord op basis van ESP8266 12E. De werking is vergelijkbaar met die van NODEMCU, behalve dat de hardware is gebouwd als Arduino UNO. Het D1-bord kan worden geconfigureerd om te werken in een Arduino-omgeving met behulp van BOARDS MANAGER.
Specificatie:
- Microcontroller: ESP-8266EX
- Bedrijfsspanning: 3.3V
- Digitale I/O-pinnen: 11
- Analoge ingangspennen: 1
- Kloksnelheid: 80MHz/160MHz
- Flash: 4M bytes
Stap 1: Artikelvoorbereiding



In deze tutorial gebruiken we een applicatie van smartphone "Blynk" om de Arduino Wemos D1 (ESP8266) met LED Traffic Light Module te bedienen.
Voordat we beginnen, bereidt u al het benodigde item voor:
- Breadboard
- Arduino Wemos D1 Wifi UNO ESP8266
- Jumper draden mannelijk naar mannelijk
- LED-verkeerslichtmodule (u kunt ook basis-LED's gebruiken)
- micro USB
- Smartphone (u moet "Blynk" downloaden van Play Store/iStore)
Stap 2: Pinverbinding
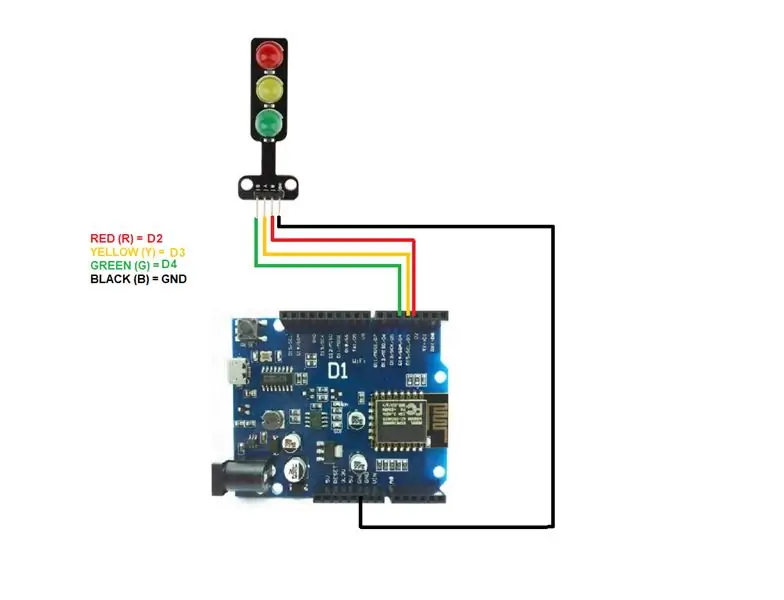
Volg de aansluiting zoals hierboven weergegeven.
Stap 3: Bordinstallatie
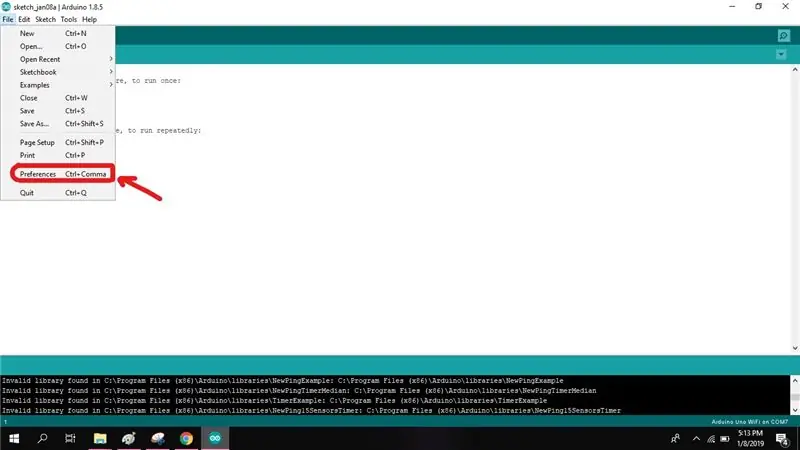
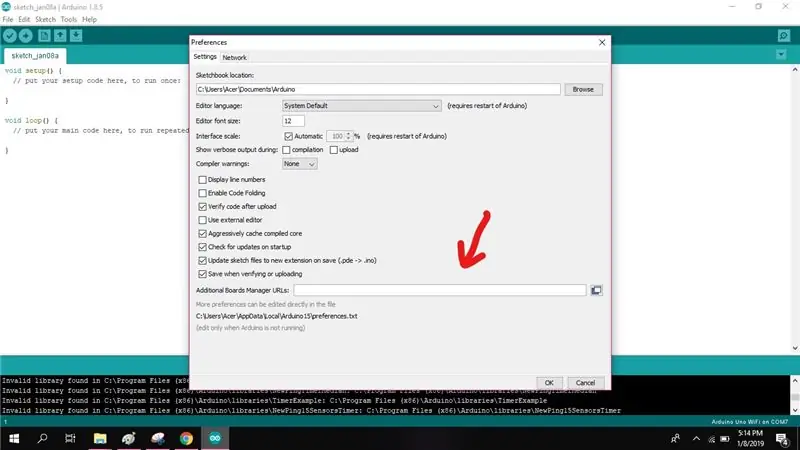
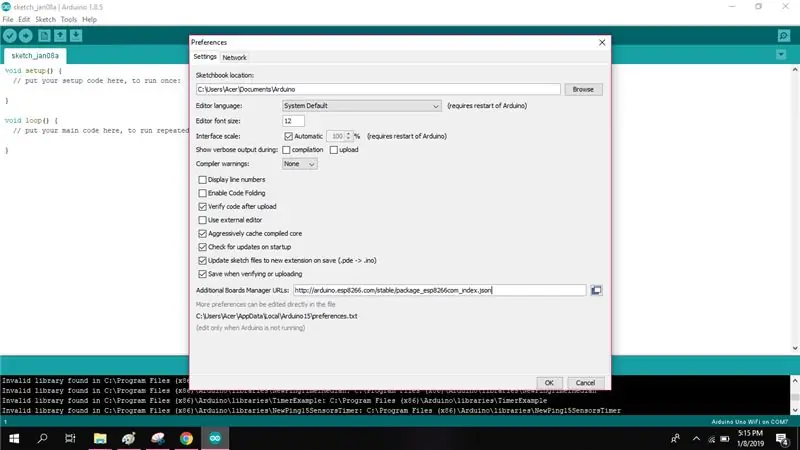
Open vervolgens Arduino IDE en ga naar [File => Preferences]. Er verschijnt een dialoogvenster. In dit vak is een extra bordmanager-URL-tekstvak aanwezig.
- Kopieer en plak de volgende URL in het vak en klik op OK om de pakketten te downloaden.
- https://arduino.esp8266.com/stable/package_esp8266com_index.json
Stap 4: Ontdek het in Board Manager
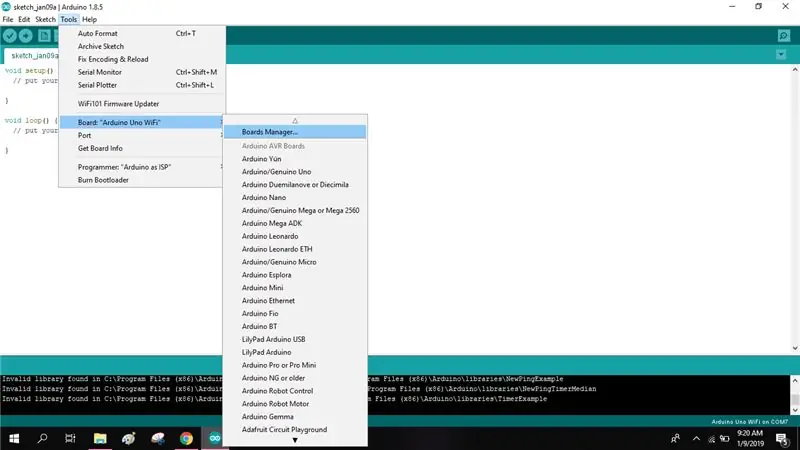
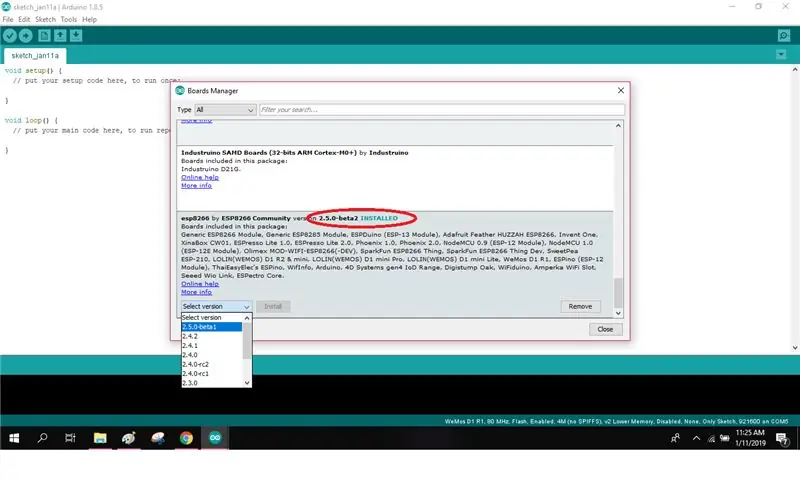
Ga vervolgens naar [Tools => Board => Board Manager] in je Arduino IDE. Het Boards Manager-venster verschijnt zoals hieronder. Scroll naar beneden in de boardmanager om ESP8266 te selecteren in de lijst met beschikbare boards. Klik op installeren om de installatie te starten.
Stap 5: Selecteer bord
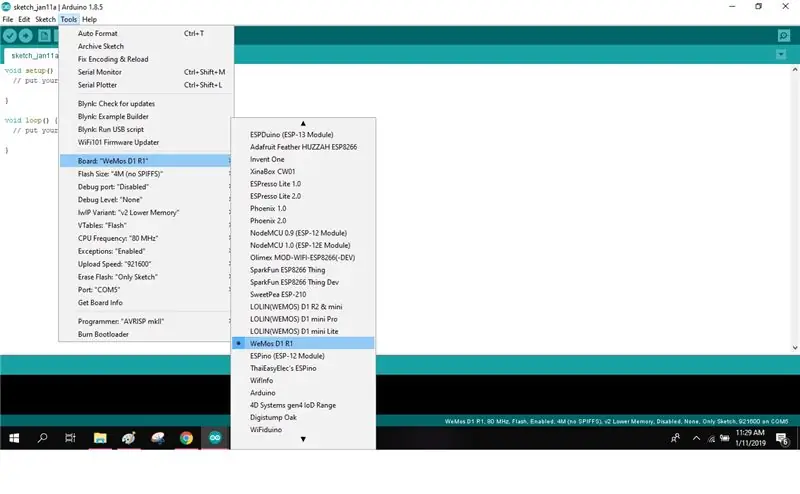
Selecteer vervolgens het type "WeMos D1 R1"-bord bij het uploaden van uw eerste programma in de sectie [Tools => Boards] in uw Arduino IDE.
Stap 6: Voorbeeldcode
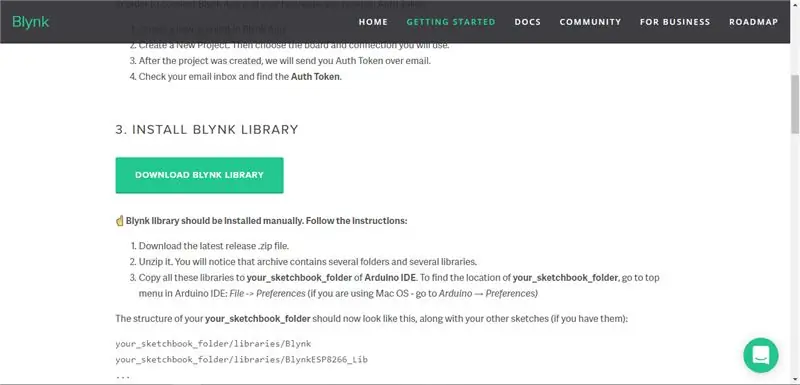
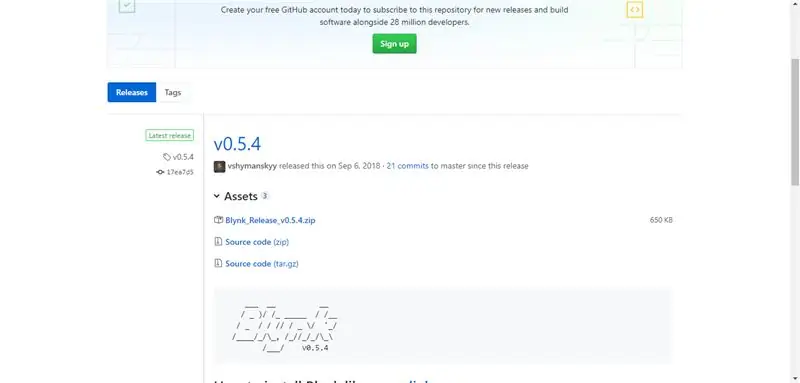
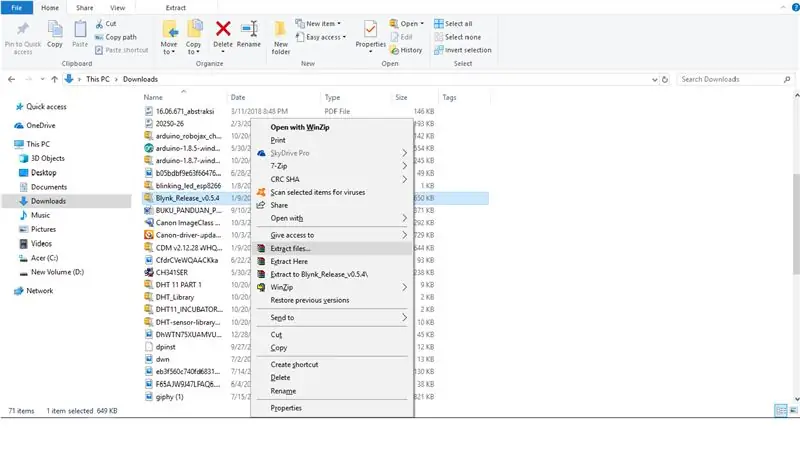
Om de voorbeeldcode van de Blynk te krijgen, moet je de bibliotheek downloaden van de Blynk-website.
https://www.blynk.cc/getting-started/
Volg deze stappen:
- Selecteer "Blynk-bibliotheek downloaden".
- Selecteer "Blynk_Release_v0.5.4.zip".
- Pak de bestanden uit en kopieer beide bestanden (bibliotheken, tools).
- Open Arduino IDE ga naar [Files => Preferences] zoek de bestanden die op de "Sketchbooks location" verschijnen.
- Open het Arduino-bestand en plak beide bestanden die u hebt gekopieerd.
Open vervolgens uw Arduino IDE, ga naar [Files => Voorbeelden => Blynk => Boards Wifi =>Standalone] voor de voorbeeldcode.
Stap 7: Blynk-configuratie
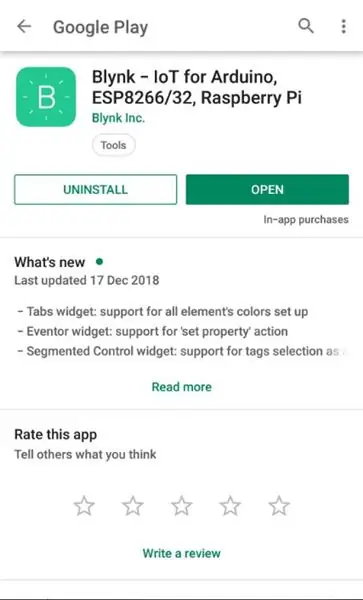
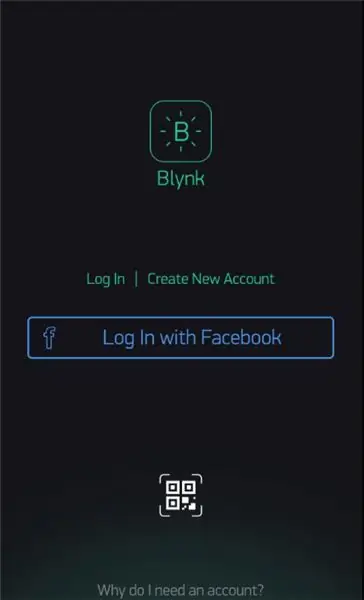
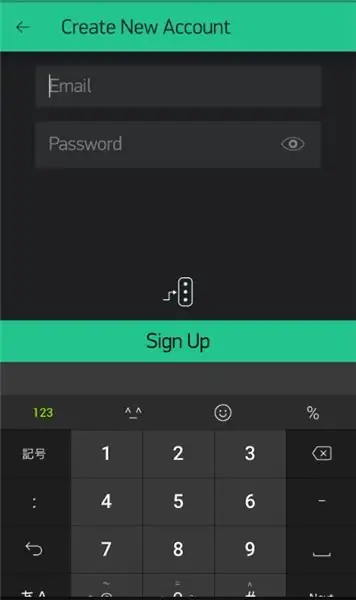
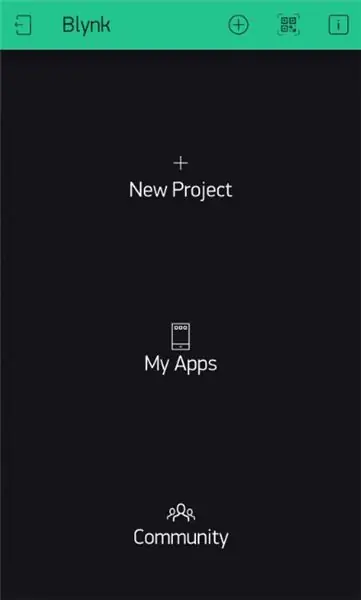
Vervolgens moet u uw "Blynk" instellen vanaf uw smartphone.
Volg deze stappen:
- Download "Blynk" in de Play Store/iStore.
- Meld u aan met uw e-mailadres.
- Ga naar "Nieuw project" Voer uw projectnaam in (indien nodig).
- Kies apparaat "WeMos D1".
- Verbindingstype "Wifi" en vervolgens "Maken". (Na het aanmaken ontvangt u de Auth Token van uw e-mail).
- Schuif naar links om "Widgetbox" te openen.
- Selecteer "Knop" om een knop toe te voegen.
- Raak de knop voor "Knopinstellingen" aan.
- Selecteer [Output => Digital => D2, D3, D4] om pinverbinding te kiezen.
- Modus verandert in "Schakelaar".
Stap 8: Uploaden
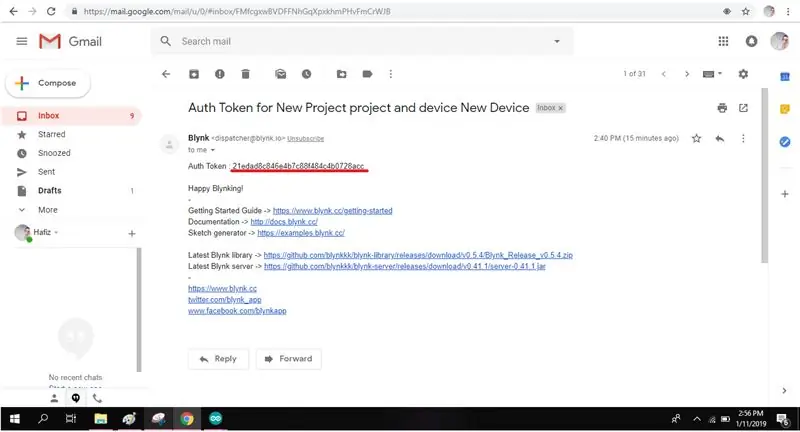
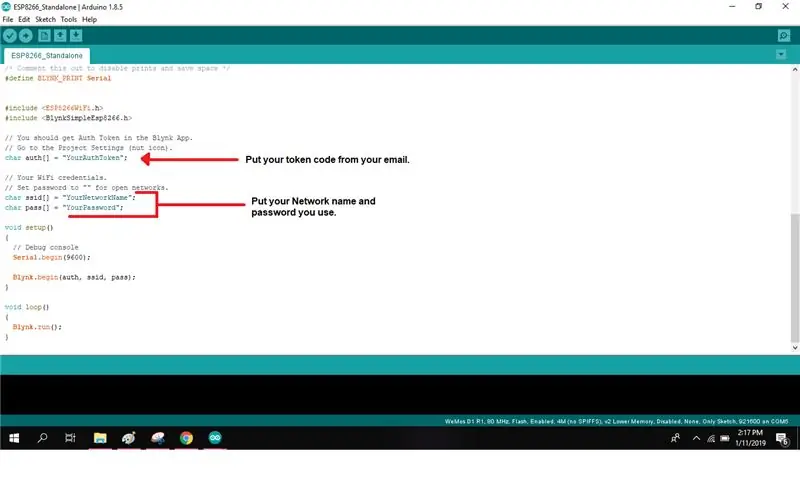
Nu moet je je e-mailinbox bekijken en de authenticatietokencode kopiëren.
Voeg de authenticatietoken, netwerknaam en wachtwoord toe aan uw programmering. Upload nu de code naar uw WeMos D1 (ESP8266) via micro-USB. Zorg ervoor dat je de juiste poort gebruikt door te selecteren bij [Tools => Poort].
Stap 9: Probeer de Blynk-knop uit
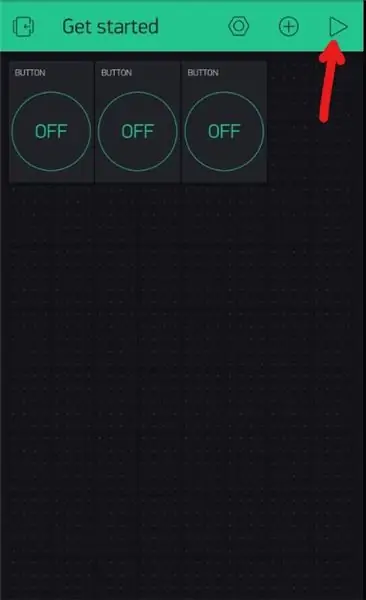
Selecteer de afspeelknop rechtsboven en zet de pin-knop aan.
Stap 10: Voltooien



Nu werkt het! De Blynk-pinknoppen werken als een schakelaar.
Aanbevolen:
Hoe de GPIO-pinnen en Avrdude van een Raspberry Pi te gebruiken om DIMP 2 of DA PIMP te Bit-bang-programma te gebruiken 2: 9 stappen

Hoe de GPIO-pinnen van een Raspberry Pi en Avrdude te gebruiken voor Bit-bang-programma DIMP 2 of DA PIMP 2: Dit zijn stapsgewijze instructies voor het gebruik van een Raspberry Pi en het gratis open-source commando avrdude to bit-bang -programmeer een DIMP 2 of DA PIMP 2. Ik neem aan dat je bekend bent met je Raspberry Pi en de LINUX-opdrachtregel. Je hoeft niet
ESP8266 NODEMCU BLYNK IOT-zelfstudie - Esp8266 IOT Blunk en Arduino IDE gebruiken - Led's bedienen via internet: 6 stappen

ESP8266 NODEMCU BLYNK IOT-zelfstudie | Esp8266 IOT Blunk en Arduino IDE gebruiken | LED's bedienen via internet: Hallo jongens, in deze instructables zullen we leren hoe we IOT kunnen gebruiken met onze ESP8266 of Nodemcu. We zullen daarvoor de blynk-app gebruiken. Dus we zullen onze esp8266/nodemcu gebruiken om de LED's via internet te bedienen. Dus de Blynk-app wordt verbonden met onze esp8266 of Nodemcu
Hoe maak je een IoT-apparaat om apparaten te bedienen en het weer te bewaken met behulp van Esp8266: 5 stappen

Hoe maak je een IoT-apparaat om apparaten te bedienen en het weer te bewaken met behulp van Esp8266: Het internet der dingen (IoT) is de inter-netwerking van fysieke apparaten (ook wel "verbonden apparaten" en "slimme apparaten" genoemd), gebouwen, en andere items ingebed met elektronica, software, sensoren, actuatoren en
Hoe de Wemos D1 Mini/Nodemcu te bedienen met de Blynk-app (IOT) (esp8266): 6 stappen

Hoe Wemos D1 Mini / Nodemcu te bedienen met behulp van de Blynk-app (IOT) (esp8266): Hallo vrienden, In deze instructable laat ik je zien hoe je wemos D1 mini of (nodemcu) kunt bedienen met behulp van de blynk-app. Het is een absolute beginnersgids. voor detail tutorial MOET VIDEO BEKIJKEN Vergeet niet te liken, delen & abonneer op mijn kanaal
Hoe u gebruikersniveaus van NUMA toevoegt aan uw exemplaar van N met behulp van NumADD Firefox AddOn: 4 stappen

Gebruikersniveaus van NUMA toevoegen aan uw exemplaar van N NumADD Firefox-add-on gebruiken: Elke gebruiker van Metanet's N-database op gebruikersniveau NUMA weet hoe onhandig de interface is voor het kopiëren van door gebruikers gemaakte niveaus naar uw exemplaar van het spel. NumADD, elimineert de noodzaak van kopiëren en plakken en maakt het overzetten van niveaus het werk van één muisklik
