
- Auteur John Day [email protected].
- Public 2024-01-30 11:17.
- Laatst gewijzigd 2025-01-23 15:01.


Wachtwoorden zijn moeilijk… en een veilige onthouden is nog moeilijker! Bovendien, als je een ingewikkeld wachtwoord hebt, kost het tijd om te typen.
Maar vrees niet mijn vrienden, ik heb hier een oplossing voor! Ik heb een kleine automatische typemachine gemaakt die de wachtwoorden op de computer uitvoert. Nu is het niet nodig om dingen te onthouden of een snelle typer te zijn.
Stap 1: Wat u nodig heeft

Onderdelen:
2x 10k weerstanden (laat staan de foto waar er maar één is)
1x Pro Micro (of een Arduino/Arduino-kloon met de 32u4-chip)
1x Matchbox (Begrijp nu niet het verkeerde idee, het zit niet in een luciferdoosje om stiekem te zijn, het is ingebouwd omdat ik denk dat het er goed uitziet).
2x Drukknoppen.
Enkele kabels, liefst verschillende kleuren.
Gebruikte hulpmiddelen:
Soldeerbout.
Lijmpistool
Stap 2: Samenvoegen

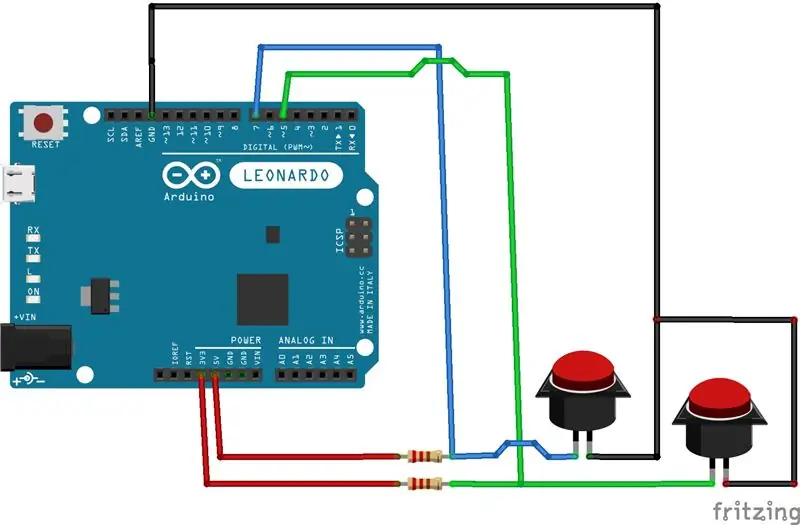
Voor de bedrading moet je de VCC en/of RAW op de Pro Micro via een weerstand op de knop aansluiten. De kabel die naar de digitale pinnen op de Pro Micro gaat, gaat naar dezelfde pin als de stroom op de knop. Keer ten slotte terug naar de grond (GND).
Of maak het jezelf gemakkelijk en kijk naar de afbeeldingen om te zien hoe ik dingen met elkaar verbonden heb. De Fritzing-afbeelding is om duidelijk te maken waar alles heen zal gaan, ik weet dat het een Leonardo is op die afbeelding, maar er waren geen Pro Micro in Fritzing.
Gebruik het lijmpistool om alles in het luciferdoosje vast te zetten.
Stap 3: De code
#include #define buttonPin 7 // Maakt permanent de waarde 7 van buttonPin. #define buttonPin2 5 // Maakt permanent de waarde van buttonPin2 5.
ongeldige setup() {
pinMode (knopPin, INPUT); // Stel de pinnen in als ingangen. pinMode (knopPin2, INPUT); Serieel.begin(9600); Toetsenbord.begin(); // Start de toetsenbordfuncties
}
lege lus() {
int buttonState = digitalRead (buttonPin); // lees de status van de knopinvoer int buttonState2 = digitalRead (buttonPin2); // lees de status van de knopinvoer als (buttonState == LAAG) {// door op de knop te drukken wordt een LAGE toestand 0V geproduceerd
Serial.println(buttonState);
Toetsenbord.print ("m05Ts3cUR3Pa55W0rDewWa"); //Voer hier uw wachtwoord in vertraging (1000); } if (buttonState2 == LAAG) {// door op de knop te drukken, wordt een LOW-status 0V Keyboard.print ("5eConDm05Ts3cUR3Pa55W0rDewWa"); //Voer hier uw tweede wachtwoord in vertraging (1000); }
}
Als je wilt, kun je het je gebruikersnaam/e-mailadres laten typen en vervolgens met het tabblad naar het wachtwoord laten gaan en dat ook invoeren. Plaats gewoon dit stukje code in plaats van alleen de Keyboard.print().
<Keyboard.print("Uw gebruikersnaam");//type gebruikersnaam vertraging(100); Keyboard.press (KEY_TAB);//dit zal op de tab-toetsvertraging (100) drukken; Keyboard.print("Uw wachtwoord"); //Typ je wachtwoord
Stap 4: Alles klaar

Sluit hem aan op je computer en begin hem te gebruiken!
Aanbevolen:
Tong typen met een mondmuis - Ajarnpa
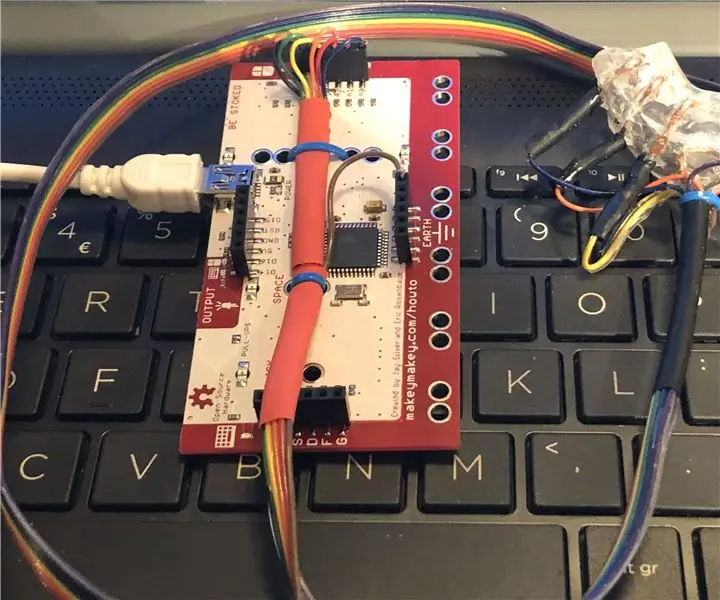
Tongtypen met een mondmuis: Het Makey Makey-bord heeft ongetwijfeld veel mogelijkheden geopend voor interactie met een pc of laptop. Terwijl pianospelen met bananen en zilverfolie-triggers leuk en leerzaam zijn, wilde ik een applicatie vinden die anders was en hopelijk co
Een wachtwoord op een USB-flashdrive zetten: 5 stappen

Hoe u een wachtwoord op een USB-flashstation kunt plaatsen: De volgende stappen zijn een geweldige manier om een wachtwoord op een USB-flashstation te plaatsen. Het volgende is een.bat-bestand en is vrij eenvoudig te maken. [Werkt alleen op Windows]Dit werkt ook op gewone Windows-bestanden. Pas de stappen gewoon aan de map aan die u wilt
Deel uw wifi-wachtwoord automatisch met behulp van QR-codes: 4 stappen

Deel uw wifi-wachtwoord automatisch met behulp van QR-codes: in deze Instructable leren we hoe u een QR-code kunt maken die uw gasten moeiteloos met wifi verbindt. Internet is een noodzaak. Zodra we naar een plaats gaan, is het eerste dat we nodig hebben wifi-toegang. Of het nu gaat om het hosten van een vriendelijke
Typen met EMG met MyoWare: 8 stappen
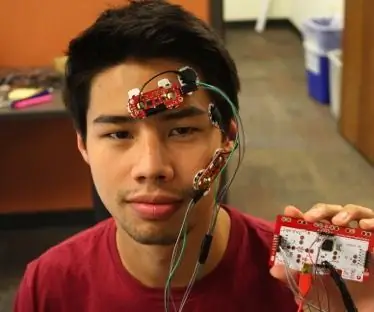
Typen met EMG met MyoWare: Auteurs:L. Elizabeth Crawford & Dylan T. VavraIntroductie:In deze tutorial laten we je zien hoe je een eenvoudig thuiselektromyografie (EMG)-systeem maakt - voor ongeveer $ 100 - dat spieractivering vanaf het oppervlak van
Wachtwoord een USB-drive zonder codering met een batchbestand - Ajarnpa

Wachtwoord een USB-drive zonder codering met een batchbestand: een programma dat een gebruiker niet in een drive zonder wachtwoord laat en een eigenaarsbestand toont dat u naar believen kunt wijzigen. Dit zal u laten zien hoe u het programma dat ik met gemak heb gemaakt kunt gebruiken
