
- Auteur John Day [email protected].
- Public 2024-01-30 11:17.
- Laatst gewijzigd 2025-01-23 15:01.
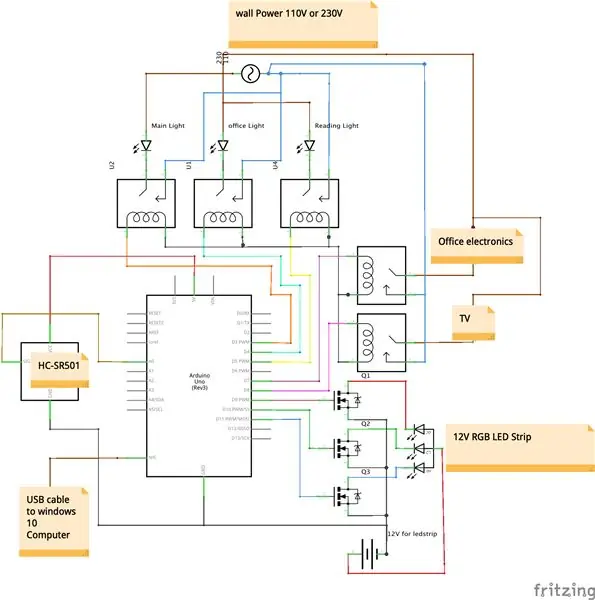

Zoals het idee om dingen te besturen met je stem? Of kom je niet graag uit bed om het licht uit te doen? Maar zijn alle bestaande oplossingen zoals google home te duur? Nu kun je het zelf maken voor minder dan $ 10. En nog beter, het is heel gemakkelijk te maken!
Het is allemaal mogelijk dankzij de zojuist uitgebrachte gratis CoRoom Windows 10-applicatie die beschikbaar is in de Windows Store, en door de 3 eenvoudige stappen hieronder te volgen, kunt u het zelf maken.
Check zie CortanaRoom in actie check de video hierboven of hieronder:
www.youtube.com/watch?v=38VDIR3he6g&feature=youtu.be
Een paar dingen die CortanaRoom kan doen:
- Bedien lichten met je stem
- Bedien dingen zoals een tv met je stem
- Bedien een RGB Led Strip met je stem
- Gebruik de CortanaRoom-app om een alarm in te stellen dat je wakker maakt door de helderheid van de RGB-ledstrip in de kleuren van de zon langzaam te verhogen.
- Gebruik 3 ingebouwde Led-stripeffecten zoals knipperen of vervagen
- Integratie met Cortana voor naadloze integratie met Windows 10.
- En nog veel meer!
Om CortanaRoom te maken heb je een aantal basisonderdelen nodig:
5V relais
www.ebay.com/itm/5PCS-SRD-05VDC-SL-C-PCB-5PINS-5V-DC-Coil-Power-Relay/292258586190?hash=item440bf81e4e:g:8RcAAOSwYHxWM6gD:rk:12: pf: 0
Arduino uno of nano
www.ebay.com/itm/UNO-R3-ATmega328P-Development-Board-With-Boot-Loader-For-Arduino-UNO-CW4/264107006108?hash=item3d7e01189c:m:m9gMjVajKJYMc3dUnsK2L3g:rk:8: pf: 0
De gratis CoRoom-app
www.microsoft.com/nl-nl/p/coroom/9phh4hfrrm8d?activetab=pivot:overzichttab
En een Windows 10-computer met een microfoon
Veel draden
Als je de optionele RGB Led-strip wilt, heb je ook nodig:
3 N-kanaal MOSFET'S zoals de IRFZ44N
www.ebay.com/itm/10Pcs-IRFZ44N-IRFZ44-N-Channel-49A-55V-Transistor-MOSFET/381375026221?hash=item58cbb9142d:g:TdMAAOxyfCBSCC18:rk:1:pf:0
Een gemeenschappelijke anode RGB ledstrip
www.ebay.com/itm/DC12V-5M-SMD-5050-RGB-LED-Strip-Waterproof-300LED-RGBW-RGBWW-LED-Light-Strips
Een voeding voor je ledstrip met de juiste spanning. Deze 12V 3A is bijvoorbeeld goed genoeg
www.ebay.com/itm/220-110V-DC-3A-4A-6A-Charger-Lighting-LED-Driver-Switch-Power-Supply-Adapter-12v
Als je alle onderdelen hebt verzameld, ga je naar stap 1 om aan de slag te gaan.
Stap 1: Het maken van de elektronica
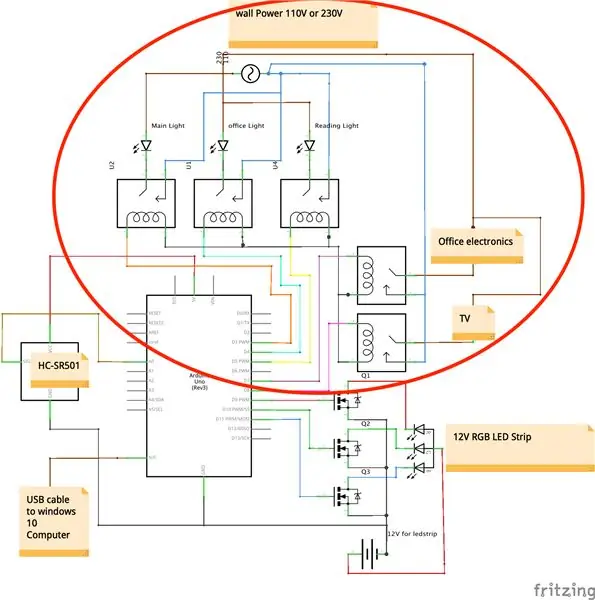
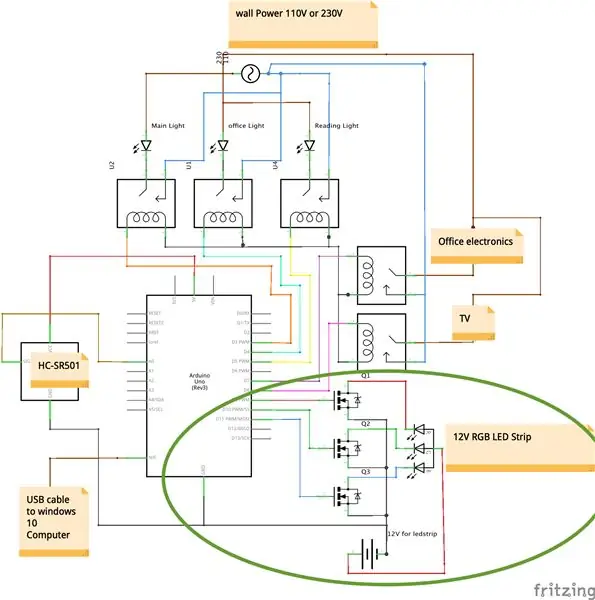
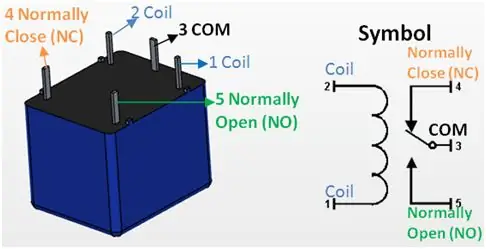
Allereerst moeten we de elektronica maken. CortanaRoom bestaat eigenlijk uit 3 modules. Er is het Core-gedeelte dat verplicht moet worden gemaakt en dan zijn er nog 2 afzonderlijke modules, namelijk de RGB Led Strip en IR Sensor. Daarom heb ik het elektronica gedeelte opgedeeld in drie kleinere delen.
Het kerndeel
Het kerndeel bestaat uit het brein van het project dat een Arduino is, en de actuatoren die de relais zijn. Dit maken is eigenlijk heel eenvoudig. Het enige dat u hoeft te doen, is het bovenstaande schema te volgen. Dit schema ziet er misschien moeilijk uit, maar voor het kerndeel hoef je alleen het rood omcirkelde deel in de tweede afbeelding hierboven te maken.
Nadat we alle relais op de Arduino hebben aangesloten, moeten we de lichten en/of andere apparaten aansluiten op de relais. Pak hiervoor het netsnoer van uw lamp. Knip vervolgens de huls van het netsnoer zodat u de draden in de kabel kunt zien. Meestal zie je een blauwe, bruine en soms een groengele draad. Knip nu de blauwe draad door en strip de uiteinden. Soldeer daarna een van deze uiteinden op de gemeenschappelijke pin van het relais en het andere uiteinde op de NC (normaal gesloten) pin van het relais. Zie de afbeelding hierboven om te zien welke pinnen je moet gebruiken.
U kunt dit nu voor al uw lampen blijven doen. Dezelfde stappen gelden ook voor de tv. Maar in theorie zou je alles kunnen aansluiten wat je wilt. Een koffiezetapparaat of een computerscherm moet bijvoorbeeld mogelijk zijn door deze stappen te volgen.
Als je vragen hebt over dit onderdeel, zet het dan in de reacties hieronder en ik zal het binnen een dag beantwoorden
Als u de RGB-ledstrip of de IR-sensor niet wilt, kunt u de rest overslaan en naar stap 2 gaan
De RGB Led-strip
CortanaRoom heeft ook ondersteuning voor een RGB Led-strip. Als u dit toevoegt, krijgt u de mogelijkheid om de nieuwe Wake Up Light-functie te gebruiken. De Wake Up Light is een soort wekker die je in plaats van een vervelend geluid wekt door een opkomende zon te simuleren. Dit zal resulteren in een aangenamer wakker worden en kan zelfs je ochtendstemming verbeteren. Naast de Wake Up Light kun je ook de kleur van de Led strip met je stem regelen en een van de 3 ingebouwde effecten gebruiken.
Om het te maken, moet je eerst het kerndeel maken. Voeg daarna het schema met de groene cirkel er omheen toe aan je project.
- Zorg ervoor dat u een gemeenschappelijke anode RGB-ledstrip en N-kanaals mosfets gebruikt!
- Zorg ervoor dat u een voeding gebruikt die sterk genoeg is, minimaal 1A voor een RGB-ledstrip van 1 m.
- Vergeet ook niet de massa van de Arduino aan te sluiten op de massa van de ledstrip voeding.
Als u de IR-sensor niet wilt, slaat u de rest over en gaat u naar stap 2
De IR-sensor
Het laatste onderdeel is de IR-sensor. Als deze sensor is bevestigd, gaat het RGB-licht automatisch aan zodra je de kamer binnenloopt. Deze functie werkt wel, maar is nog steeds buggy. En als u besluit om het te laten weten dat het misschien niet 100% correct werkt.
Gedaan?
Als je de bovenstaande stappen hebt gevolgd, ben je klaar om naar de volgende stap te gaan! Bekijk de laatste afbeelding hierboven om te zien hoe het er nu uit moet zien.
Stap 2: De software
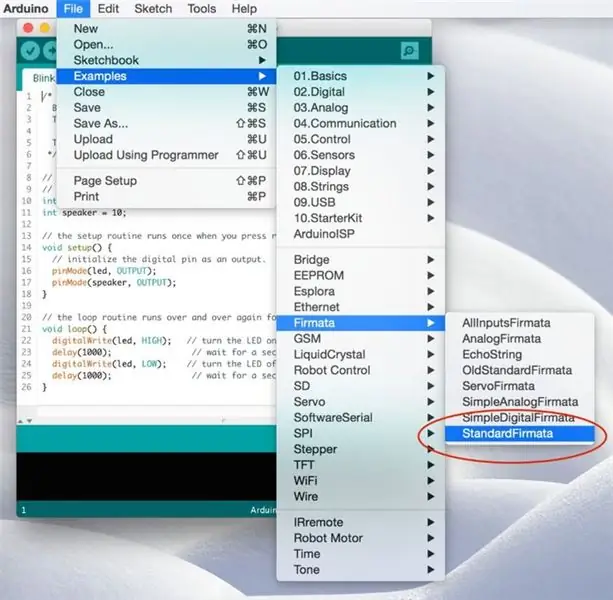
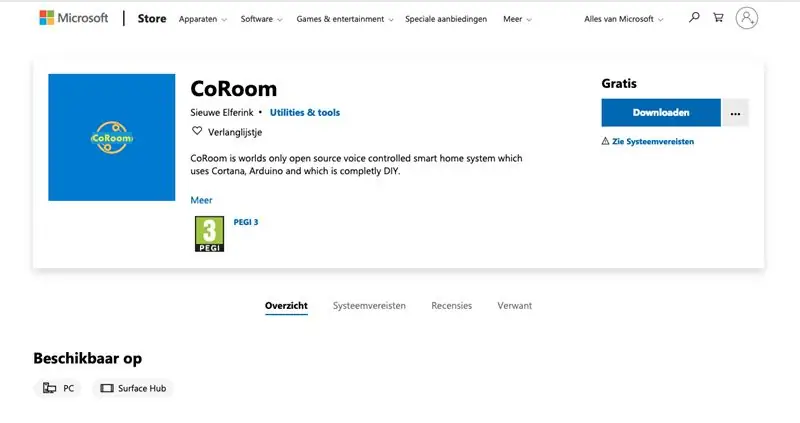
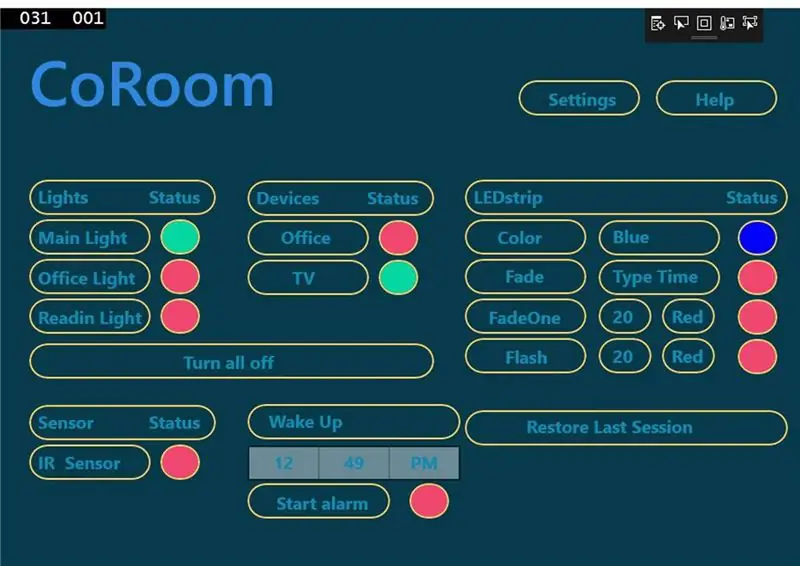
Nu kunnen we aan de software gaan werken. gelukkig is dit ook heel eenvoudig. Het eerste wat we moeten doen is wat code uploaden naar de Arduino.
Code uploaden
Volg hiervoor de eenvoudige stappen hieronder:
- Verbind je Arduino
- Open de Arduino IDE
- ga naar voorbeelden - Firmata en klik op Standard Firmata (zoals in de afbeelding hierboven)
- druk nu op de upload-knop en je bent klaar!
Voor een meer gedetailleerde zelfstudie:
www.instructables.com/id/Arduino-Installing-Standard-Firmata/
Verbinding maken met de CoRoom-app
Nu de Arduino de juiste code heeft, kunnen we hem verbinden met de CoRoom-app. Je kunt de CoRoom-app hier downloaden uit de Windows Store:
www.microsoft.com/nl-nl/p/coroom/9phh4hfrrm8d?activetab=pivot:overzichttab
Sluit daarna je Arduino aan op je pc. Open nu de app en je zou een aantal led's op je Arduino moeten zien knipperen. Maak je geen zorgen als dit niet het geval is. Het kan zijn dat je een ander Arduino-bord hebt. Om dit op te lossen, gaat u naar de instellingenpagina in de CoRoom-app en wijzigt u de 'PID_7523'-waarde in 'PID_0043' en wijzigt u de 'VID_1A86'-waarde in 'VID_2341'. Druk nu op de rode cirkel rechts op de aansluitdoos en deze zou verbinding moeten maken.
Eenmaal aangesloten ben je klaar! Je kunt nu dingen regelen met je stem. Als iets niet werkt, kun je de onderstaande stappen voor probleemoplossing bekijken of je kunt natuurlijk hieronder reageren met je vraag.
Probleemoplossen
Natuurlijk kan er altijd een probleem zijn bij het maken van een project. Hieronder zal ik proberen de meest voorkomende problemen die u kunt hebben te behandelen.
In- en uitschakelen is omgekeerd?
Gaat uw lamp aan wanneer u hem probeert uit te schakelen en gaat hij uit wanneer hij moet worden ingeschakeld? dan heb je de normaal open pin verwisseld met de normaal gesloten pin op het relais. Probeer de pin op het relais om te schakelen en dit zou het moeten oplossen.
Cortana reageert niet op "Hey Cortana"
Als Cortana niet reageert op "Hey Cortana", controleer dan of deze optie is ingeschakeld in het Cortana-instellingenmenu. Om dit te zien ga je naar het instellingenmenu door instellingen in de zoekbalk van Windows te typen. Typ daarna in de zoekbalk in het instellingenmenu Cortana en druk op het gedeelte Cortana-instellingen. Zoek in het gedeelte Cortana-instellingen naar de optie reageren op "Hey Cortana" en schakel deze in.
Cortana is niet geïnstalleerd of beschikbaar?
Als het lijkt alsof Cortana niet beschikbaar of geïnstalleerd is omdat u het bijvoorbeeld niet kunt zien in de zoekbalk van Windows of ergens anders, kan het zijn dat uw regio niet correct is ingesteld. Omdat Cortana alleen in bepaalde regio's beschikbaar is, moet u mogelijk uw regio en misschien ook uw systeemtaal wijzigen. Volg deze zelfstudie om Cortana in uw land in te schakelen:
techjourney.net/enable-windows-10-cortana-to-work-in-unsupported-region-language/
Cortana kan me niet horen?
Als Cortana je niet kan horen, controleer dan eerst of je microfoon correct is ingesteld. U kunt uw microfoon opnieuw kalibreren met behulp van de probleemoplosser die u kunt vinden in de Cortana-instellingen in Windows 10.
Een of meerdere kleuren op de RGB Led strip werken nu?
Controleer eerst uw verbindingen. Zijn alle draden goed aangesloten? Controleer daarna of de massa van de voeding ook op de Arduino is aangesloten? Controleer daarna of je de Gate, Drain en source correct hebt aangesloten. De bron moet naar de RGB-ledstrip gaan, afvoer naar de grond en poort naar de Arduino. Als het nu nog steeds werkt, kan het zijn dat uw MOSFET kapot is. Probeer het te vervangen en het zou nu moeten werken.
Arduino maakt geen verbinding, zelfs niet na het wijzigen van PID- en VID-waarden
Als je Arduino nog steeds geen verbinding maakt, zelfs niet nadat je de PID- en VID-waarden in het instellingenmenu hebt gewijzigd, kan het zijn dat je PID en VID anders zijn. Volg de onderstaande stappen om uw PID en VID te vinden.
1. windows-toets + x en selecteer apparaatbeheer
2.ga naar poorten
3. klik met de rechtermuisknop op uw apparaat (waarschijnlijk zoiets als "Arduino" of "CH340g" en selecteer eigenschappen
4. ga naar de details tab
5. in het gebied voor het selecteren van eigenschappen klikt u op hardware lds
6. nu zie je je VID en PID
Stap 3: Je bent klaar


Gefeliciteerd je bent klaar
Terwijl dat toch niet zo moeilijk was? Nu kun je je vrienden of vriendin lenigen met je nieuwe project. Als je dit project leuk vond, bekijk dan ook mijn andere project zoals deze automatisch openende en sluitende deur die je zelf heel goedkoop kunt maken:
www.instructables.com/id/Make-a-Automatic-Self-Sensing-Opening-and-Closing-/
Afstandsbediening
Een ding dat u kunt proberen nu alles werkt, is om de afstandsbedieningsfunctie te gebruiken. Dit is eigenlijk gewoon een soort work around die het mogelijk maakt om je lampen overal ter wereld te bedienen. Om het te gebruiken download teamviewer op uw Windows 10 pc en op het apparaat waarmee u uw kamer wilt bedienen:
www.teamviewer.com/nl/download/windows/
Maak nu eenvoudig verbinding met uw Windows 10-computer en open de CoRoom-app. Druk nu op de cirkels om de lichten aan en uit te zetten.
Youtube
Als je meer van dit soort projecten leuk vindt, bekijk dan mijn YouTube-kanaal voor meer inhoud:
www.youtube.com/channel/UC5WWg2B9fS-JXo-9NTveePA?view_as=subscriber
De code aanpassen
Als je zelf met de code wilt nadenken, is het allemaal beschikbaar op mijn GitHub hier:
github.com/sieuwe1/CortanaRoom
Aanbevolen:
Slimme bureaulamp - Slimme verlichting met Arduino - Neopixels-werkruimte: 10 stappen (met afbeeldingen)

Slimme bureaulamp | Slimme verlichting met Arduino | Neopixels-werkruimte: tegenwoordig brengen we veel tijd thuis door, studeren en werken virtueel, dus waarom zouden we onze werkruimte niet groter maken met een aangepast en slim verlichtingssysteem op Arduino en Ws2812b-leds. Hier laat ik u zien hoe u uw Smart LED bureaulamp die
Spraakbesturing robothand: 4 stappen

Voice Control Robotic Hand: ik heb een robotarm gemaakt die werkt met uw spraakopdracht. De robotarm wordt bestuurd met natuurlijk verbonden spraakinvoer. De taalinvoer stelt een gebruiker in staat om met de robot te communiceren in termen die voor de meeste mensen bekend zijn. Het voordeel
WiFi-gestuurde eenhoornpet? Met RGB-verlichting: 5 stappen (met afbeeldingen)

WiFi-gestuurde eenhoornpet? Met RGB-verlichting: Hallo allemaal. Mijn kleintje stootte me een tijdje aan over interessante draagbare DIY's met betrekking tot de eenhoorns. Dus ik heb mijn hoofd gekrabd en besloten om iets ongewoons en met een zeer laag budget te creëren. Voor dit project is geen app nodig om door te gaan
O-R-A RGB Led Matrix Wandklok en meer **bijgewerkt juli 2019**: 6 stappen (met afbeeldingen)

O-R-A RGB Led Matrix Wandklok en meer **bijgewerkt juli 2019**: Hallo. Hier ben ik met een nieuw project met de naam O-R-AIt is een RGB LED Matrix-wandklok die het volgende weergeeft: uur: minuut temperatuur vochtigheid huidige weersomstandigheden pictogram Google Agenda-evenementen en herinneringsmeldingen van 1 uur op een specifiek tijdstip waarop wordt weergegeven:
Decoratieve bloem RGB LED-verlichting - DIY: 7 stappen (met afbeeldingen)

Decoratieve bloem RGB LED-verlichting | DIY: In deze tutorial laten we je zien hoe je decoratief bloem RGB Led-licht maakt. U kunt de video bekijken die in deze stap is ingesloten voor constructie, onderdelenlijst, schakelschema & testen of u kunt doorgaan met het lezen van de post voor meer informatie
