
Inhoudsopgave:
2025 Auteur: John Day | [email protected]. Laatst gewijzigd: 2025-01-23 15:01

Een georganiseerd bestandsopslagsysteem zal uw computerervaring veel aangenamer maken. Nooit meer tientallen willekeurig benoemde bestanden in de map Mijn documenten dumpen. In deze Instructable zal ik vertellen hoe ik mijn bestandsopslagsysteem schoon houd. Ik gebruik een Windows-computer, maar deze tips zijn evenzeer van toepassing op Mac- als Linux-gebruikers.
Stap 1: Gebruik een logische directorystructuur
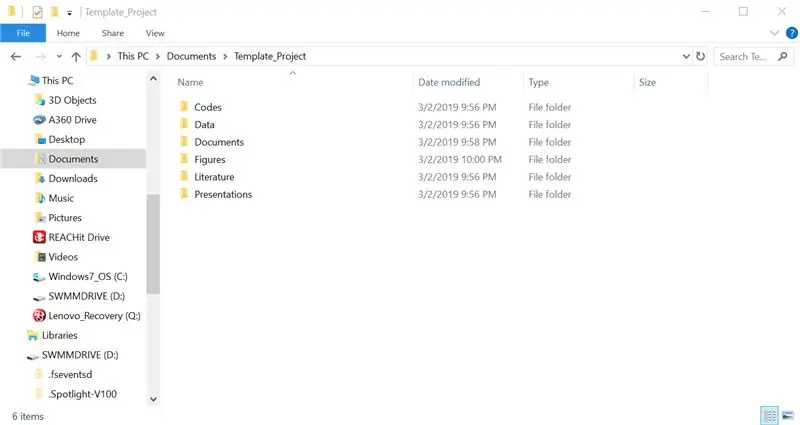
U bent waarschijnlijk bekend met directorystructuren, zelfs als u deze niet kent. Directory's verwijzen naar waar op uw computer bestanden worden opgeslagen. Uw bestand kan bijvoorbeeld worden opgeslagen in de map "Mijn documenten", wat een submap is van een bovenliggende map, enzovoort. Bijvoorbeeld:
C:\Gebruikers\Jschap1\Documenten\Mijn documenten
Wanneer ik een nieuw project start, maak ik er graag een map voor aan, samen met verschillende submappen, waar ik gerelateerde bestanden zal plaatsen, afhankelijk van het thema. Zie de schermafbeelding voor een voorbeeld.
Stap 2: Ontwikkel een conventie voor bestandsnaamgeving - en houd u eraan
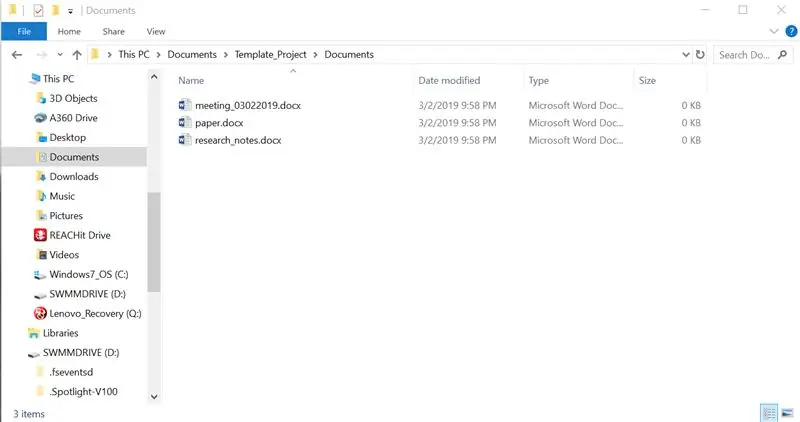
Ik gebruik snakecase voor bestandsnamen, met allemaal kleine letters. U kunt een ander systeem kiezen. Hier zijn voorbeelden van enkele veelvoorkomende normen:
snake_case, b.v. mijn_bestand.txt
camelCase, b.v. mijnBestand.txt
kebab-koffer, b.v. mijn-bestand.txt
PascalCase, b.v. MijnBestand.txt
Ik vind het soms handig om datums aan bestandsnamen toe te voegen als een grove vorm van versiebeheer. Voor meer gecompliceerde projecten is het veel beter om een versiebeheersysteem zoals Git te gebruiken. Er zijn verschillende Instructables die uitleggen hoe je aan de slag kunt gaan met Git en de gerelateerde Github. Bijvoorbeeld:
Stap 3: Wees geen verzamelaar van bestanden
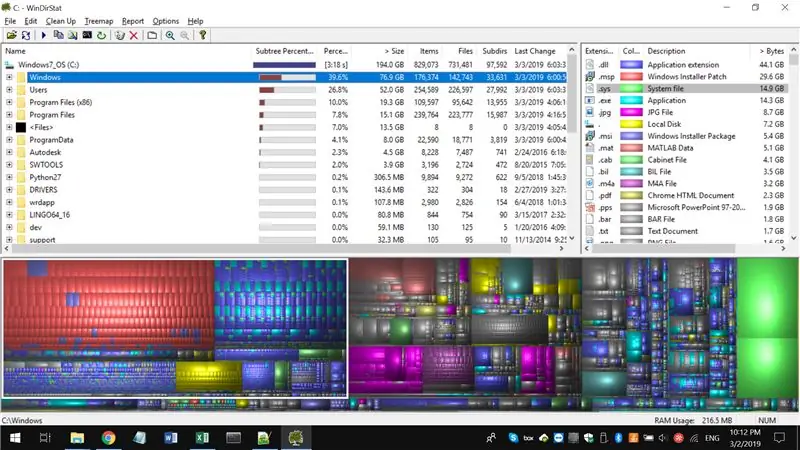
Nu solid-state harde schijven (SSD's) steeds gebruikelijker worden, wordt opslagruimte steeds belangrijker. SSD's maken sneller opstarten mogelijk dan traditionele harde schijven (HDD's), maar ze hebben doorgaans een veel lagere opslagcapaciteit. Volle of bijna volle harde schijven kunnen uw computer drastisch vertragen. Gelukkig zijn er een aantal programma's die het gemakkelijk maken om bestanden te identificeren die opslagruimte in beslag nemen, zodat je ze kunt verwijderen.
Voor Windows geef ik de voorkeur aan WinDirStat. Voor Mac is er Disk Inventory X en voor Linux is er KDirStat.
Stap 4: Offload uw extra bestanden naar de cloud
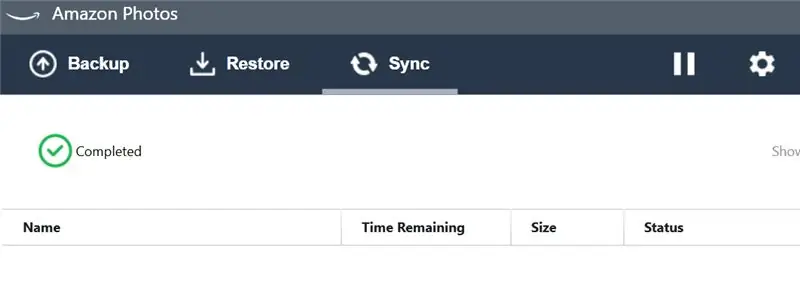
Google Drive en Amazon Photos (voor Prime-leden) staan beide "onbeperkte" foto-opslag toe. Ze bieden ook een erg coole functie die identificeert wat (of wie!) er op je foto's staat en waarmee je ze kunt doorzoeken met behulp van trefwoorden. Voor zover ik weet, is de opslag in feite onbeperkt. Ik heb gehoord van professionele fotografen die terabytes aan gegevens uploaden.
Voor andere bestandstypen die geen foto's zijn, zijn er verschillende cloudopslagopties, waaronder Google Drive (15 GB), Box (10 GB), Dropbox (2 GB) en MEGA (15 GB). Naast de tussen haakjes aangegeven gratis opslagruimtes, is er meer opslagruimte beschikbaar tegen een jaarlijkse vergoeding.
Aanbevolen:
Password Keeper op Aruino Pro Micro of waarom het simpel houden als er een uitgebreide manier bestaat!: 15 stappen (met afbeeldingen) Antwoorden op al uw "Hoe?"

Password Keeper op Aruino Pro Micro of waarom het simpel houden als er een uitgebreide manier bestaat!: Het lijkt erop dat het grootste probleem met microcontrollers voor liefhebbers van elektronica (vooral beginners) is om erachter te komen waar ze moeten worden toegepast :) , lijkt steeds meer op zwarte magie. Alleen 80-Lvl wisards zijn
Hoe u versleutelde dvd-gegevens veilig kunt maken Sla uw bestanden op: 8 stappen

Hoe gecodeerde dvd-gegevens veilig te maken Sla uw bestanden op. Ik vind dit een zeer eenvoudige methode om versleutelde dvd zeer goed te maken om uw bestanden te beveiligen. Ik heb PGP-desktop gebruikt om ENCRYPTED VIRTUAL DRIVER (EVD) te maken. Opmerking: PGP-desktop is dat niet een freeware die je nodig hebt om de software tech-piersrsr te kopen Nadat je de
Hoe u uw iPod als nieuw kunt houden!: 6 stappen

Hoe u uw iPod als nieuw houdt!: Het lijkt erop dat wat u ook doet om een glanzende nieuwe iPod te beschermen, het er altijd uitziet alsof u een bandschuurmachine naar de achterkant van zijn nieuwe glanzende chromen achterkant heeft gebracht. Toen ik een nieuwe iPod touch kreeg, wilde ik dit eeuwenoude probleem met een paar s
Hoe u de ISO-bestanden van uw Psp-back-ups kunt comprimeren naar CSO-bestanden om ruimte te besparen: 4 stappen

Hoe u de ISO-bestanden van uw Psp-back-ups kunt comprimeren naar CSO-bestanden om ruimte te besparen. is bruikbaar met Wine In Ubuntu. Je hebt ook een CFW (Cusstom Firm-Ware) psp nodig om
Hoe u uw pc drastisch kunt versnellen en die snelheid kunt behouden voor de levensduur van het systeem: 9 stappen

Hoe u uw pc drastisch kunt versnellen en die snelheid kunt behouden voor de levensduur van het systeem en om dat zo te houden. Ik zal foto's plaatsen zodra ik de kans krijg, helaas heb ik op dit moment geen
