
Inhoudsopgave:
- Auteur John Day [email protected].
- Public 2024-01-30 11:17.
- Laatst gewijzigd 2025-01-23 15:01.
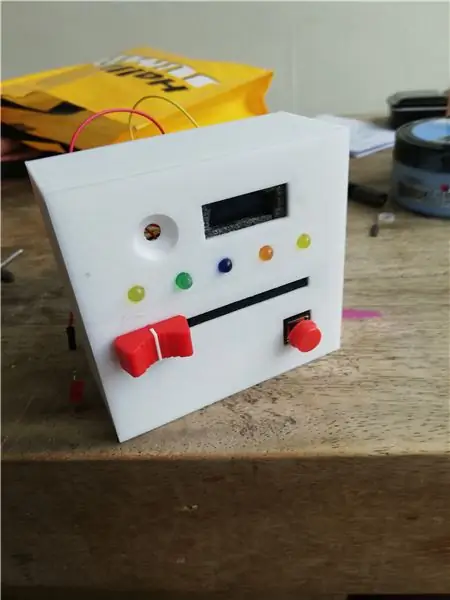
Ik heb dit spel gemaakt als schoolopdracht. We moesten iets interactiefs maken met een arduino. Dit is mijn eerste Arduino-project dat ik ooit heb gemaakt, dus het was behoorlijk moeilijk, maar niet onmogelijk!
Stap 1: Verzamel uw gereedschap
Voor dit project heb je nodig:
-Arduino. (Ik heb de nano gebruikt, maar je kunt elke Arduino gebruiken)
- schuifregelaar (potentiometer)
- Een knop
- LED scherm, liefst 32 x 128
- Ten minste zes LED-lampen (ik zou aanraden om er een aantal te nemen, ze zullen gemakkelijk breken)
- Een breadboard om uw project te testen
- batterijhouder
- laptop/computer
- Soldeerbout
Stap 2: LEDS aansluiten
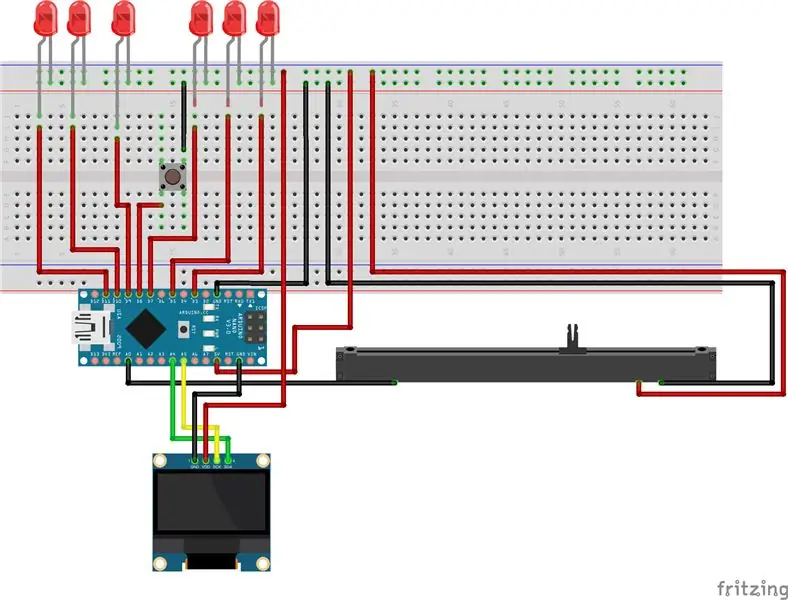
Als je al je tools hebt verzameld, is het tijd om te maken!
Dit is het schema van het project.
Dus, hoe doe je dit?
Sluit eerst je Arduino aan op je computer en download de code. Upload het naar je Arduino
Als je de code hebt geüpload, haal je je breadboard tevoorschijn!
Sluit je LED-lampen aan zoals bovenstaand schema, plaats het touwtje van de LEDS in de grondlijn op je breadboard (meestal is dit de blauwe lijn aan de bovenkant van je breadboard). Pak een of je kabels en sluit deze aan op GND (aarde) op je arduino en de andere kant op de grondlijn op het breadboard. Nu zal alles wat je op deze hele horizontale lijn zet geaard zijn.
De andere kant van de LEDS moet zich op het breadboard bevinden. Je kunt ze overal neerzetten, zolang je ze maar aansluit op de digitale pinnen van je Arduino. Zo krijgen ze stroom en kun je ze gebruiken voor je code. Wat betreft de digitale pinnen: je hebt vijf leds, dus je gaat ze allemaal aansluiten op verschillende digitale pinnen.
Led één moet worden aangesloten op digitale pen 3, led twee moet worden aangesloten op digitale pen 5, led drie moet worden aangesloten op digitale pen 7, led vier moet worden aangesloten op digitale pen 9 en led vijf moet worden aangesloten op digitale pen 10. Zorg ervoor dat u de kabels aansluit de verticale lijn van je breadboard, en niet op de horizontale lijn.
Er is een zesde led, deze led is je spelers "Levenslamp", een lampje dat aangeeft of de speler verliest of niet. Deze lamp moet op dezelfde manier worden aangesloten, maar gebruikt de digitale pin 11.
En dat is het dan voor het aansluiten van de LEDS!
Stap 3: Schuifregelaar


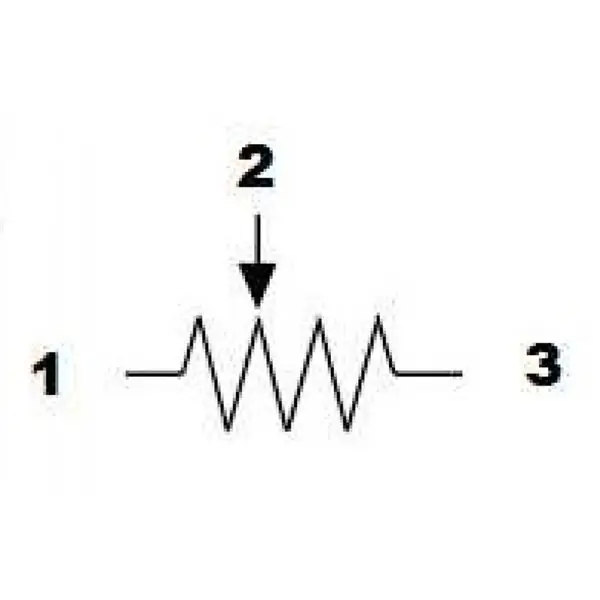
De slider is vrij eenvoudig aan te sluiten. De slider heeft 3 pinnen. De twee pinnen aan de ene kant zijn de aarde en de volt, de andere pin is je signaal.
De signaalpin gaat naar de analoge pin A1
De grondpin gaat naar de grondlijn op je breadboard.
Nu hebben we dit nog niet gedaan, maar het is ook belangrijk om een 5V-lijn op je breadboard te maken. Het is onder of boven de grondlijn en het is rood. Pak je kabel en stop deze in de 5V van je arduino. Zet de andere lijn op de 5V lijn op je breadboard. Deze hele horizontale lijn is nu je 5V-lijn en je kunt hier al je elektriciteit plaatsen.
Zet de 5V pin op deze lijn en je slider zou aangesloten moeten zijn!
Stap 4: LED-scherm

Dit deel van de instructie werkt alleen voor een 4-pins LED-scherm op de Arduino Nano. Zorg ervoor dat uw scherm deze pinnen heeft: GND, VDD, SCK en SDA. De Arduino Uno heeft de SCK en SDA omgewisseld, dus google deze stap als je niet zeker weet hoe je je scherm moet aansluiten.
De GND-pin is eenvoudig, je sluit deze aan op je grondlijn op het breadboard of de resterende grondpin op je arduino.
Sluit daarna de VDD aan op uw 5V-lijn.
De SCK en SDA gebruiken de analoge pinnen 4 en 5, SCK gebruikt Analoge pin 5 en SDA gebruikt Analoge pin 4.
Nu je scherm is aangesloten, plaats je je arduino in je stroombron en zorg je ervoor dat het werkt.
Stap 5: Knop

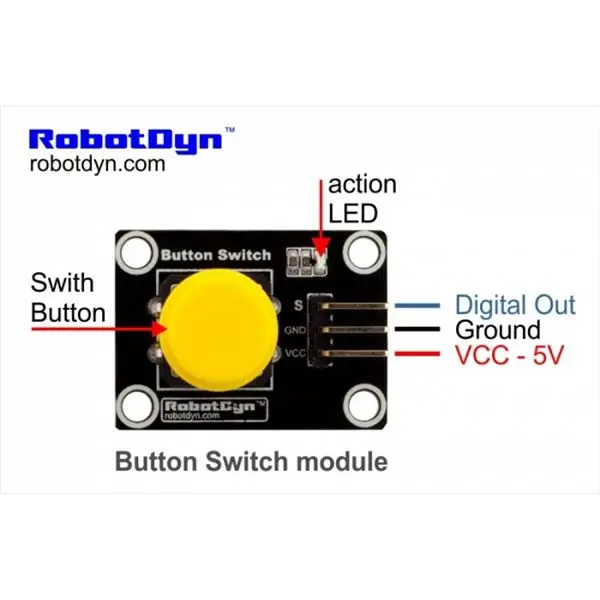
Het laatste dat u hoeft te verbinden, is uw knop. Er zijn verschillende soorten knoppen met verschillende manieren om verbinding te maken. Hierboven zie je de knop die ik gebruik. Als je deze of een vergelijkbare knop met dezelfde pinnen hebt, kun je deze tutorial volgen. Anders moet u googlen hoe u uw knop kunt verbinden.
Er zitten 3 pinnen op deze knop.
GND gaat naar je grondlijn op het breadboard
VCC gaat naar je 5V-lijn op het breadboard
en S is een digitale uitgang, gaat naar digitale pin 8.
Hoera! Nu is alles aangesloten en klaar om te testen.
Stap 6: Testen

Nu is alles klaar om te testen!
Download en upload de code naar je Arduino als je dat nog niet hebt gedaan. Het ziet er misschien een beetje raar uit, maar je spel is nu klaar voor gebruik! Je kunt een prototype maken van een hoesje met karton (zoals ik deed) en beslissen waar je je slider, knop, led-scherm en led-verlichting wilt hebben.
Stap 7: Verkopen

Dit is het moeilijkste, vooral op de Arduino Nano. Voordat u begint met verkopen, moet u ervoor zorgen dat u zich buiten bevindt of een masker gebruikt om te voorkomen dat u giftige lucht uit de soldeerbout inademt.
Alle dingen die je zojuist op je breadboard en arduino hebt aangesloten, ga je permanent bevestigen. Zorg ervoor dat al je draden werken en dat je de juiste draad op de juiste plaats hebt.
Oké, dus, dit is hoe ik het deed.
De 5V-lijn en de grondlijn moeten opnieuw worden gemaakt met iets dat je kunt verkopen. Ik gebruikte een protoboard (afbeelding hierboven). Snijd het protoboard zodat je twee kleinere delen hebt. Het hoeft niet heel groot te zijn, maar zorg wel voor voldoende ruimte voor je kabels. Haal nu dat soldeerbout tevoorschijn en verkocht één draad aan de 5V-lijn op je breadboard. De andere kant moet op een van de protoboards worden verkocht. We hebben nu een 5V-lijn opnieuw gemaakt, op dit hele protoboard. Alles wat 5V nodig heeft, kan hieraan worden verkocht. Doe hetzelfde voor het andere protoboard, maar gebruik de grondpin op je Arduino.
Oké, dus alles wat voorheen 5V en Ground nodig had, moet op deze boards worden verkocht. Je kunt ze allemaal samenvoegen om het een beetje gemakkelijker te maken. Dit betekent dat al je leds moeten worden bekabeld en de kleinere onderdelen moeten worden verkocht aan het grondprotoboard. (De andere kanten moeten worden verkocht aan hun digitale pinnen waarop we ze eerder hebben geprototypeerd)
Kortom, alles wat u bedraadt, wordt zo verkocht.
Als dat klaar is, is uw project permanent!
Stap 8: Behuizing

De laatste stap is alles in elkaar zetten: je gaat een koffer ontwerpen!
Deze case kan alles zijn wat je wilt, zolang de onderdelen maar passen. Mijn hoesje is een 3D-geprint model dat ik heb ontworpen en iemand anders 3D voor mij heeft gemodelleerd, ik wil het uploaden, maar het heeft een paar gebreken in het ontwerp, dus het is het beste als je er zelf een maakt. Bovendien voelt het als je eigen project als je dat doet!
Dus als je eerder een prototype hebt gemaakt, kun je dat gebruiken om ervoor te zorgen dat je genoeg ruimte hebt voor alle onderdelen. Vergeet ook niet om ruimte te maken voor de kabel van je arduino naar je stroombron! Ik hoop dat je gek wordt en je eigen materialen en kleuren gebruikt!
Stap 9: Laatste woord
Dus ik hoop dat je genoten hebt van mijn instructable en je eigen mooie project hebt gemaakt. Voel je vrij om dingen te veranderen zoals je wilt. Wat mij betreft is dit project nog niet afgelopen. Mijn definitieve ontwerp werkte, maar na een paar uur werkte mijn Arduino niet meer, dus ik hoop een oplossing te vinden zodat het permanent werkt. Ik heb genoten van dit project, ook al was het veel stress, uren en tranen. Ik hoop er in de toekomst meer te maken en dat je van je project zult houden!
Aanbevolen:
Hoe maak je RADAR met behulp van Arduino voor Science Project - Beste Arduino-projecten: 5 stappen

Hoe maak je RADAR met behulp van Arduino voor Science Project | Beste Arduino-projecten: Hallo vrienden, in deze instructable laat ik je zien hoe je een geweldig radarsysteem kunt maken dat is gebouwd met behulp van Arduino nano. Dit project is ideaal voor wetenschappelijke projecten en je kunt dit gemakkelijk doen met heel minder investeringen en kansen als het winnen van een prijs geweldig is om
Arduino als ISP -- Hex-bestand branden in AVR -- Zekering in AVR -- Arduino als programmeur: 10 stappen

Arduino als ISP || Hex-bestand branden in AVR || Zekering in AVR || Arduino als programmeur:…………………….. ABONNEER aub op mijn YouTube-kanaal voor meer video's…….. Dit artikel gaat helemaal over arduino als isp. Als u een hex-bestand wilt uploaden of als u uw zekering in AVR wilt plaatsen, hoeft u geen programmeur te kopen, u kunt dit doen
Arduino tekst-naar-spraak-converter met LM386 - Pratend Arduino-project - Talkie Arduino-bibliotheek: 5 stappen

Arduino tekst-naar-spraak-converter met LM386 | Pratend Arduino-project | Talkie Arduino-bibliotheek: Hallo allemaal, in veel projecten hebben we arduino nodig om zoiets als een pratende klok te spreken of wat gegevens te vertellen, dus in deze instructables zullen we tekst omzetten in spraak met behulp van Arduino
Pratende Arduino - Een MP3 afspelen met Arduino zonder enige module - Mp3-bestand afspelen vanaf Arduino met PCM: 6 stappen

Pratende Arduino | Een MP3 afspelen met Arduino zonder enige module | Mp3-bestand van Arduino afspelen met PCM: in deze instructie leren we hoe we een mp3-bestand met arduino kunnen spelen zonder een audiomodule te gebruiken, hier gaan we de PCM-bibliotheek voor Arduino gebruiken die 16 bit PCM van 8 kHz-frequentie speelt, dus laten we dit doen
Goedkoopste Arduino -- Kleinste Arduino -- Arduino Pro Mini -- Programmeren -- Arduino Neno: 6 stappen (met afbeeldingen)

Goedkoopste Arduino || Kleinste Arduino || Arduino Pro Mini || Programmeren || Arduino Neno:…………………………….. ABONNEER aub op mijn YouTube-kanaal voor meer video's……. Dit project gaat over hoe je een kleinste en goedkoopste arduino ooit kunt aansluiten. De kleinste en goedkoopste arduino is arduino pro mini. Het lijkt op arduino
