
Inhoudsopgave:
- Auteur John Day [email protected].
- Public 2024-01-30 11:17.
- Laatst gewijzigd 2025-01-23 15:01.

Je kunt deze en andere geweldige tutorials lezen op de officiële website van ElectroPeak
In deze tutorial leer je hoe je een PIR-bewegingssensor gebruikt om beweging te detecteren. Aan het einde van deze tutorial leer je:
- Hoe PIR-bewegingssensoren werken
- Hoe PIR-sensoren te gebruiken met Arduino
- Hoe PIR-sensoren te gebruiken met Raspberry Pi
Stap 1: Hoe PIR-bewegingssensoren werken

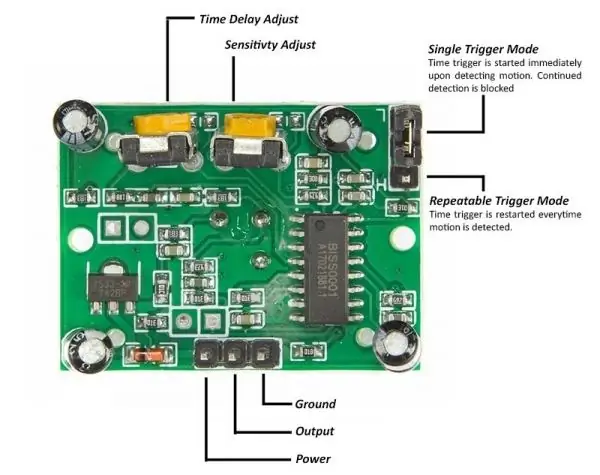
Passieve infraroodsensoren kunnen beweging detecteren van objecten die IR-licht uitstralen (zoals menselijke lichamen). Daarom is het heel gebruikelijk om deze sensoren te gebruiken om menselijke beweging of bezetting in beveiligingssystemen te detecteren. De initiële installatie en kalibratie van deze sensoren duurt ongeveer 10 tot 60 seconden.
De infraroodbeeldsensor van de HC-SR501 is een efficiënte, goedkope en aanpasbare module voor het detecteren van beweging in de omgeving. Door het kleine formaat en het fysieke ontwerp van deze module kunt u deze gemakkelijk in uw project gebruiken. De uitgang van de PIR-bewegingsdetectiesensor kan rechtstreeks worden aangesloten op een van de digitale pinnen van de Arduino (of een andere microcontroller). Als er beweging wordt gedetecteerd door de sensor, wordt deze pinwaarde ingesteld op "1". Met de twee potentiometers op het bord kun je de gevoeligheid en vertragingstijd aanpassen na het detecteren van een beweging.
PIR-modules hebben een passieve infraroodsensor die de aanwezigheid en beweging detecteert van het infrarood dat door het menselijk lichaam wordt uitgestraald. U kunt deze module gebruiken in beveiligingssystemen, slimme verlichtingssystemen, automatisering, enz. Er zijn verschillende PIR-modules op de markt, maar ze zijn allemaal in principe hetzelfde. Ze hebben allemaal minstens een Vcc-pin, GND-pin en digitale uitgang. In sommige van deze modules zit een bolletje als een lens op de sensor die de kijkhoek verbetert.
Stap 2: Een PIR-sensor gebruiken met Arduino
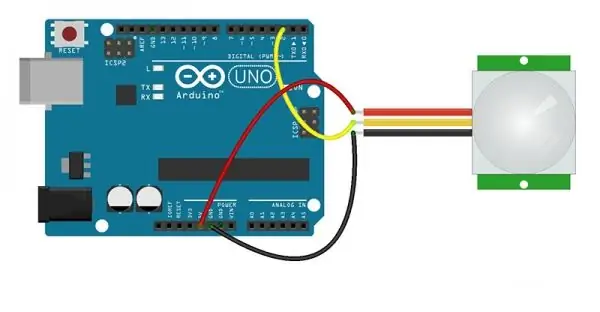
Stroomkring
U kunt de PIR-uitgang op elke digitale pin aansluiten. Achter deze module zit een jumper. Als u de jumper naar de L-positie verplaatst, zal de sensor 'wisselen' (van status veranderen) wanneer er beweging wordt gedetecteerd. Het is onwaarschijnlijk dat dit van veel nut zal zijn in praktische toepassingen. Deze modus wordt non-triggering of Single Triggering-modus genoemd. Het verplaatsen van de jumper naar de H-positie resulteert in de meer gebruikelijke sensorlogica. De sensor gaat aan wanneer er beweging wordt gedetecteerd en gaat een tijdje uit nadat de laatste beweging is gedetecteerd. Deze sensor reset de timer (die anders de uitgang zou uitschakelen) elke keer dat er beweging wordt gedetecteerd; dit is bijvoorbeeld van toepassing op verlichtingsregeling voor kamerbezetting waarbij u niet wilt dat de lichten uit gaan terwijl de unit wordt gereset. Dit wordt de modus Retriggering genoemd. (of herhaalbare trigger-modus). Achter deze module zitten ook nog twee potmeters. Door de SENSITIVITY-potentiometer te wijzigen, kunt u de gevoeligheid van de sensor verlagen of verhogen (verhogen met de klok mee), en ook door de TIME-potentiometer te wijzigen, wordt de uitgangsvertraging na bewegingsdetectie gewijzigd.
Code
U moet de bibliotheek toevoegen en vervolgens de code uploaden. Als dit de eerste keer is dat u een Arduino-bord gebruikt, volgt u deze stappen: Ga naar www.arduino.cc/en/Main/Software en download de software van uw besturingssysteem. Installeer de IDE-software volgens de instructies.
- Voer de Arduino IDE uit en wis de teksteditor en kopieer de volgende code in de teksteditor.
- Kies het bord in tools en borden en selecteer vervolgens je Arduino-bord.
- Sluit de Arduino aan op je pc en stel de COM-poort in tools en poort in.
- Druk op de knop Uploaden (pijlteken).
- Jullie zijn er klaar voor!
Voor een goede kalibratie mag er gedurende maximaal 15 seconden geen beweging voor de PIR-sensor zijn (totdat pin 13 is uitgeschakeld). Na deze periode heeft de sensor een momentopname van zijn kijkgebied en kan hij bewegingen detecteren. Wanneer de PIR-sensor een beweging detecteert, is de output HOOG, anders is deze LAAG.
Stap 3: Een PIR-sensor gebruiken met Raspberry Pi
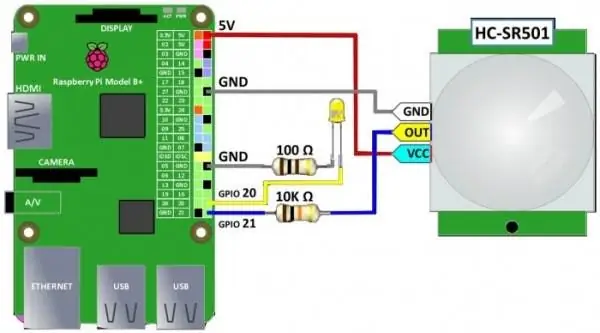
Noteer het circuit en gebruik de volgende code:
Stap 4: Voorbeeldprojecten
Geïnteresseerd in verdere lezingen? Mis dit project niet:
Bewegings- en gebaardetectie door Arduino en PIR-sensor
Stap 5: Koop een PIR-bewegingssensor
Koop een PIR-sensor van ElectroPeak
Aanbevolen:
Hoe de GPIO-pinnen en Avrdude van een Raspberry Pi te gebruiken om DIMP 2 of DA PIMP te Bit-bang-programma te gebruiken 2: 9 stappen

Hoe de GPIO-pinnen van een Raspberry Pi en Avrdude te gebruiken voor Bit-bang-programma DIMP 2 of DA PIMP 2: Dit zijn stapsgewijze instructies voor het gebruik van een Raspberry Pi en het gratis open-source commando avrdude to bit-bang -programmeer een DIMP 2 of DA PIMP 2. Ik neem aan dat je bekend bent met je Raspberry Pi en de LINUX-opdrachtregel. Je hoeft niet
Infraroodsensor gebruiken met Arduino 8 stappen (met afbeeldingen) Antwoorden op al uw "Hoe?"

Infraroodsensor gebruiken met Arduino: wat is een infraroodsensor (ook bekend als IR-sensor? Een IR-sensor is een elektronisch instrument dat IR-signalen scant in specifieke frequentiebereiken die zijn gedefinieerd door normen en deze omzet in elektrische signalen op de uitgangspin (meestal signaalpin genoemd) . Het IR-signaal
LED-knipper met Raspberry Pi - Hoe GPIO-pinnen op Raspberry Pi te gebruiken: 4 stappen

LED-knipper met Raspberry Pi | Hoe GPIO-pinnen op Raspberry Pi te gebruiken: Hallo allemaal, in deze instructables zullen we leren hoe we GPIO's van Raspberry Pi kunnen gebruiken. Als je ooit Arduino hebt gebruikt, weet je waarschijnlijk dat we een LED-schakelaar enz. op de pinnen kunnen aansluiten en het zo kunnen laten werken. laat de LED knipperen of krijg input van de schakelaar zodat
Mac Terminal gebruiken en toetsfuncties gebruiken: 4 stappen

Mac Terminal gebruiken en toetsfuncties gebruiken: We laten u zien hoe u de MAC Terminal opent. We zullen u ook enkele functies binnen de Terminal laten zien, zoals ifconfig, mappen wijzigen, toegang tot bestanden en arp. Met Ifconfig kunt u uw IP-adres en uw MAC-advertentie controleren
DIY MusiLED, muziek gesynchroniseerde LED's met Windows- en Linux-toepassing met één klik (32-bits en 64-bits). Eenvoudig opnieuw te maken, gemakkelijk te gebruiken, gemakkelijk te

DIY MusiLED, muziek gesynchroniseerde LED's met Windows- en Linux-toepassing met één klik (32-bits en 64-bits). Eenvoudig te recreëren, gemakkelijk te gebruiken, gemakkelijk te poorten: dit project helpt je om 18 LED's (6 rood + 6 blauw + 6 geel) op je Arduino-bord aan te sluiten en de realtime signalen van de geluidskaart van je computer te analyseren en door te sturen naar de LED's om ze op te lichten volgens de beat-effecten (Snare, High Hat, Kick)
