
Inhoudsopgave:
- Stap 1: Wat heb je nodig?
- Stap 2: Veiligheidsprocedure
- Stap 3: Hardwarecomponenten
- Stap 4: Prijzen voor hardwarecomponenten
- Stap 5: De montage starten
- Stap 6: De harde schijf, voeding en behuizingsventilator installeren
- Stap 7: De CPU, RAM en koellichaam installeren
- Stap 8: Het moederbord plaatsen
- Stap 9: Het moederbord erin schroeven
- Stap 10: Bedrading
- Stap 11: Controleer alle componenten
- Stap 12: Je deed het
- Auteur John Day [email protected].
- Public 2024-01-30 11:17.
- Laatst gewijzigd 2025-01-23 15:01.

Welkom bij mijn pc-assemblage Instructable!
Uit deze handleiding leert u hoe u uw eigen pc in elkaar zet!
1. Lees de onderdelen die u nodig heeft door.
2. Lees het hoofdstuk over veiligheid. (BELANGRIJK)
3. Ik heb informatie gegeven over wat elk onderdeel is en wat het doet op de eigenlijke pc/moederbord.
4. Lees de prijsklasse voor elk onderdeel door.
5. Volg de stappen om uw pc in elkaar te zetten!
Stap 1: Wat heb je nodig?

- 1 moederbord
- 1 compatibele processor met koelventilator
- 1 compatibele geheugenmodule
- 1 torenbehuizing met voeding 1 grafische kaart (als het moederbord geen ingebouwde videoadapter heeft)
- 1 compatibele harde schijf voor opslag
- 1 USB-muis
- 1 USB-toetsenbord 1 LCD- of CRT-monitor
- 1 schroevendraaier
Stap 2: Veiligheidsprocedure

Waar te werken
Het eerste dat u moet doen voordat u uw computer in elkaar zet, is dat u een werkplek moet vinden. (goed gespreid gebied) Plaatsen zoals houten bureaus of met plastic bedekte tafelkleden zijn de beste plekken om aan te werken. Houd er ook rekening mee dat u altijd met een computer moet omgaan in een schone en niet-metalen werkruimte. (zo kunt u voorkomen dat u wordt geëlektrocuteerd)
Breekbaar
Voordat u op een computer gaat werken, moet u ervoor zorgen dat al uw onderdelen zich in een schone ruimte bevinden en niet bedekt zijn met stof of roest, en zorg er ook voor dat geen van uw onderdelen is beschadigd. Zorg er ook voor dat uw handen droog zijn om beschadiging van mechanische onderdelen en elektrocutie te voorkomen.
Bedrading
Zorg er bij het verwijderen van kabels, draden of linten voor dat u de draad aan de kop vasthoudt om te voorkomen dat deze breekt. Werk soepel met de draden in plaats van ruw om ze in goede staat te houden (hetzelfde geldt voor alle andere hardware omdat we niet willen dat er iets beschadigd raakt).
Statische elektriciteit
Druk voordat u begint meerdere keren op de aan/uit-knop aan de voorkant van de computer om de stroom te ontladen. Draag altijd een antistatische polsband tijdens het bouwen van uw computer. (u kunt de onderstaande stappen voor de antistatische polsband bekijken). Bewaar gevoelige componenten in de meegeleverde antistatische zakjes en haal ze pas uit de zak als u klaar bent om dat onderdeel te installeren (voorkom dat u uw componenten beschadigt of kwijtraakt).
Stap 3: Hardwarecomponenten

CPU & koellichaam
CPU-koeler
Een apparaat dat warmte van de CPU-chip afstoot, evenals andere hete chips zoals de GPU, wat staat voor de grafische processor. Heatsink: Een koeler die warmte absorbeert en wegblaast en is gemaakt van aluminium. Fans & Heatsinks: Dit is een combinatie van een fan en heatsink die veel gebruikt worden. De ventilatoren zijn boven koellichamen geplaatst om een warmlopende CPU-chip te voorkomen. (Gebruikt om ervoor te zorgen dat deze chips niet oververhitten) Gesloten waterlus: Dit wordt gebruikt om harde geluiden van de computer te voorkomen, het wordt gebruikt om de chips direct af te koelen waardoor de ventilator van de behuizing erg traag werkt. Hierna wordt water van de externe radiator naar de CPU gepompt, naar de GPU van de grafische kaart, naar de stroom van de indicator voor de eigenlijke behuizing en terug naar de radiator (het is een cyclus).
ROM (alleen-lezen geheugen)
Het Read Only Memory is een vorm van gegevensopslag in pc's en andere elektronische gadgets/applicaties die niet kan worden gewijzigd. Het RAM wordt een onstabiel geheugen genoemd en het geheugen wordt automatisch verwijderd zodra de stroom uitvalt.
RAM (willekeurig toegankelijk geheugen)
Het Random Access Memory is een andere vorm van gegevensopslag op pc's. Deze vorm van gegevens is willekeurig toegankelijk op elk gewenst moment, in elke volgorde en op elk fysiek gebied. Op harde schijven bepaalt het fysieke gebied van de informatie bijvoorbeeld de tijd die nodig is om deze te herstellen. RAM wordt meestal gemeten in megabytes (MB) en de snelheid is in nanoseconden.
Het moederbord
Het moederbord is het "brein" van de computer en is gemakkelijk het belangrijkste onderdeel van de computer. Het moederbord bevat de meest cruciale componenten om de computer goed te laten functioneren. (9) Harde schijf Op de harde schijf van de computer worden alle geïnstalleerde software, foto's, documenten en meer opgeslagen. De harde schijf is erg belangrijk voor de computer en zelfs voor jou! Als de harde schijf beschadigd of kapot zou zijn, zou alles wat u op de eigenlijke harde schijf had opgeslagen, zoals foto's, software, programma's enz., verdwenen zijn. U vraagt misschien: "Maar dit klinkt precies hetzelfde als het RAM-geheugen"? Dit kan waar zijn, maar het verschil tussen de harde schijf en het RAM-geheugen is dat het geheugen van de harde schijf permanent is, terwijl het geheugen op het RAM-geheugen tijdelijk is. Dus als u uw computer zou openen met een echte harde schijf, zouden al uw opgeslagen gegevens nog steeds worden opgeslagen.
Poorten en connectoren
Deze poorten en connectoren worden gebruikt voor toegang tot externe apparaten zoals de printer, waar u afbeeldingen en documenten kunt afdrukken. Deze bevinden zich meestal aan de achterkant van de computer, soms aan de zijkant.
Noordelijke brug
De northbridge verzorgt regelmatig de communicatie tussen het RAM, CPU, BIOS, RAM en de southbridge. Sommige Northbridges bevatten ook ingebouwde videocontrollers, ook kan worden verwezen naar Graphics en Memory Controller Hub en Intel-frameworks. Omdat veel processors en RAM onderscheidende signalering vereisen, kan de Northbridge gewoon werken met slechts een of twee klassen CPU's en ook met een enkele RAM.
Southbridge
De southbridge is normaal gesproken te herkennen aan de northbridge doordat deze niet is gekoppeld aan de CPU. De Northbridge bindt met de Southbridge en met de CPU. Met behulp van controller-incorporated channel-hardware kan de northbridge signalen van de I/O-eenheden naar de CPU sturen voor informatiebeheer en -toegang.
PCI Express
Een standaard verbindingsvorm voor interne componenten in een computer. Ze verwijzen naar de uitbreidingssleuven op het moederbord die op PCIe gebaseerde uitbreidingskaarten accepteren en naar de soorten uitbreidingskaarten zelf.
EEPROM-batterij:
De EEPROM-batterij is een type batterij dat kan worden gebruikt om veel van de componenten in de computer van stroom te voorzien. De EEPROM-batterij bevindt zich op het moederbord en levert voeding aan de ROM en andere componenten binnenin.
Stap 4: Prijzen voor hardwarecomponenten

- Prijzen van deze componenten zijn afhankelijk van de maat
- Zoek naar betrouwbare fabrikanten voor componenten van de beste kwaliteit
- Prijzen zijn voor
- BELASTING Alle prijzen in CAD
CPU (processor) - Prijsklasse - $ 75 - $ 3, 200
Computerbehuizing - Prijsklasse - $ 40 - $ 680
Optisch station - (DVD RW & SATA) - Prijsklasse - $ 35 - $ 60
RAM (geheugen) - Prijsklasse - $ 45 - $ 200
Voeding - Prijsklasse - $ 37 - $ 190
Moederbord - Prijsklasse - $ 50 - $ 405
CPU-ventilator - Prijsklasse - $ 10 - $ 130
Case Fan - Prijsklasse - $ 7 - $ 220
Harde schijf - Prijsklasse - $ 55 - $ 230
Stap 5: De montage starten

Bij het monteren van een computer is het erg belangrijk om van onderaf te beginnen en dan helemaal naar boven. Het onderdeel dat onderaan begint en het onderdeel waarmee je moet beginnen, is het moederbord. Om de computer efficiënt en correct te laten werken, moeten alle componenten zijn geïnstalleerd. Sommige van deze componenten zijn de heatsink, de microprocessor die de CPU is, en het RAM. Het RAM-geheugen moet voorzichtig in de daarvoor bestemde RAM-slots worden geplaatst, zorg er daarna voor dat u beide zijden vergrendelt. De CPU wordt dan direct daarna zorgvuldig geplaatst, blaas ook op de CPU voordat u deze plaatst omdat er stof in kan komen. Voor je laatste taak voor deze stap, moet je het koellichaam op de CPU plaatsen en terug in de 4 overeenkomstige gaten schroeven.
Stap 6: De harde schijf, voeding en behuizingsventilator installeren

Het is nu tijd om de harde schijf te installeren. Om de harde schijf te installeren, schuift u de 3,5-inch HDD in de drive-bay. Nadat u de HDD in de drive-bay hebt geplaatst, draait u de schroeven vast om ervoor te zorgen dat de HDD niet wiebelt en op zijn plaats zit.
Het installeren van de voeding is vergelijkbaar met het installeren van de harde schijf, lijn de gaten voor de voeding uit met de voeding zelf. Steek vanaf daar de schroeven in de gaten en draai ze vast om te controleren of ze op hun plaats zitten. Het installeren van de behuizingsventilator is hetzelfde als het installeren van de harde schijf en voeding. Zoek de houder voor de behuizingsventilator, lijn de behuizingsventilator uit met de houder en draai de schroeven vast.
Stap 7: De CPU, RAM en koellichaam installeren

We komen dichter bij het voltooien van ons proces van het assembleren van onze pc, vervolgens moeten we enkele hardwarecomponenten in het moederbord plaatsen zodat alle onderdelen kunnen werken. Om het RAM-geheugen te installeren, plaatst u het over de daarvoor bestemde RAM-sleuven en zorgt u er ook voor dat beide zijden zijn vergrendeld, zodat het RAM-geheugen op het moederbord is aangesloten. Hierna wordt de CPU direct erna zorgvuldig geplaatst. (zorg ervoor dat er geen stof in de CPU zit voordat u deze erop plaatst) Plaats de Heatsink over de vier overeenkomstige gaten en plaats de Heatsink.
Stap 8: Het moederbord plaatsen

Zodra uw componenten volledig op hun plaats zitten, is het nu tijd om het moederbord terug in de computer te plaatsen. Voordat u het in de computer plaatst, moet u ervoor zorgen dat de harde schijf, het optische station, het deksel van de koelventilator en alles wat het pad van het moederbord blokkeert met een groene pijl naar boven, is opgetild.
Stap 9: Het moederbord erin schroeven

Goed gedaan! Je boekt tot nu toe goede vorderingen, nu is het tijd om het moederbord weer in de computer te schroeven! (Zorg ervoor dat u een schroevendraaier gebruikt bij het uitvoeren van deze stap) Er zijn 8 gaten rond het moederbord waar u schroeven in moet steken om het moederbord vast te schroeven. De afbeelding hieronder laat zien waar de 8 gaten zijn, de gaten zijn omcirkeld om duidelijk te zien. De "x'en" in de afbeelding zijn de 4 gaten voor het koellichaam. Dus raak niet in de war en probeer in die gaten te schroeven, want ze zijn specifiek voor de heatsink!
Stap 10: Bedrading

Nu je het moederbord in de computer hebt geschroefd, moet je nu alles met elkaar verbinden! Dit onderdeel kan voor sommigen moeilijk zijn omdat het moeilijk is om alles correct te bedraden. Er zijn veel vergelijkbare poorten, dus mensen zullen in de war raken waar de draden echt moeten gaan. Eerst moet u de SATA (dikke grijze draad) aansluiten op de SATA-poorten, een blauwe poort. Sluit vervolgens de draden van de powerbank aan op de witte 6-draads aansluiting die u rechts van de groene SATA-poorten vindt. Nu, boven de SATA-poorten, is er een 4-socket-poort in de vorm van een vierkant, u moet de draden van het optische station aansluiten op deze vierkante poort, de poortkleur is geel. Naast de RAM-slots vind je twee kleurrijke poorten, je plaatst nu de twee grote zwarte draden in de blauwe en gele poorten, de poortkleur zal paars zijn. Hierna vindt u een dunne bundel draden die plat zijn. U moet deze aansluiten op de witte pinnen die zich direct rechts van de witte 6-draads bevinden
Stap 11: Controleer alle componenten

Als u eindelijk klaar bent met de bedrading, controleert u of het moederbord perfect en stabiel is geplaatst (zorg ervoor dat geen van de schroeven los zit en dat het moederbord stevig is). Zorg er ook voor dat alle componenten op de juiste plaatsen zijn geplaatst, en zorg er ook voor dat geen van de componenten los of beschadigd is. Proficiat! Je hebt geen computer in elkaar gezet! Sluit uw toetsenbord, muis, monitor, luidsprekers aan en uw computer is nu klaar voor gebruik!
Stap 12: Je deed het

Je hebt nu geleerd hoe je een computer in elkaar zet! U kunt uw pc nu gebruiken voor games, video's, foto's, e-mails enz. Ik hoop dat deze handleiding u heeft geholpen!
Aanbevolen:
Kies een titel en trefwoorden voor uw Instructable: 6 stappen (met afbeeldingen)

Kies een titel en trefwoorden voor uw Instructable: Het kiezen van de juiste titel en trefwoorden kan het verschil zijn tussen een instructable die naar de voorpagina van Google-zoekresultaten gaat of crasht en brandt in het gevreesde no-views-land van internet. Hoewel trefwoorden en titel niet de enige zijn
Bouw je eigen zelfrijdende auto - (dit instructable is werk in uitvoering): 7 stappen

Bouw je eigen zelfrijdende auto - (This Instructable Is Work in Process): Hallo, als je mijn andere Instructable on Drive Robot With Remote USB Gamepad bekijkt, is dit project vergelijkbaar, maar op kleinere schaal. Je kunt ook hulp of inspiratie krijgen van Robotics, Home-Grown Voice-Recognition of Self-Grown Voice-Recognition, of zelf
TAD 130 Instructable: 20 stappen

TAD 130 Instructable: Overzicht
Hoe een Instructable te plaatsen: 7 stappen
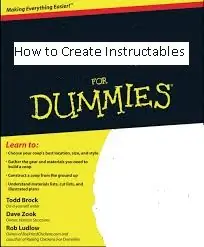
Hoe een Instructable te plaatsen: Dus je hebt besloten om over te stappen van alleen lezen naar het maken van instructables? Maar … je hebt geen idee hoe je iets moet doen? Nou, het is supereenvoudig, dus ik zal je stap voor stap leren hoe je een instructable maakt
Maak een Instructable: 5 stappen
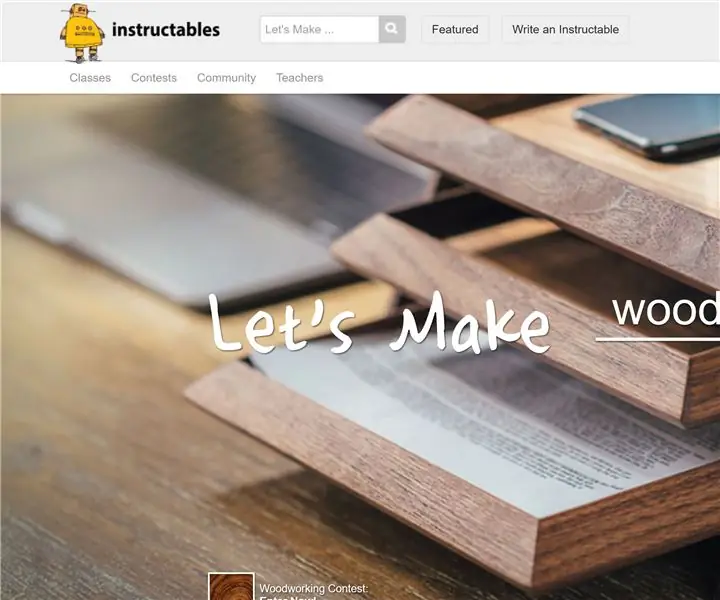
Maak een Instructable: je bent op Instructables.com terechtgekomen en wilt je eigen instructieset maken. Ga verder met deze Instructable om dit te doen
