
Inhoudsopgave:
- Auteur John Day [email protected].
- Public 2024-01-30 11:17.
- Laatst gewijzigd 2025-01-23 15:01.

JW Library is een Metro-app, wat betekent dat het een vereenvoudigde interface heeft. Dit is in de meeste gevallen een goede zaak, want voor de meeste gebruikers laadt u gewoon de app en gebruikt u deze op de manier die u nodig hebt. Het probleem komt wanneer je iets geavanceerdere dingen wilt doen, zoals het wijzigen van de mediamap in JW Library.
Stap 1: Geen dialoogvenster voor het wijzigen van mappen
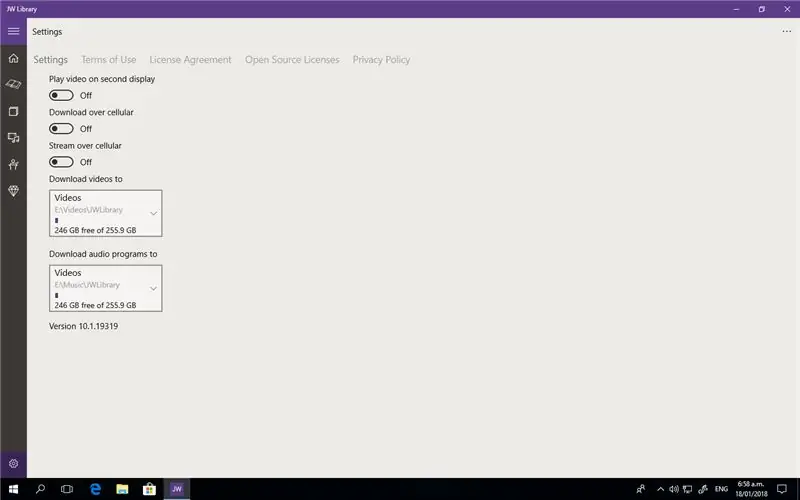
Als je naar het tandwielpictogram in JW Library gaat en op Video- of Audiolocaties klikt, zie je dat er maar één pad is en geen mogelijkheid om anderen toe te voegen. Dit komt omdat dit wordt beheerd door de juiste Windows-interface.
Stap 2: Open een Windows-map
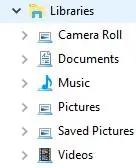
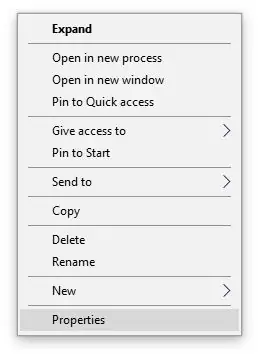
Houd gewoon de Windows-toets op uw toetsenbord ingedrukt (meestal aan weerszijden van de spatiebalk) en druk op e.
Aan de linkerkant van het venster ziet u een aantal stations en netwerklocaties enz., maar u zou ook een sectie moeten zien met de naam Bibliotheek en onder deze sectie ziet u twee mappen - Muziek en Video's. Het volgende moet op elke map worden uitgevoerd, maar we kijken naar de map Muziek voor deze Instructable.
Klik met de rechtermuisknop op Muziek en er verschijnt een menu, dus kies Eigenschappen.
Stap 3: Een pad toevoegen
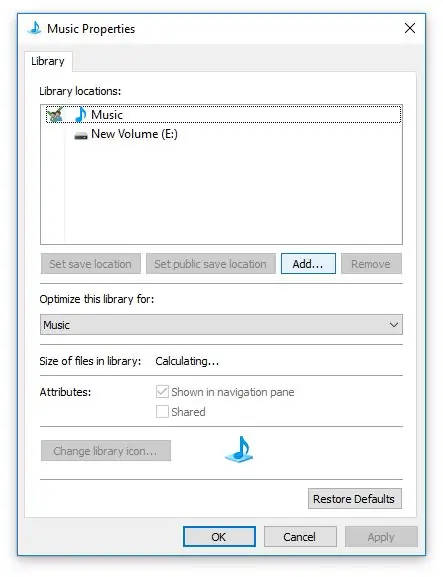
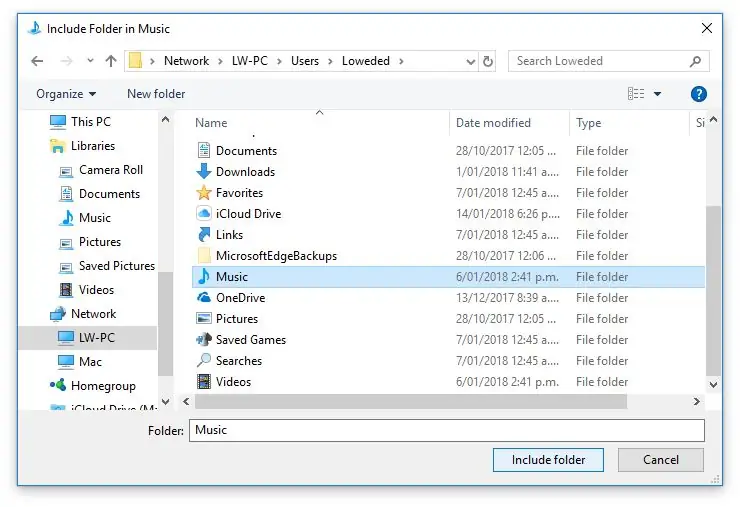
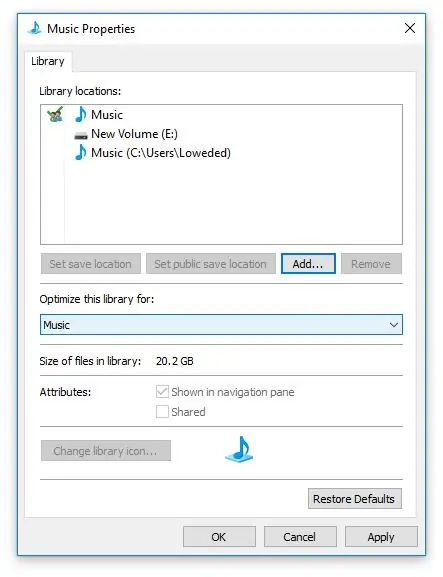
Er verschijnt een nieuw dialoogvenster en u zou een knop Toevoegen moeten zien … klik erop.
Zoek vanaf hier de locatie waar u de muziekbestanden wilt opslaan en klik vervolgens op Map opnemen.
Je zult nu zien dat je nieuwe pad is opgenomen.
Klik OK.
Stap 4: Instellen in JW-bibliotheek
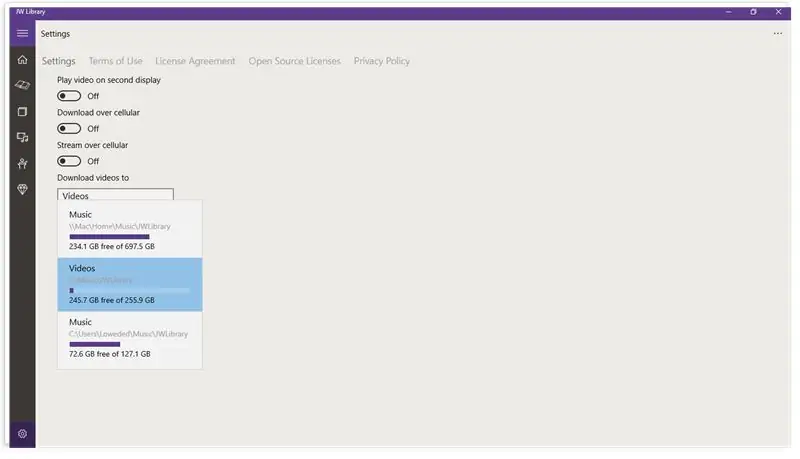
Open JW Library opnieuw en klik op het tandwielpictogram.
Als u nu naar het audiopad gaat, zou uw nieuwe locatie in de lijst moeten verschijnen. Klik eenvoudig op de locatie waarnaar u wilt opslaan en alle audiodownloads worden op die locatie opgeslagen.
U kunt de bestaande JWLibrary-map kopiëren naar de oorspronkelijke muzieklocatie en JW Library hoeft de bestanden niet opnieuw te downloaden.
Aanbevolen:
Visuino Pulsbreedtemodulatie (PWM) gebruiken om de helderheid van een LED te wijzigen: 7 stappen

Visuino Pulse Width Modulation (PWM) gebruiken om de helderheid van een LED te wijzigen: In deze tutorial zullen we een LED gebruiken die is aangesloten op Arduino UNO en Visuino om de helderheid te wijzigen met behulp van Pulse Width Modulation (PWM). Bekijk een demonstratievideo
Hoe u uw M.2 SSD voor Acer Aspire E5-576 kunt wijzigen: 4 stappen

Hoe u uw M.2 SSD voor Acer Aspire E5-576 kunt wijzigen: Materialen: Laptop Nieuwe M.2 SSDA kleine kruiskopschroevendraaier
De ventilator op uw bureaublad wijzigen: 10 stappen

De ventilator op uw bureaublad wijzigen: dit is gemaakt om te proberen iemand te helpen die nieuw is in het werken op een bureaublad. Staat je ventilator te luid? Computer wordt te heet? Dat kunnen enkele redenen zijn waarom je je fan zou moeten veranderen
Hoe u websites kunt wijzigen om te laten zien wat u maar wilt: 3 stappen

Hoe u websites kunt veranderen om te laten zien wat u maar wilt.: Oh wat leuk dat u kunt hebben… Dit is een waanzinnig gemakkelijke en eenvoudige manier om websites in uw browser te veranderen om alles weer te geven wat u maar wilt.Opmerking. dit verandert de website nergens anders dan in uw browser, en als u de webpagina opnieuw laadt, gaat deze terug naar
Snelle en gemakkelijke manier om uw vergrendelscherm te wijzigen in 6 eenvoudige stappen (Windows 8-10): 7 stappen

Snelle en gemakkelijke manier om uw vergrendelscherm in 6 eenvoudige stappen te wijzigen (Windows 8-10): Wilt u dingen veranderen op uw laptop of pc? Wil je een verandering in je sfeer? Volg deze snelle en gemakkelijke stappen om het vergrendelingsscherm van uw computer te personaliseren
