
Inhoudsopgave:
- Auteur John Day [email protected].
- Public 2024-01-30 11:14.
- Laatst gewijzigd 2025-01-23 15:01.
In deze tutorial zullen we een LED gebruiken die is aangesloten op Arduino UNO en Visuino om de helderheid te wijzigen met behulp van Pulse Width Modulation (PWM).
Bekijk een demonstratievideo.
Stap 1: Wat heb je nodig?



- Arduino UNO (of een andere Arduino)
- LED
- Visuino-programma: Download Visuino
Stap 2: Het circuit
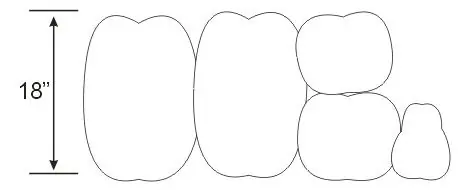
Sluit de LED-negatief (kort) aan op de Arduino-pin (GND)
Sluit LED positief (lang) aan op Arduino pin (10)
Stap 3: VISUINO speciale editie
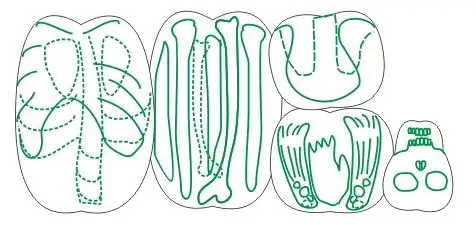
Het enige dat u hoeft te doen, is componenten slepen en neerzetten en ze met elkaar verbinden. Visuino zal de werkende code voor u maken, zodat u geen tijd hoeft te verspillen aan het maken van de code. Het zal al het harde werk snel en gemakkelijk voor u doen! Visuino is perfect voor alle soorten projecten, u kunt eenvoudig complexe projecten in een mum van tijd bouwen!
Download de nieuwste krachtige Visuino-software
Stap 4: Start Visuino en selecteer het Arduino UNO-bordtype


Om te beginnen met het programmeren van de Arduino, moet je de Arduino IDE vanaf hier hebben geïnstalleerd:
Houd er rekening mee dat er enkele kritieke bugs zijn in Arduino IDE 1.6.6. Zorg ervoor dat u 1.6.7 of hoger installeert, anders werkt deze Instructable niet! Als je dat nog niet hebt gedaan, volg dan de stappen in deze Instructable om de Arduino IDE in te stellen om Arduino UNO te programmeren! De Visuino: https://www.visuino.eu moet ook worden geïnstalleerd. Start Visuino zoals weergegeven in de eerste afbeelding Klik op de knop "Tools" op de Arduino-component (Afbeelding 1) in Visuino Wanneer het dialoogvenster verschijnt, selecteer "Arduino UNO" zoals weergegeven op Afbeelding 2
Stap 5: Voeg in Visuino componenten toe en maak verbinding


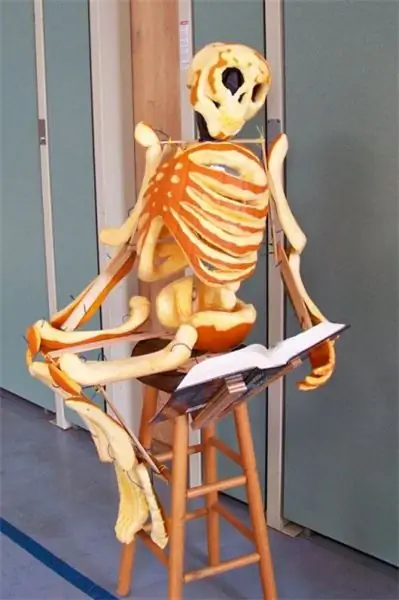
- Component "Sinus Analoge Generator" toevoegen
- Stel de componentfrequentie "SineAnalogGenerator1" in op "0,2"
- Sluit "SineAnalogGenerator1" aan op Arduino digitale pin [10]
Stap 6: Genereer, compileer en upload de Arduino-code
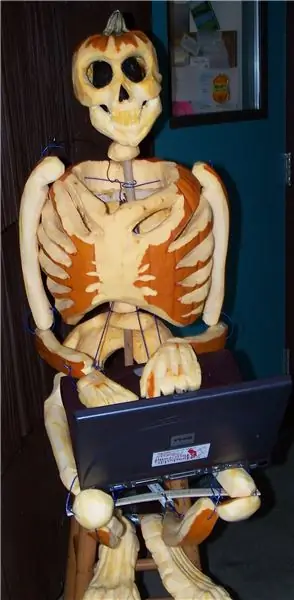
Klik in Visuino onderaan op het tabblad "Build", zorg ervoor dat de juiste poort is geselecteerd en klik vervolgens op de knop "Compile/Build and Upload".
Stap 7:
Als u de Arduino UNO-module van stroom voorziet, gaat de LED langzaam AAN en langzaam UIT.
Gefeliciteerd! U heeft uw project met Visuino afgerond. Ook bijgevoegd is het Visuino-project, dat ik voor deze Instructable heb gemaakt. U kunt het downloaden en openen in Visuino:
Aanbevolen:
Hoe de GPIO-pinnen en Avrdude van een Raspberry Pi te gebruiken om DIMP 2 of DA PIMP te Bit-bang-programma te gebruiken 2: 9 stappen

Hoe de GPIO-pinnen van een Raspberry Pi en Avrdude te gebruiken voor Bit-bang-programma DIMP 2 of DA PIMP 2: Dit zijn stapsgewijze instructies voor het gebruik van een Raspberry Pi en het gratis open-source commando avrdude to bit-bang -programmeer een DIMP 2 of DA PIMP 2. Ik neem aan dat je bekend bent met je Raspberry Pi en de LINUX-opdrachtregel. Je hoeft niet
Visuino RAMPS voor pulsbreedtemodulatie (PWM) met behulp van LED - Ajarnpa
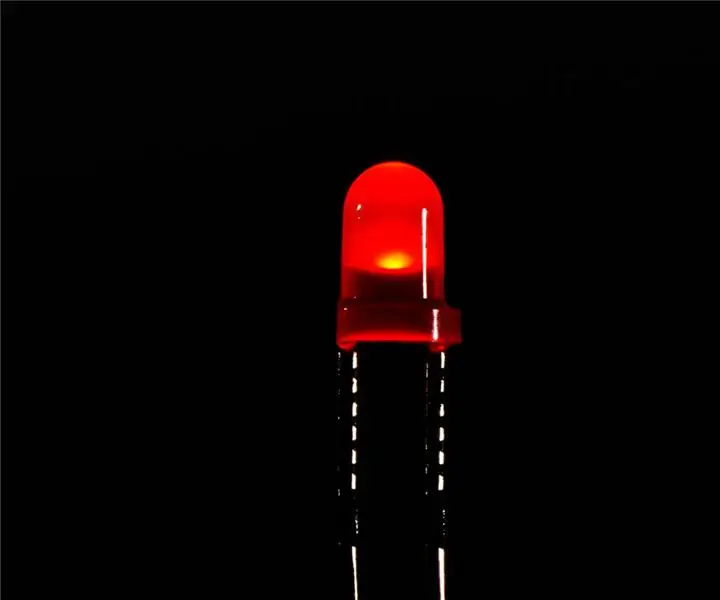
Visuino RAMPS voor Pulse Width Modulation (PWM) met behulp van LED: In deze tutorial zullen we een LED gebruiken die is aangesloten op Arduino UNO en Visuino om de LED te dimmen met behulp van Pulse Width Modulation (PWM) en Ramps-component. Bekijk een demonstratievideo
AVR-microcontroller. Pulsbreedtemodulatie. СController van DC-motor en LED-lichtintensiteit: 6 stappen

AVR-microcontroller. Pulsbreedtemodulatie. controleur van DC Motor en LED Light Intensity.: Hallo allemaal!Pulsbreedtemodulatie (PWM) is een veel voorkomende techniek in telecommunicatie en vermogensregeling. het wordt vaak gebruikt om de stroomtoevoer naar een elektrisch apparaat te regelen, of het nu een motor, een LED, luidsprekers, enz. is. Het is in feite een modu
De helderheid van LED regelen met behulp van Arduino en Bluetooth-module (HC-05): 4 stappen

De helderheid van LED regelen met behulp van Arduino en Bluetooth-module (HC-05): Inleiding In deze tutorial gaan we de helderheid van LED regelen met behulp van Arduino UNO, Bluetooth-module (HC-05) en Android-applicatie voor Bluetooth (Bluetooth Terminal)
Eenvoudige (en vuile) pulsbreedtemodulatie (PWM) met 555-timer - Ajarnpa

Eenvoudige (en vuile) pulsbreedtemodulatie (PWM) met 555 Timer: Eenvoudig circuit voor DC-motorsnelheidsregeling (ventilatorsnelheidsregeling, licht / LED-dimmen en enz.) Met behulp van de 555-timer. Ook een goed startpunt voor beginners die hun handen vuil met de 555 timer IC. Sommigen zouden beweren dat dit niet de meest
