
Inhoudsopgave:
- Auteur John Day [email protected].
- Public 2024-01-30 11:14.
- Laatst gewijzigd 2025-01-23 15:01.

Dit is gemaakt om te proberen iemand te helpen die nieuw is in het werken op een desktop. Staat je ventilator te luid? Computer wordt te heet? Dat kunnen enkele redenen zijn waarom je je fan zou moeten veranderen.
Stap 1: Benodigdheden
Het enige dat je hiervoor nodig hebt, is een schroevendraaier met platte kop en eventueel wat kabelbinders.
Stap 2: Koppel alles los
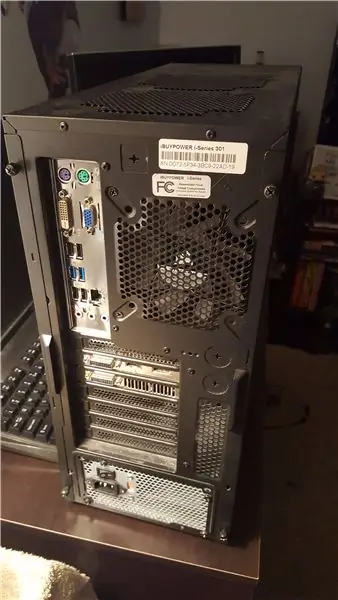
Persoonlijk denk ik dat het gemakkelijker is als je alle draden aan de achterkant loskoppelt en naar een open gebied gaat. Als dit moeilijk is om te doen, komt het goed door gewoon de voeding los te koppelen.
Stap 3: Open de zaak

Kijk aan de zijkanten van uw behuizing voor eventuele schroeven die moeten worden verwijderd. Ik heb duimschroeven aan de voor- en achterkant van de mijne.
Stap 4: Vind je fan

Zoek de ventilator die u gaat vervangen.
Stap 5: Volg de draad
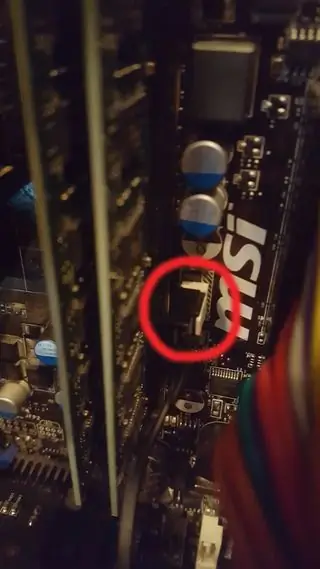
Volg de voedingskabel die is aangesloten totdat u ziet hoe deze op de voeding is aangesloten en trek de stekker uit het stopcontact.
Stap 6: Schroef de ventilator los

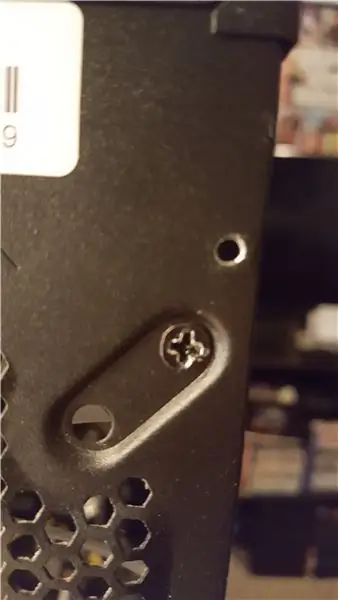
In mijn geval zitten de schroeven aan de buitenkant, maar als je dit gebruikt om meer interieurventilatoren te vervangen, zullen ze er waarschijnlijk direct naast zitten. Het helpt om de ventilator naar achteren te duwen, zodat de schroevendraaier hem niet verplaatst.
Stap 7: zet je nieuwe ventilator erin

Pak je nieuwe ventilator. Zorg ervoor dat de messen in de juiste richting wijzen. Je moet altijd je voorste ventilator naar binnen gericht hebben om koude lucht naar binnen te brengen en je achterste ventilator naar buiten gericht zodat de warme lucht naar buiten gaat. Sommige fans hebben pijlen om te laten zien naar welke kant ze kijken, maar als dat niet het geval is, kun je zien aan welke kant de slop is gericht. Als het naar je toe gaat, staan de fans naar buiten.
Stap 8: Optioneel: Draadbeheer
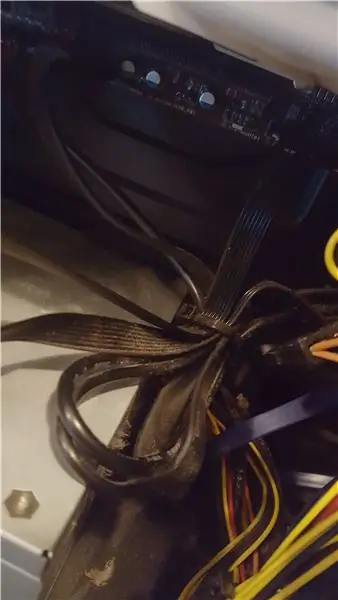
Als je wilt, kun je kabelbinders gebruiken om je draden bij elkaar te houden, zodat het de volgende keer dat je het opent geen puinhoop is. Het maakt alles eenvoudiger en kan uw computer soms zelfs een graad of twee afkoelen.
Stap 9: zet alles terug

Doe nu gewoon het omgekeerde van alles. Schroef de nieuwe ventilator erin, steek de stekker in het stopcontact en plaats de behuizing weer terug.
Stap 10: Optioneel: Computer Bios
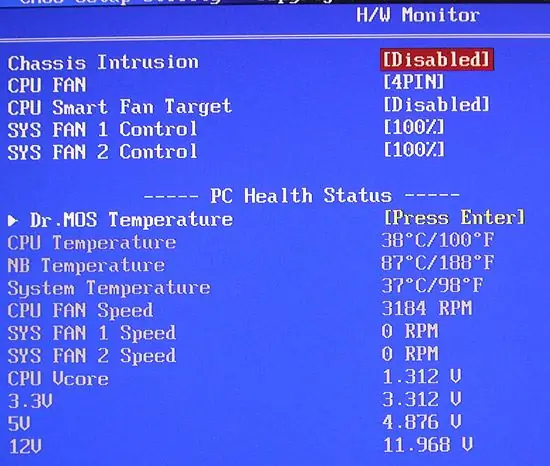
Start de bios van je computer en pas de instellingen van je ventilator aan. Hier kunt u de sterkte van uw ventilator instellen, de mate waarin uw computer de ventilator aanzet en nog een aantal andere dingen.
Aanbevolen:
Stargate voor uw bureaublad - PCB-ontwerp: 6 stappen (met afbeeldingen)

Stargate voor je desktop - PCB-ontwerp: als je dit project leuk vindt, overweeg dan om ervoor te stemmen in de PCB-wedstrijd (onder aan de pagina)!Stargate SG-1 is mijn favoriete tv-show aller tijden - punt uit. De afgelopen maanden dwong ik mijn vriendin om te kijken naar de
Controleer het waterniveau of de afstand van de tank op uw bureaublad: 3 stappen

Bewaak het waterniveau of de afstand in de tank op uw desktop: met behulp van Wemos D1, een ultrasone sensor en Thingio.AI IoT-platform
Controleer de kamertemperatuur thuis/kantoor op uw bureaublad: 4 stappen

Controleer de kamertemperatuur thuis/kantoor op uw bureaublad: om kamers of kantoren te bewaken of waar we dit project kunnen gebruiken en dat wordt weergegeven met zoveel details zoals grafiek, realtime temperatuur en nog veel meer. We gebruiken: https://thingsio.ai/ Allereerst moeten we account maken op dit IoT-platform, een
Bureaublad weergeven in Mac Osx (ook bekend als Alles verbergen): 3 stappen

Show Desktop in Mac Osx (ook bekend als Hide All): sinds ik een mac heb, mis ik de functionaliteit van "show desktop" die Windows heeft, met zijn sneltoets: Windows-toets + D. F11 snijdt het gewoon niet en creëert rommelige randen aan de rand van het scherm. Dit is mijn doel: alle vensters verbergen met
Hoe u uw GNOME-bureaublad nog cooler kunt maken: 5 stappen

Hoe u uw GNOME-bureaublad nog cooler kunt maken: dit is mijn eerste Instructable, dus wees alstublieft aardig. GNOME is al erg cool en heeft geweldige functies, maar het is mogelijk om nog een paar coole, meer of minder handige functies toe te voegen. Ik wil je laten zien hoe je: 1. Gebruik Nautilus Actions om acties toe te voegen zoals
