
Inhoudsopgave:
- Auteur John Day [email protected].
- Public 2024-01-30 11:17.
- Laatst gewijzigd 2025-01-23 15:01.

Het gebruik van LCD-modules met uw Arduino is populair, maar de hoeveelheid bedrading vereist tijd en geduld om het correct aan te sluiten - en gebruikt ook veel digitale uitgangspinnen.
Daarom houden we van deze seriële rugzakmodules - ze worden aan de achterkant van je LCD-module gemonteerd en maken verbinding met je Arduino (of ander ontwikkelbord) mogelijk met slechts vier draden - voeding, GND, data en klok. U kunt dit gebruiken met LCD-modules die een HD44780-compatibele interface hebben met verschillende schermformaten.
De rugzak kan ook worden gebruikt met 20 x 4 LCD's. De sleutel is dat uw LCD-scherm de interface-pads in een enkele rij van zestien moet hebben, zodat deze overeenkomt met de pinnen op de rugzak, zoals weergegeven in de afbeelding voor deze stap.
Stap 1: Hardware-installatie

Laten we nu beginnen. Eerst moet je de rugzak aan je LCD-module solderen. Terwijl uw soldeerbout aan het opwarmen is, controleert u of de pinnen van de rugzak recht zijn en in de LCD-module passen, bijvoorbeeld:
Stap 2:

Soldeer vervolgens de eerste pin in, terwijl u de rugzak gelijk met het LCD houdt:
Stap 3:

Als het een beetje scheef is, kun je het soldeer opnieuw opwarmen en weer rechttrekken. Als u tevreden bent met de uitlijning, soldeert u de rest van de pinnen in:
Stap 4:

Om de zaken netjes te houden, knipt u de overtollige header-pinnen af:
Stap 5:
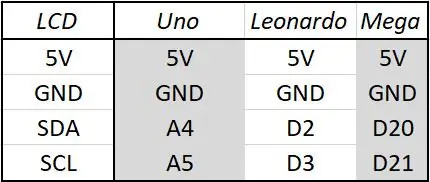
Als je klaar bent met het trimmen van de header-pinnen, pak je vier mannelijke naar vrouwelijke jumperdraden en sluit je de LCD-module aan op je Arduino zoals weergegeven in de volgende afbeelding en tabel. Verbind vervolgens je Arduino met de computer via USB
Stap 6: Software instellen en gebruiken…
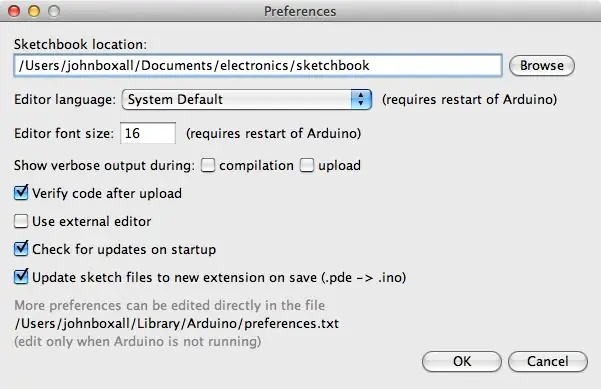
De volgende stap is het downloaden en installeren van de Arduino I2C LCD-bibliotheek voor gebruik met de rugzak. Hernoem eerst de bibliotheekmap "LiquidCrystal" in uw Arduino-bibliothekenmap. We doen dit alleen om het als back-up te bewaren.
Als u niet zeker weet waar uw bibliotheekmap kan worden gevonden, bevindt deze zich meestal in uw schetsboekmap, waarvan de locatie meestal te vinden is in het Arduino IDE-voorkeurenmenu.
Ga vervolgens naar https://bitbucket.org/fmalpartida/new-liquidcrystal/downloads en download het nieuwste bestand, momenteel gebruiken we v1.2.1. Als u het gedownloade.zip-bestand uitvouwt, wordt een nieuwe map "LiquidCrystal" weergegeven - kopieer deze naar uw Arduino-bibliothekenmap.
Start nu de Arduino IDE opnieuw als deze al actief was - of open hem nu. Om de module te testen hebben we een demonstratieschets voorbereid, kopieer en upload de volgende schets:
/* Demonstratieschets voor PCF8574T I2C LCD-rugzak Gebruikt bibliotheek van https://bitbucket.org/fmalpartida/new-liquidcryst… GNU General Public License, versie 3 (GPL-3.0) */ #include "Wire.h"
#include "LCD.h"
#include "LiquidCrystal_I2C.h"
LiquidCrystal_I2C lcd (0x27, 2, 1, 0, 4, 5, 6, 7); // 0x27 is het I2C-busadres voor een ongewijzigde rugzak
ongeldige setup()
{ // activeer LCD-module lcd.begin (16, 2); // voor 16 x 2 LCD-module lcd.setBacklightPin (3, POSITIEF); lcd.set Achtergrondverlichting (HOOG); }
lege lus()
{ lcd.home (); // zet cursor op 0, 0 lcd.print ("tronixlabs.com"); lcd.setCursor (0, 1); // ga naar het begin van de 2e regel lcd.print(millis()); vertraging (1000); lcd.setBacklight (LAAG); // Achtergrondverlichting uit vertraging (250); lcd.set Achtergrondverlichting (HOOG); // Achtergrondverlichting bij vertraging (1000); }
Na enkele ogenblikken wordt het LCD-scherm geïnitialiseerd en begint onze URL en de waarde voor millis weer te geven, waarna de achtergrondverlichting aan en uit knippert. Als de tekst niet duidelijk is, of je ziet alleen witte blokjes, probeer dan het contrast aan te passen met de potentiometer aan de achterkant van de module.
Stap 7: Hoe u de rugzak in uw schets bedient…
In tegenstelling tot het gebruik van de LCD-module zonder de rugzak, zijn er een paar extra regels code die u in uw schetsen kunt opnemen. Om deze te bekijken, opent u de eerder genoemde voorbeeldschets.
U hebt de bibliotheken nodig zoals getoond in regel 3, 4 en 5 - en initialiseer de module zoals getoond in regel 7. Merk op dat het standaard I2C-busadres 0x27 is - en de eerste parameter in de LiquidCrystal_I2C-functie.
Ten slotte zijn de drie regels die worden gebruikt in void setup() ook nodig om het LCD-scherm te initialiseren. Als u een 20x4 LCD-module gebruikt, wijzigt u de parameters in de lcd.begin()-functie. Vanaf dit punt kunt u alle standaard LiquidCrystal-functies gebruiken, zoals lcd.setCursor() om de cursor te verplaatsen en lcd.write() om tekst of variabelen zoals normaal weer te geven.
De achtergrondverlichting kan ook worden in- en uitgeschakeld met lcd.setBacklight(HIGH) of lcd.setBacklight(LOW). U kunt de achtergrondverlichting permanent uitschakelen door de fysieke jumper aan de achterkant van de module te verwijderen.
Stap 8: Het I2C-busadres wijzigen
Als u meer dan één module wilt gebruiken, of een ander apparaat op de I2C-bus met adres 0x27 wilt hebben, moet u het adres dat op de module wordt gebruikt, wijzigen. Er zijn acht opties om uit te kiezen, en deze worden geselecteerd door op een of meer van de volgende plekken te solderen.
Er zijn acht mogelijke combinaties en deze worden beschreven in Tabel 4 van het PCF8574-gegevensblad dat kan worden gedownload van de TI-website. Als je niet zeker bent over het busadres dat door de module wordt gebruikt, sluit je deze gewoon aan op je Arduino zoals eerder beschreven en voer je de I2C-scannerschets uit vanuit de Arduino-speeltuin.
Anders hopen we dat je deze tutorial met plezier hebt gelezen en er gebruik van kunt maken. Als je vragen hebt over de inhoud van deze tutorial, kun je deze hier stellen of een e-mail sturen naar [email protected]. En bezoek PMD Way Limited.
Aanbevolen:
Hoe de GPIO-pinnen en Avrdude van een Raspberry Pi te gebruiken om DIMP 2 of DA PIMP te Bit-bang-programma te gebruiken 2: 9 stappen

Hoe de GPIO-pinnen van een Raspberry Pi en Avrdude te gebruiken voor Bit-bang-programma DIMP 2 of DA PIMP 2: Dit zijn stapsgewijze instructies voor het gebruik van een Raspberry Pi en het gratis open-source commando avrdude to bit-bang -programmeer een DIMP 2 of DA PIMP 2. Ik neem aan dat je bekend bent met je Raspberry Pi en de LINUX-opdrachtregel. Je hoeft niet
LCD gebruiken met een piëzo-luidspreker (kerstthema): 5 stappen
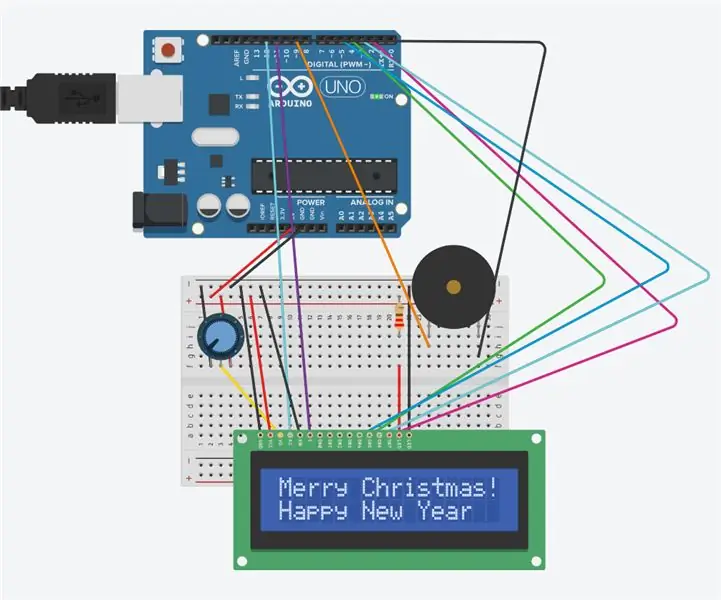
LCD gebruiken met een piëzo-luidspreker (kerstthema): Dit circuit bestaat uit een LCD-scherm en een piëzo-luidspreker en Arduino. Op het LCD-scherm wordt "Merry Christmas! en Gelukkig Nieuwjaar.' De piëzo-luidspreker speelt 'Silent Night'. Dit wordt bereikt met Arduino en een code. De potenties
Toetsenbord en LCD gebruiken met Arduino om Arduino-rekenmachine te maken: 5 stappen

Toetsenbord en LCD gebruiken met Arduino om Arduino-calculator te maken. In deze tutorial zal ik delen hoe je 4x4 matrix-toetsenbord en 16x2 LCD kunt gebruiken met Arduino en het kunt gebruiken om een eenvoudige Arduino-calculator te maken. Dus laten we beginnen
LCD-scherm gebruiken met een Arduino: 5 stappen

LCD-scherm gebruiken met een Arduino: in deze Instructables-les wordt het weergeven van teksten en deze weergeven op een 16 bij 2 LCD met Arduino gedemonstreerd. Laten we beginnen en ik hoop dat je geniet
Mac Terminal gebruiken en toetsfuncties gebruiken: 4 stappen

Mac Terminal gebruiken en toetsfuncties gebruiken: We laten u zien hoe u de MAC Terminal opent. We zullen u ook enkele functies binnen de Terminal laten zien, zoals ifconfig, mappen wijzigen, toegang tot bestanden en arp. Met Ifconfig kunt u uw IP-adres en uw MAC-advertentie controleren
