
Inhoudsopgave:
- Auteur John Day [email protected].
- Public 2024-01-30 11:17.
- Laatst gewijzigd 2025-01-23 15:01.

In deze Instructables-les wordt het weergeven van teksten en deze weergeven op een 16 bij 2 LCD met Arduino gedemonstreerd. Laten we beginnen en ik hoop dat je geniet!
Stap 1: Materialen
1. Arduino UNO
2. Broodplank
3. 16x2 LCD-bord
4. Doorverbindingsdraden
5. 9 tot 12 Vols Alkaline Batterij met zijn Connector
6. Arduino IDE geïnstalleerd op MAC of Windows
7. Potentiometer
8. USB 2
Stap 2: Inleiding tot het LCD-scherm
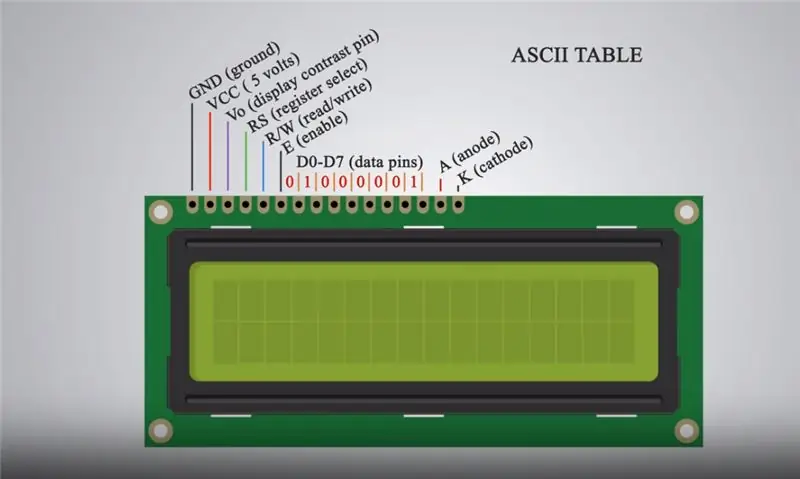
Arduino is een apparaat dat veel wordt gebruikt door studenten voor verschillende robotprojecten en sensoren om hartslag, temperatuur, luchtdruk te detecteren … Arduino is een open-source hardware- en softwarebedrijf, project- en gebruikersgemeenschap die single-board micro controllers en microcontrollerkits voor het bouwen van digitale apparaten en interactieve objecten die zowel fysiek als digitaal kunnen voelen en besturen. In principe is Arduino in staat om codes op te slaan die zijn ingevoegd vanuit Arduino IDE met behulp van C- en C++-coderingstalen van een computer om de functies te manipuleren die aan het apparaat zijn toegewezen. LCD-scherm (Liquid Crystal Display) is een elektronische weergavemodule en vindt een breed scala aan toepassingen. Een 16x2 LCD-scherm is een zeer eenvoudige module en wordt veel gebruikt in verschillende apparaten en circuits. Een 16x2 LCD betekent dat het 16 karakters per regel kan weergeven en dat er 2 van dergelijke regels zijn. Het LCD-scherm heeft 16 pinnen. Beginnend van links naar rechts is de eerste pin GND (aarde). De tweede pin is de VCC (5 volt) pin die is aangesloten op het Arduino-bord. De derde pin is de Vo (displaycontrast) pin die kan worden aangesloten op een potentiometer om het displaycontrast aan te passen. De vierde pin is de RS-pin (register select) die wordt gebruikt voor het selecteren van de opdrachten/gegevens die naar het LCD-scherm worden verzonden met behulp van methoden die zijn gedefinieerd in de Arduino Liquid Crystal-pakketten. De vijfde is de R/W-pin (lezen/schrijven) die de modus selecteert, of we nu lezen of schrijven op het LCD-scherm. Zesde pin is de E (enable) pin die het schrijven naar de registers mogelijk maakt. De volgende 8 pinnen zijn datapinnen D0 tot D7 waarin registers worden geschreven met binaire getallen volgens de ASCII-tabel. De vijftiende pin is de A (anode) en de laatste is K (kathode).
Stap 3: De IDE
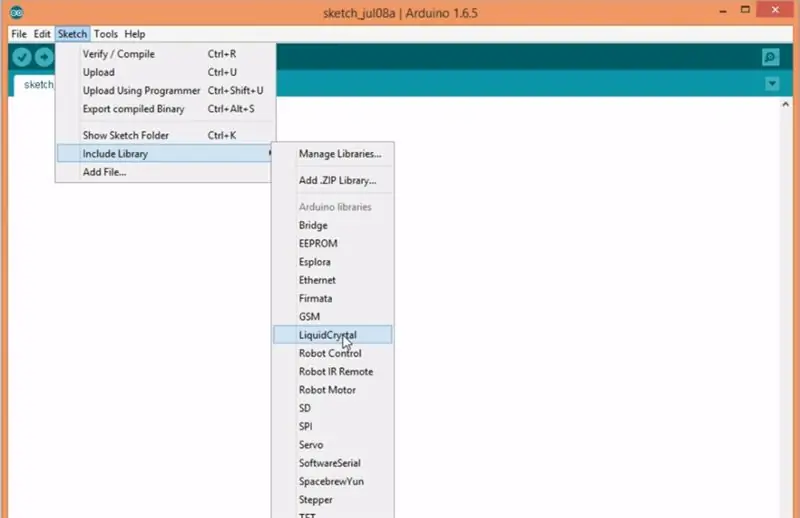
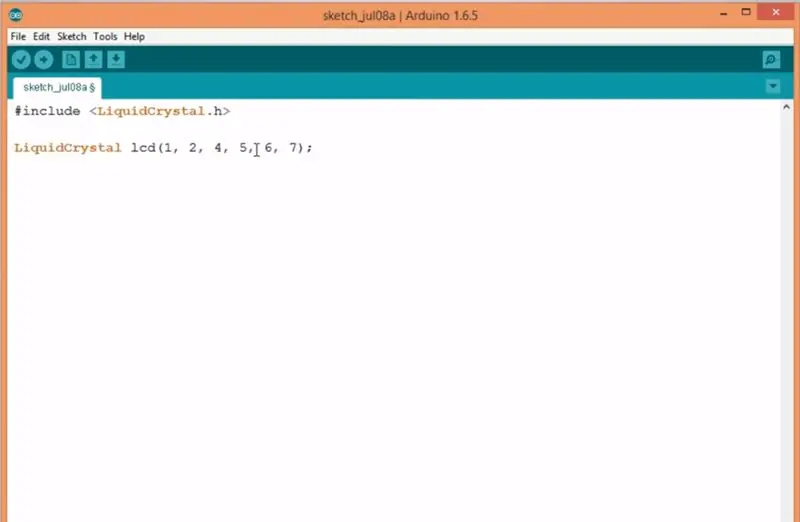
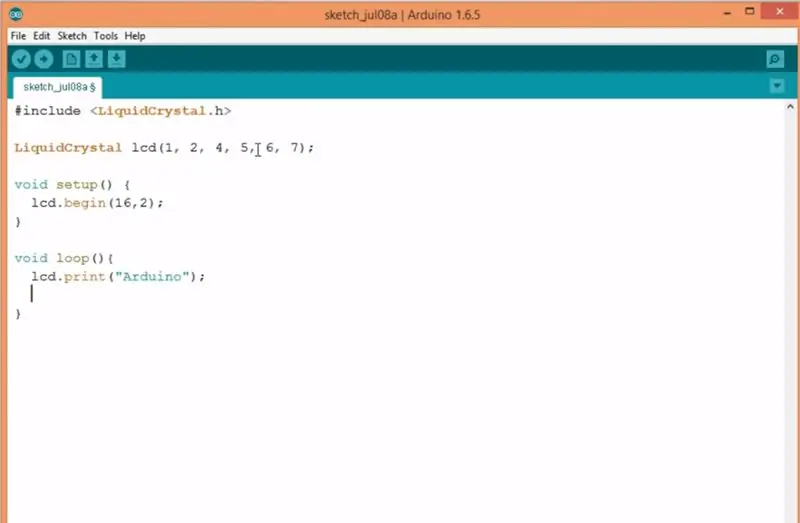
De IDE Nu we een beetje begrijpen wat Arduino en het LCD-scherm zijn, gaan we verder met de Arduino IDE en installeren die op onze computer. Arduino IDE kan worden gedownload van Of uit de Windows Store op Windows 8. De IDE is de plaats waar codering plaatsvindt. Hier zijn de codes geschreven in C en C++. Na het compileren van de code en het oplossen van de fouten, wordt de voltooide code naar het Arduino-bord gestuurd met behulp van de USB 2-kabel. Na het installeren van de IDE implementeren we het Liquid Crystal-pakket zoals hieronder weergegeven. Implementatie van Liquid Crystal Package… Het installeren van het LiquidCrystal-pakket opent onze toegang om de methoden en implementaties te gebruiken die zijn gedefinieerd in het specifieke pakket met betrekking tot de LCD op onze IDE die moet worden gecompileerd en opgeslagen op het Arduino-bord. Na de pakketinstallatie worden de setup en de lus in de IDE geschreven. Volg het bovenstaande en kopieer de parameters om een verbinding te maken tussen het bord en het LCD-scherm.
Kopieer de codes Klik vervolgens op het pijltje in de linkerbovenhoek van het vinkje van de IDE en compileer de code.
Stap 4: Aansluitingen
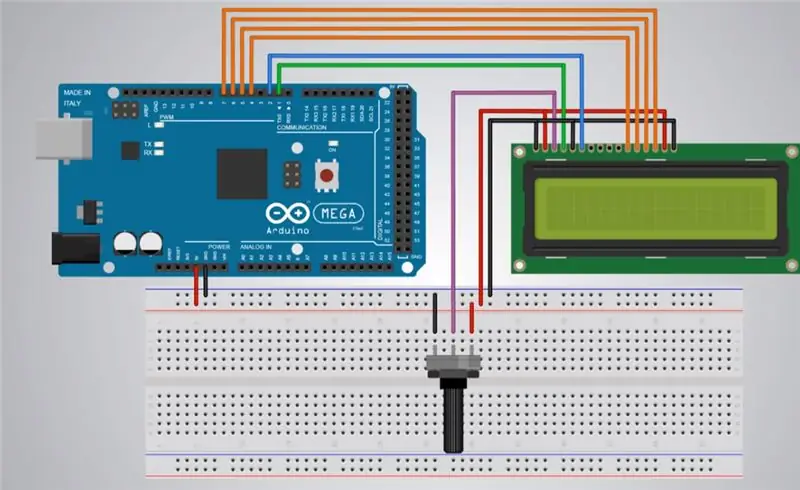

Het bord en de LCD-aansluitingen Nu is het tijd om het bord en het LCD-scherm in te stellen en de vereiste aansluitingen uit te voeren. Volg het onderstaande schema. Schema img komt hier… Het breadboard wordt gebruikt om rommel te voorkomen en de eenvoud en netheid van de code te verbeteren. De pinnen op het breadboard zijn verticaal functioneel, dus als een 5 volt-pin van de Arduino is aangesloten op het breadboard, bestaan heel andere verticale pinnen op die kolom nu uit 5 volt. De potentiometer is een apparaat dat wordt gebruikt voor het aanpassen van het contrast van het LCD-scherm (de helderheid), zonder een potentiometer kan de tekst te vet of te helder zijn, dus het is beter om er een te gebruiken.
De code compileren en opslaan in de Arduino Sluit voor de laatste stap de Arduino aan op de computer met behulp van een USB-2-kabel. compileer de code en selecteer de Arduino UNO op de IDE en sla de code op in de Arduino door op de horizontale pijl in de linkerbovenhoek van de IDE te klikken.
Stap 5: Extra mijl
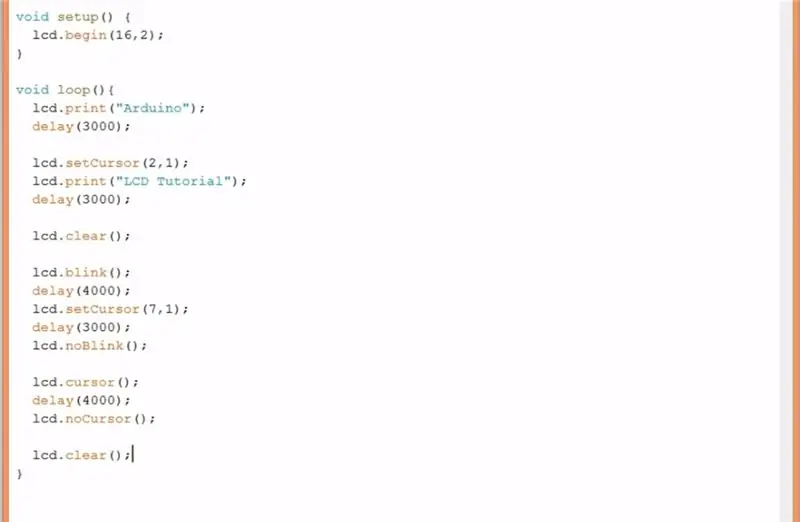
De notitie "Arduino" zou op uw LCD moeten verschijnen. Gefeliciteerd !!! U hebt uw eerste tekst op het LCD-scherm gemaakt… Als u nu een stap verder wilt gaan, heeft www.arduino.cc alle methoden en uitleg die u op uw tekst kunt gebruiken voor verder ontwerp en het wijzigen, verplaatsen en personaliseren van uw tekst. eigen tekst. Hierboven staan enkele voorbeeldcodes die op de website te vinden zijn. Probeer ze zelf.
Ik hoop dat deze informatie nuttig was … Bedankt.
Aanbevolen:
Hoe de GPIO-pinnen en Avrdude van een Raspberry Pi te gebruiken om DIMP 2 of DA PIMP te Bit-bang-programma te gebruiken 2: 9 stappen

Hoe de GPIO-pinnen van een Raspberry Pi en Avrdude te gebruiken voor Bit-bang-programma DIMP 2 of DA PIMP 2: Dit zijn stapsgewijze instructies voor het gebruik van een Raspberry Pi en het gratis open-source commando avrdude to bit-bang -programmeer een DIMP 2 of DA PIMP 2. Ik neem aan dat je bekend bent met je Raspberry Pi en de LINUX-opdrachtregel. Je hoeft niet
Een debugger gebruiken op een ESP32: 11 stappen (met afbeeldingen) Antwoorden op al uw "Hoe?"

Hoe een debugger op een ESP32 te gebruiken: Heb je ooit een kijkje in je code willen nemen om te zien waarom het zich gedraagt zoals het is? Traditioneel zou je in ESP32-projecten eindeloze printinstructies moeten toevoegen om te proberen te achterhalen wat er aan de hand was, maar er is een betere manier! Een debugger
Een Arduino programmeren Een andere Arduino gebruiken om een scrollende tekst weer te geven zonder een bibliotheek - Ajarnpa

Een Arduino programmeren Een andere Arduino gebruiken om een scrollende tekst weer te geven zonder een bibliotheek: Sony Spresense of Arduino Uno zijn niet zo duur en vereisen niet veel stroom. Als uw project echter beperkingen heeft op het gebied van stroom, ruimte of zelfs budget, kunt u overwegen om Arduino Pro Mini te gebruiken. In tegenstelling tot Arduino Pro Micro, is Arduino Pro Mi
LCD gebruiken met een piëzo-luidspreker (kerstthema): 5 stappen
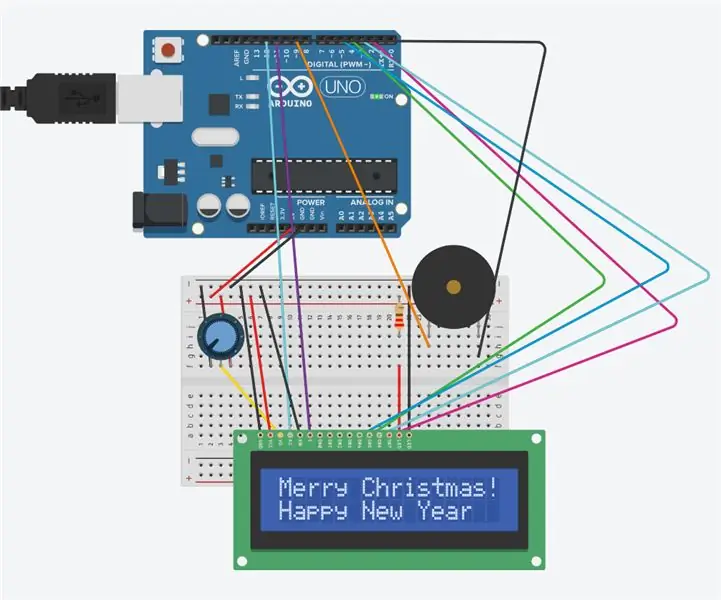
LCD gebruiken met een piëzo-luidspreker (kerstthema): Dit circuit bestaat uit een LCD-scherm en een piëzo-luidspreker en Arduino. Op het LCD-scherm wordt "Merry Christmas! en Gelukkig Nieuwjaar.' De piëzo-luidspreker speelt 'Silent Night'. Dit wordt bereikt met Arduino en een code. De potenties
Een Dot Matrix-LED gebruiken met een Arduino en Shift Register: 5 stappen

Een dot-matrix-LED gebruiken met een Arduino en Shift Register: de Siemens DLO7135 Dot-matrix-LED is een geweldig stukje opto-elektronica. Het wordt gefactureerd als een 5x7 Dot Matrix Intelligent Display (r) met geheugen/decoder/stuurprogramma. Samen met dat geheugen heeft het een ASCII-display van 96 tekens met een bovenste en onderste
