
Inhoudsopgave:
- Benodigdheden
- Stap 1: Stel de Pi. in
- Stap 2: Stel de Pi in (vervolg)
- Stap 3: Webcam instellen
- Stap 4: Bewegingsdetectie instellen
- Stap 5: Een willekeurig audioscript maken
- Stap 6: maak beweging dit script activeren
- Stap 7: Audiobestanden toevoegen
- Stap 8: Beweging automatisch laten starten
- Stap 9: Maak de webcam compacter
- Stap 10: verkort de kabel
- Stap 11: Maak een zaak
- Stap 12: Sluit een luidspreker aan
- Stap 13: De-crapify It
- Stap 14: Laat het er minder uitzien als een bom
- Stap 15: KLAAR
- Auteur John Day [email protected].
- Public 2024-01-30 11:16.
- Laatst gewijzigd 2025-01-23 15:01.


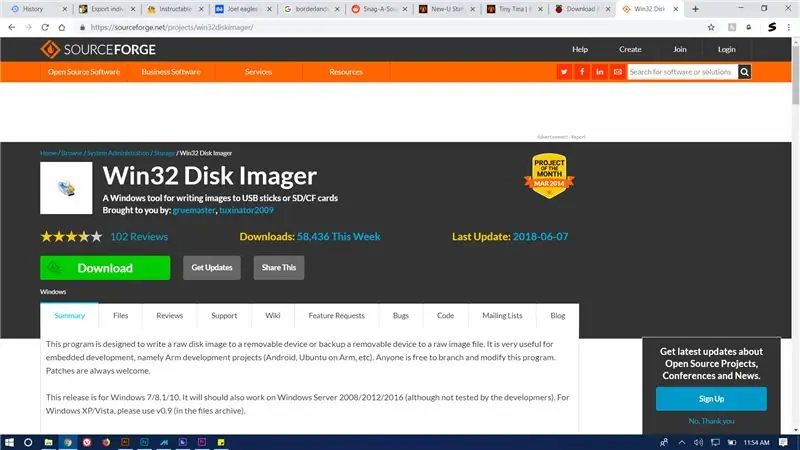
De New-U-stations in Borderlands 2 zijn enkele van de meest iconische delen van de game (zelfs als ze geen canon zijn). Dus besloot ik er een te maken!
dit project is vrij eenvoudig en vereist 0 kennis van Linux of python (tenzij je dat wilt)
het zal bestaan uit het gebruik van een webcam die is aangesloten op een Raspberry Pi om beweging te detecteren en elke keer dat je langsloopt een clip uit het spel af te spelen.
Benodigdheden
Misschien heb je nodig:
frambozenpi
micro SD kaart
rakkahol (om je gedachten af te leiden van Bloodwing)
USB-webcam
monitor met HDMI
ethernet (als je pi geen wifi heeft)
sommige willekeurige software (later vermeld)
gipsplaten spackle
papier
De badonkadonks van Felicia Sexopants (ze zijn een paar dagen geleden gestolen door de bandieten. Ga ze halen!)
acrylverf
soldeerbout (plus soldeer en flux (als je van dat soort dingen houdt))
Stap 1: Stel de Pi. in
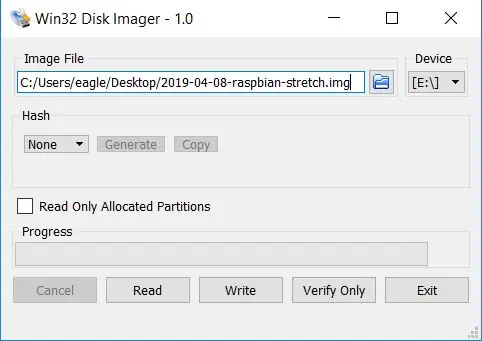
ja, ik weet dat je dit al een miljoen keer hebt gedaan, maar ik ga het je toch laten zien, want SHUT THE HELL UP MORDY!
eerst moet je wat raspbian voor jezelf pakken. klik op deze manier op je fijne aanwijzer om het te downloaden.
wacht tot het is gedownload, pak het uit en brand het.img-bestand op je SD-kaart met win32diskimager.
Stap 2: Stel de Pi in (vervolg)
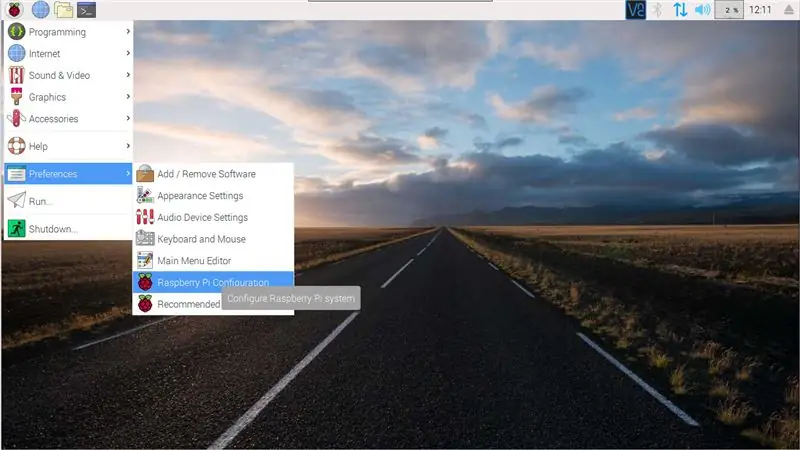
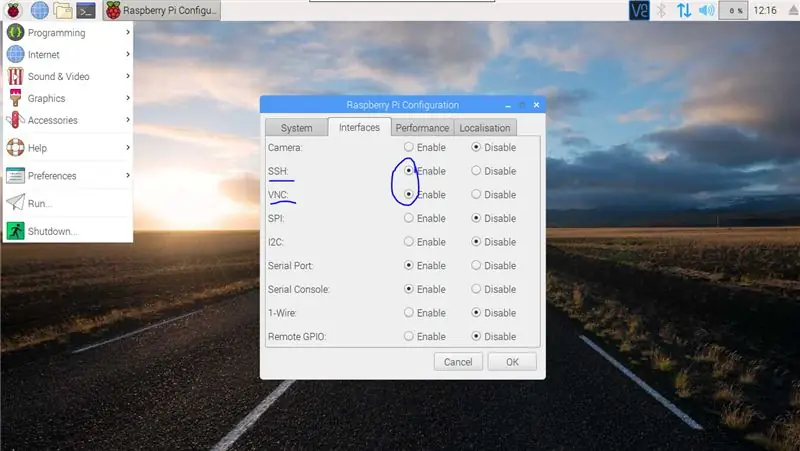
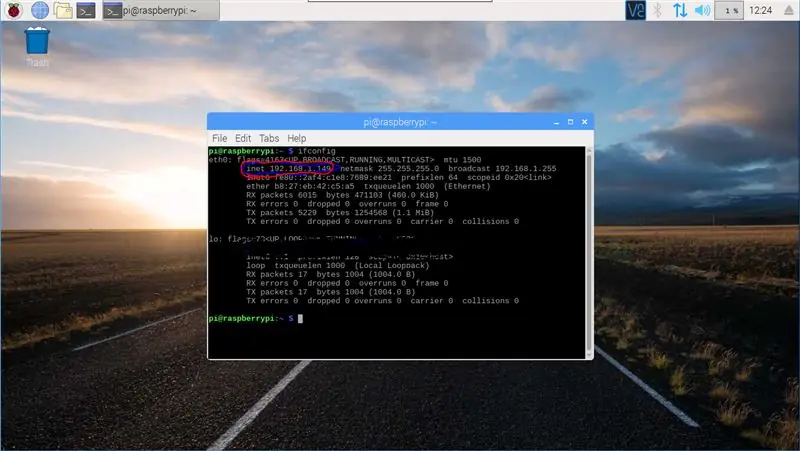
sluit vervolgens de pi aan op uw monitor, internet en toetsenbord en muis.
de pi zou u door het basisconfiguratieproces moeten leiden. zodra u op het bureaublad bent, doet u het volgende:
ga naar het startmenu, schuif omlaag naar voorkeuren en tik op dat "raspberry pi config". verander de tabbladen naar het gedeelte "interfaces", schakel vervolgens zowel VNC als SSH in en start vervolgens uw pi opnieuw op.
open de terminal (onder accessoires in het startmenu) en typ
ifconfig
noteer het IP-adres naast "inet".
spring vervolgens terug naar je pc en download dit programma. als het klaar is, open je het programma en voeg je je pi toe met behulp van het inet-adres dat je hebt opgeschreven. je zou nu je pi moeten kunnen gebruiken vanuit het comfort van je pc!
Stap 3: Webcam instellen
typ binnen VNC de opdracht:
sudo apt-get install rpi-update
zodra het klaar is, typt u de opdracht
rpi-update
(vanaf hier, als er twee regels code zijn: voer de eerste uit, wacht tot deze klaar is en voer dan de tweede uit)
sudo apt-get update
sudo apt-get upgrade
zorg ervoor dat uw webcam is aangesloten op de pi en voer vervolgens uit:
sudo apt-get install fswebcam
fswebcam test.jpg
hiermee worden de webcamvereisten geïnstalleerd en wordt een testfoto gemaakt.
open de bestandsbeheerder en open "test.jpg"
Stap 4: Bewegingsdetectie instellen
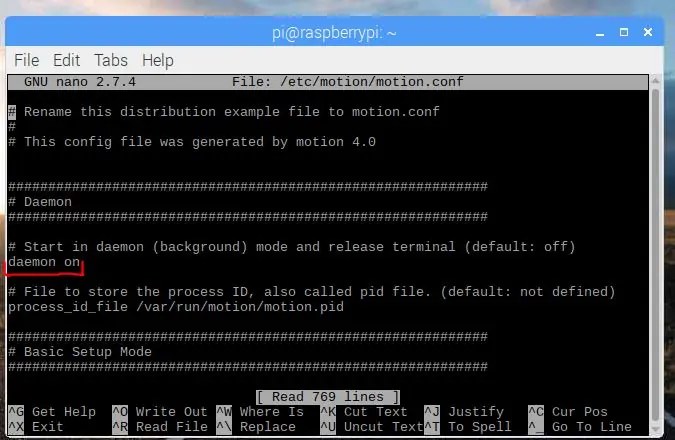
motion is een programma dat is ontworpen voor persoonlijke beveiliging, waarmee u een webcam en pi kunt gebruiken alsof het een CCTV-systeem is. we zullen het gebruiken om beweging te detecteren en een python-script te starten wanneer dat het geval is.
sudo apt-get install motion
zodra dit is voltooid, opent u het configuratiebestand met:
sudo nano /etc/motion/motion.conf
de eerste optie die je zou moeten zien is "daemon", verander in deze sectie "daemon uit" in "daemon aan"
druk vervolgens op Ctrl+W om het document te zoeken en typ:
event_gap
verander de standaard 60 in een meer badass 6 (je kunt dit maken wat je wilt, maar dit werkte voor mij)
druk op Ctrl+x, druk op y en druk op enter om je werk op te slaan
Stap 5: Een willekeurig audioscript maken
de volgende stap is om beweging te krijgen om de New-U-spraakclips af te spelen wanneer deze beweging detecteert. helaas kan het dat niet, dus we moeten ervoor zorgen dat het python triggert.
in plaats van je te leren coderen, laat ik je gewoon het eenvoudige script hier downloaden en het bestand overbrengen via VNC
graag gedaan, kleintje
verplaats het naar
/home/pi
(standaardmap wanneer u de bestandsbrowser opent)
zorg ervoor dat het de naam heeft:
rvoice.py
Stap 6: maak beweging dit script activeren
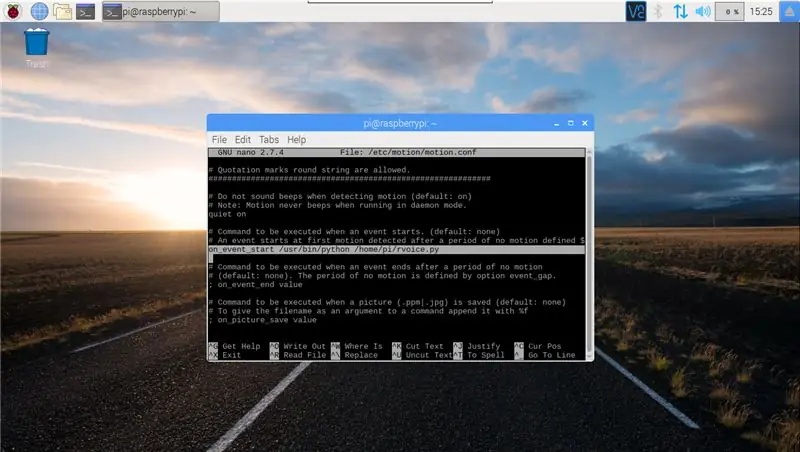
zodra rvoice.py is opgeslagen in /home/pi, kun je beweging activeren. ga terug naar motion.conf met
sudo nano /etc/motion/motion.conf
druk nogmaals op Ctrl+W om te zoeken en typ:
on_event_start
verwijder de puntkomma en spatie aan het begin van de regel.
verwijder vervolgens het woord "waarde" en vervang het door
/usr/bin/python /home/pi/rvoice.py
Stap 7: Audiobestanden toevoegen
al je audiobestanden moeten in de standaard muziekmap van de Pi staan (/home/pi/Music)
je kunt elke gewenste audio in het bestand plaatsen, zodat het borderlands de pre-sequel-audioclips, willekeurige spraakclips van cl4p-tp kan afspelen, een alarmgeluid kan toevoegen en een eenvoudig door beweging geactiveerd alarm kan maken. of voeg zelfs een lied toe voor Mordechai's domme vogel (in E mineur).
Ik heb alle New-U-spraakfragmenten uit de hoofdverhaallijn van Borderlands 2 (ik kon er geen vinden in de DLC)
je kunt ze hier alle 52 downloaden.
als je wat andere geluidsbestanden wilt, kan dit Reddit-bericht helpen.
Stap 8: Beweging automatisch laten starten
open die mooie terminal nog een keer en duw deze code door zijn strot:
sudo systemctl beweging inschakelen
en dat moet het zijn! gewoon opnieuw opstarten, en het zal automatisch starten. (waarschuwing, dit kan even duren, dus wacht gewoon een tot vijf minuten nadat je haar hebt aangesloten) je kunt controleren of de beweging loopt met:
ps -aux | grep beweging
als het niet automatisch start, zoek dan een ander script online en voeg het niet toe aan het artikel
Stap 9: Maak de webcam compacter
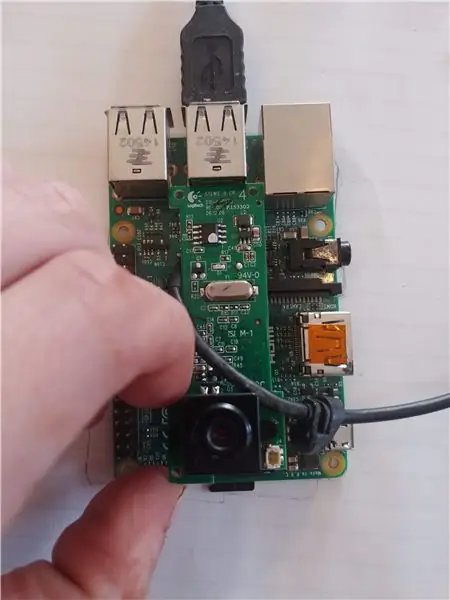
Ik heb mijn webcam zo ver als ik kon uit elkaar gehaald, en de rest van de weg met een hamer de plastic behuizing kapotgeslagen.
vervolgens plande ik waar ik wilde dat de webcam zou gaan als deze volledig was gemonteerd
Stap 10: verkort de kabel



Ik heb toen de kabels op een redelijkere lengte gesneden en de draden gestript.
Ik heb elke draad opnieuw gesoldeerd en beschermd met door hyperion uitgegeven e-tape. Ik gooide er wat krimpkous op en stopte de draden weer in de webcam.
Stap 11: Maak een zaak


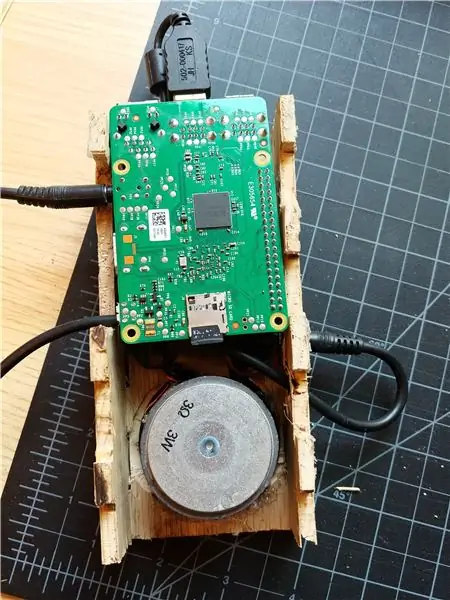
Ik heb de eenvoudigste, lelijkste doos ooit gemaakt van multiplex van 1/8 inch, daarna sneed ik een gat voor de camera en een ander aan de zijkant voor stroom, video en audio.
Ik heb geprobeerd deze doos zo klein mogelijk te maken, zodat er bijna geen ruimte in de doos overbleef, dus uiteindelijk moest ik gaten boren voor het aux-snoer om rond te weven.
Stap 12: Sluit een luidspreker aan
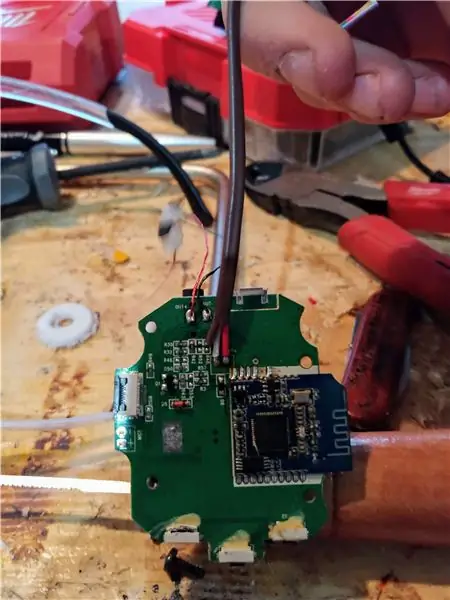



Ik gebruikte een VEEL te grote luidspreker voor deze doos, ik moest uiteindelijk een router gebruiken om er wat ruimte voor te maken.
Ik heb een oude Bluetooth-pod-luidspreker uit elkaar gehaald en het versterkercircuit en de driver geoogst.
Ik heb gekeken naar het gebruik van de gpio-pinnen voor audio-uitvoer, maar kon er niet achter komen, dus in plaats daarvan zal ik stroom krijgen van gpio en audio van de aux-poort.
om de luidspreker in de pi te bedraden, heb ik de Li-ion-batterij van het versterkercircuit gedesoldeerd en de positieve en aarde aangesloten op respectievelijk gpio-pinnen 04 en 06 (zie foto hierboven).
vervolgens gebruikte ik een deel van mijn professionele Tetris-training om ALLES IN DE DOOS TE JAMMEN.
Stap 13: De-crapify It


Ik gooide wat gipsplaten om de gaten in de vingerverbindingen te vullen en schuurde ze toen vlak nadat het was opgedroogd.
toen heb ik wat meer spackle met water gemengd en het helemaal over de plek uitgesmeerd, daarna heb ik er papier overheen gedaan. Ik duw de luchtbellen eruit en laat het drogen.
de volgende dag veegde ik op 4-5 lagen satijn polyurethaan, dit gaf het een harde schaal zodat het papier niet zou kreuken tijdens het schilderen
Dit ziet er niet alleen rechtstreeks uit de werkplaats van Tina, maar het laat ons een perfect vlak en wit oppervlak achter om te beginnen met schilderen.
Stap 14: Laat het er minder uitzien als een bom
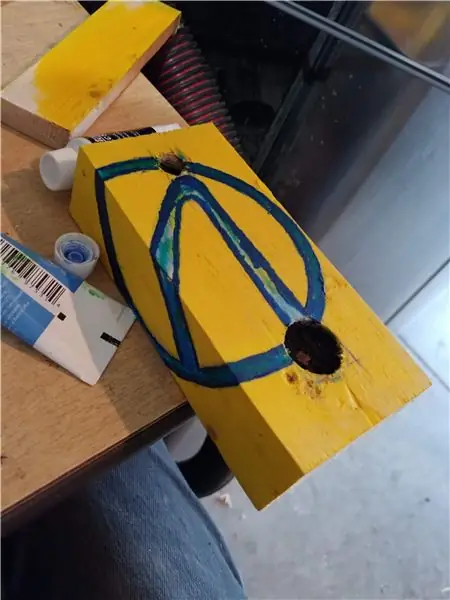



Hoe geweldig de hele C4-look ook is, ik wilde er niet mee gearresteerd worden soooooooo:
Ik sneed een 2x4 van dezelfde grootte als de steen en oefende daar eerst de verf op.
Ik voegde wat Hyperion-geel toe aan het geheel en tekende mijn ontwerp op het gezicht. Ik heb het echte gezicht van de knappe Jack gebruikt als kleurinspiratie voor het kluissymbool.
Ik deed het rustig aan en schilderde een diepblauw voor de randen, ging toen over naar een lichter blauw en uiteindelijk een bijna neonblauw voor hoogtepunten, en liet ze een nacht drogen.
vervolgens nam ik een tandenstoker en schilderde het Hyperion-logo in het zwart.
Stap 15: KLAAR




Schuif dat nu op een muur als een shiv in het borstbeen van een truxicans! (sorry, oud karmozijnrood lans gezegde).
dit was een proof of concept voor mij, ik ben van plan om in de toekomst een volledige, geautomatiseerde, bewegende versie te maken, maar dat is voor mij in de toekomst om aan te werken.
Ga terug naar buiten en laat ze zien waarvoor.
Ik liet IO open op de pi in geval van softwareproblemen.
Ik heb een fout opgemerkt waarbij Motion na zoveel triggers stopt met het herkennen van beweging, en ben van plan een eenvoudige code te schrijven om het programma om de paar uur automatisch te laten herstarten om het op te lossen (het is niet dom als het werkt).
Aanbevolen:
Maak een eenvoudige "Hello World"-app vanuit het niets in Flutter - Ajarnpa

Maak een basis "Hello World" -app van scratch in Flutter: Hallo jongens, ik heb Flutter-zelfstudie voor beginners gemaakt. Als je nu met flutter-ontwikkeling wilt beginnen, dan zal dit je helpen Flutter-zelfstudie voor beginners
Hoe u video's aan uw iPhone kunt toevoegen vanuit Ubuntu: 4 stappen

Video's toevoegen aan je iPhone vanuit Ubuntu: Als je Ubuntu en de iPhone gebruikt, wil je misschien wat video's aan je apparaat toevoegen met je computer. Maak je geen zorgen, het is vrij eenvoudig en het is niet vereist dat je je iPhone
WiFi-werk vanuit huis-indicator: 5 stappen (met afbeeldingen)
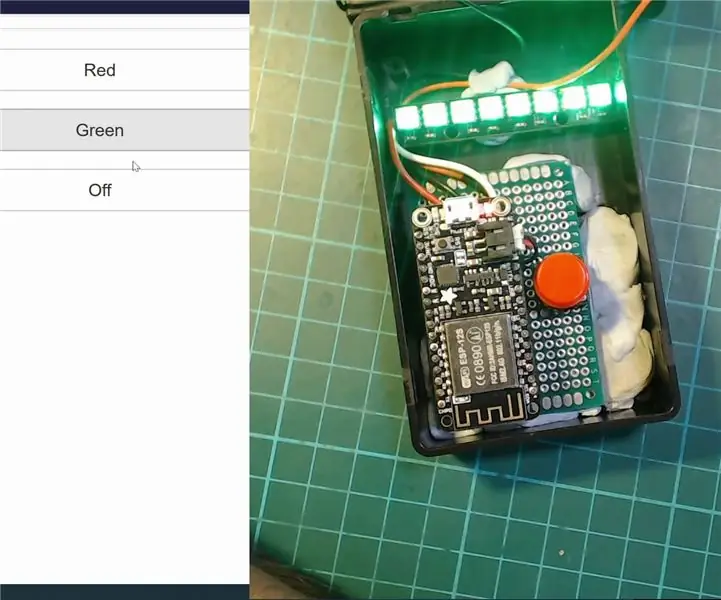
Indicator voor WiFi-werk vanuit huis: voor degenen die het geluk hebben om vanuit huis te kunnen werken, merken we waarschijnlijk dat er enkele grote uitdagingen zijn als het gaat om grenzen met anderen in huis. Om hierbij te helpen, heb ik dit echt gemaakt eenvoudige constructie waarmee u t
Device Activator vanuit de slaapstand: 5 stappen

Device Activator vanuit de slaapstand: aangezien de technologie zich in een extreem hoog tempo ontwikkelt, kan de meerderheid van de bevolking niet leven zonder het gemak van een dergelijke ontwikkeling. Als een persoon die dagelijks apparaten nodig heeft, zal dit Arduino-project een apparaatactivator presenteren. Dit
Hoe maak je een groen scherm video vanuit een app: 5 stappen

Hoe maak je een groen scherm video van een app: In deze instructable laat ik je zien hoe je een groen scherm maakt en gebruikt voor het maken van foto's en video's. Er zijn verschillende groene scherm-apps die je kunt gebruiken om het juiste effect te krijgen. Benodigde materialen: Video-opnameapparaat (kan iPod, iPad, o
