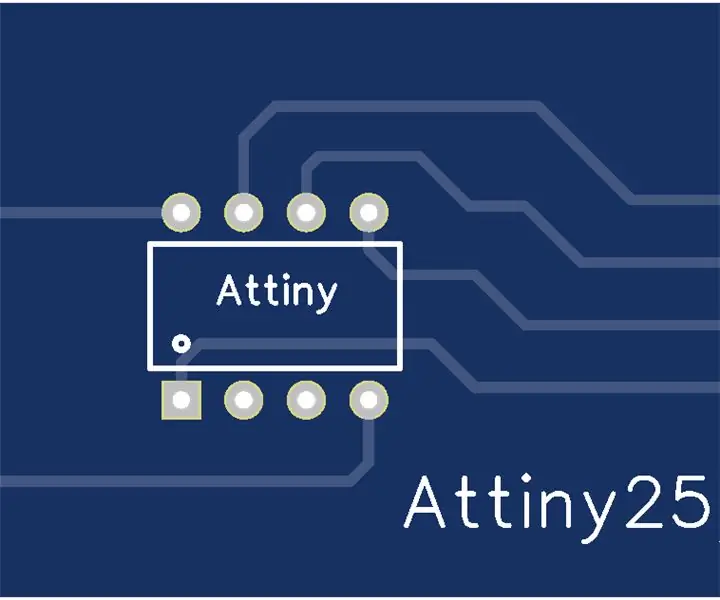
Inhoudsopgave:
- Auteur John Day [email protected].
- Public 2024-01-30 11:16.
- Laatst gewijzigd 2025-01-23 15:01.
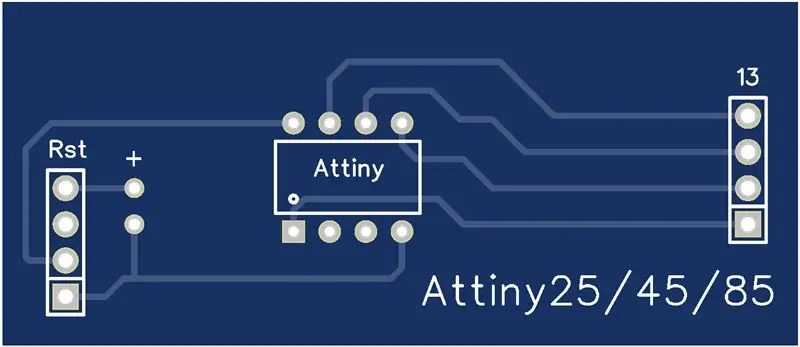
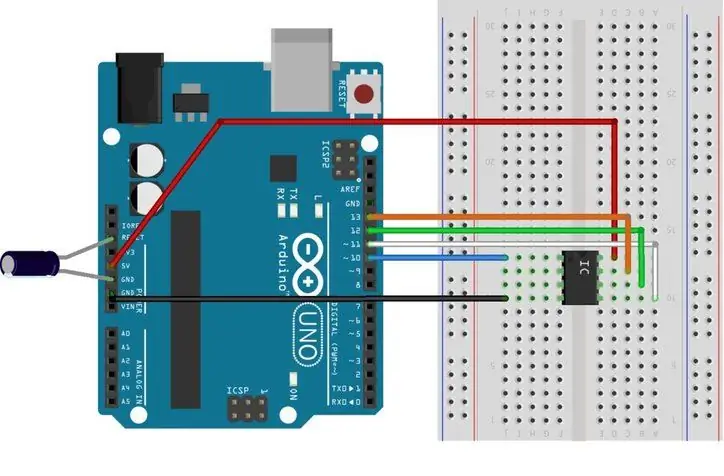

Spelen met je Arduino is erg leuk. Soms is de grootte echter wel van belang.
De Arduino UNO is klein, maar als u uw project in een kleine behuizing wilt hebben, is de UNO misschien veel te groot. Je zou kunnen proberen een NANO of MINI te gebruiken, maar als je echt klein wilt gaan, ga je klein, Attiny om precies te zijn.
Het zijn vrij kleine, goedkope chips (eigenlijk kleine Arduino's) en kunnen worden geprogrammeerd in de Arduino IDE, maar je merkt misschien dat er geen USB-verbinding is. Dus hoe programmeren we het???
Voor elk probleem is er een oplossing. Je kunt eenvoudig van je Arduino UNO een programmeur maken, hem verbinden met de Attiny en hem zo programmeren.
Nu, als je het een keer doet, is dat een goede optie, maar als je begint te spelen met je Attiny, merk je misschien dat het steeds opnieuw verbinden van al die draden behoorlijk vervelend wordt.
Als er maar een manier was om de Attiny gewoon op de Arduino aan te sluiten zonder een breadboard en al die draden te gebruiken. En daar is!
In deze insturcable laat ik je zien hoe je je eigen Arduino Attiny-schild maakt, dat werkt met Attiny25/45/85.
Je kunt het op een breadboard maken (wat er nogal rommelig uitziet) of je kunt een PCB gebruiken.
Tussen haakjes, deze Instructable doet mee aan de PCB-wedstrijd, dus als je deze Instructable leuk vond, overweeg dan om je stem te geven aan het einde van de Instructable.
Stap 1: Wat heb je nodig

Voor dit project heb je nodig:
-Arduino IDE (een nieuwere versie wordt aanbevolen, maar alles wat 1.6.x of nieuwer is zou moeten werken)
-Attiny25/45/85 (je hebt het niet echt nodig om de programmer te maken, maar het heeft geen zin om de programmer te maken als je geen chip hebt)
-2 stuks 4-pins mannelijke kop (u kunt een rij van 40 kopen en er voorzichtig 4 afbreken)
-1 elektrolytische condensator (overal van 10uF tot 100uF is prima)
-8pin-aansluiting (of u kunt 2 stuks 4-pins vrouwelijke headers gebruiken)
-Arduino UNO (natuurlijk werken klonen net zo goed)
-1 printplaat die op de UNO past (of een breadboard en wat draden als je gewoon dingen wilt testen)
Voor degenen onder u die een elegantere oplossing willen in een nog kleiner pakket, raad ik aan om een pcb bij JLCPCB te bestellen (10 stuks kosten ongeveer 10 usd inclusief verzendkosten). De gerber-bestanden vindt u in stap 4.
Als je niet weet wat dat zijn… je hoeft het niet echt te weten, download gewoon de zip en sleep deze naar de JLCPCB-site, en plaats dan een bestelling. Hierover meer in de volgende stap.
Het door JLCPCB gemaakte schild past rechtstreeks op je Arduino UNO, je hoeft alleen de componenten te solderen en je hebt zelf een perfecte, compacte Attiny-programmeur.
Stap 2: Pinout en verbindingen
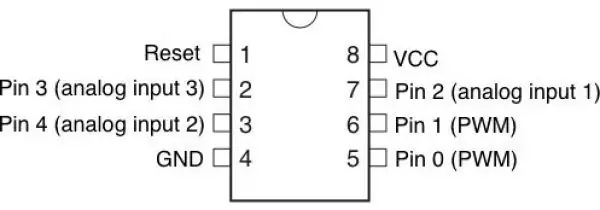
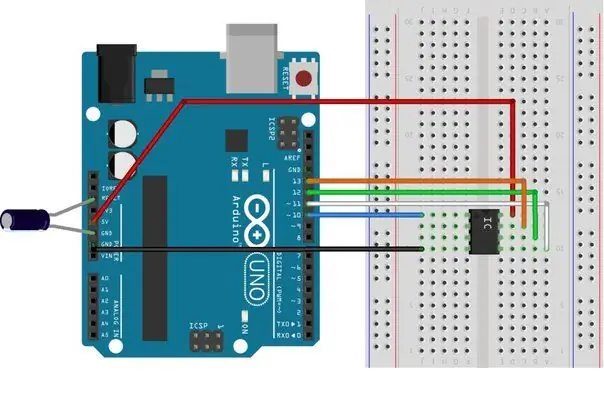
Hier is een foto van de Attiny85 pinout. Hetzelfde geldt voor de Attiny25 en Attiny45. Let op de kleine halve cirkel bovenaan. Besteed er aandacht aan. Het is er, zodat je het niet per ongeluk achterstevoren in het circuit steekt.
De halve cirkel wordt weergegeven door een kleine zwarte stip op de chip (in de afbeelding met de circuitaansluitingen)
Voor alle anderen die het bord helemaal opnieuw maken, zouden de verbindingen als volgt moeten zijn:
UNO ----- Attiny
Pin 10---Pin 1
Speld 11 --- Speld 5
Speld 12 --- Speld 6
Speld 13 --- Speld 7
5V -------- Pin 8
Gnd ------ Pin 4
VERGEET NIET om de condensator tussen de Gnd en de reset-pin op de Arduino UNO aan te sluiten.
Ik raad je aan om de mannelijke headers in de vrouwelijke headers van de UNO te plaatsen, het bord erop te plaatsen zodat alles zo stil mogelijk is en dan te beginnen met solderen zodat het later allemaal past.
Als je alles hebt aangesloten, controleer dan nogmaals de aansluitingen en de daadwerkelijke oriëntatie van de Attiny. (denk aan de kleine stip op de chip)
Als er geen fouten zijn, kunt u doorgaan naar het softwaregedeelte in stap 4 of u kunt naar stap 3 gaan en zien hoe u een professioneel gemaakte PCB kunt bestellen die er veel beter uitziet en bijna niets kost.
Stap 3: De printplaat maken
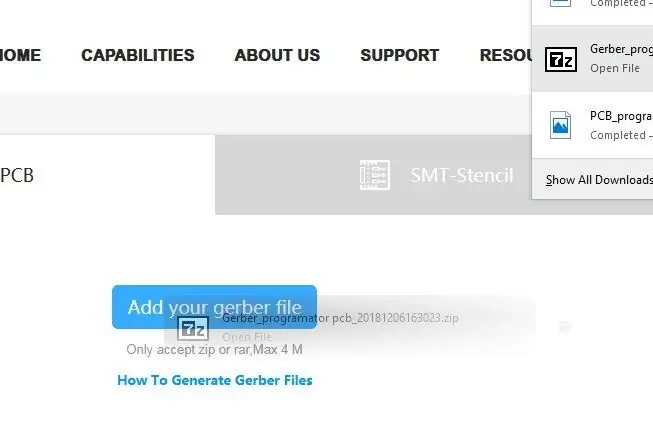
U kunt ofwel uw eigen PCB maken volgens de aansluitingen in de volgende stap of u kunt een professioneel gemaakte PCB kopen bij JLCPCB. (Geen sponsor, maar ik wou dat ze waren)
Maak je geen zorgen, je hoeft niet te weten wat je doet, volg gewoon de foto's.
- Download eerst de gerber-bestanden (zip-bestand dat is opgenomen in mijn instructable). Pak het niet uit.
- Ga hier naar de JLCPCB-website.
- Sleep het ZIP-bestand met de tekst "Voeg hier uw gerber toe" (zoals weergegeven in de afbeelding)
- Het is niet nodig om de andere opties te wijzigen, dus klik gewoon op "Opslaan in winkelwagen"
- Er wordt een nieuwe pagina geopend, klik gewoon op "Beveiligd afrekenen"
- Op de volgende pagina moet u uw verzend- en betalingsgegevens invullen. Ik raad je aan te betalen met PayPal en de goedkope versie van verzending te gebruiken (de express kost meer, maar het zou binnen 5 dagen voor de deur moeten zijn), maar de goedkope duurt ook niet zo lang, ongeveer een paar weken.
- Klik op doorgaan, betaal je boards en dat is alles. Je krijgt voor bijna niets gemaakte boards van topkwaliteit.
Als je nu niet wilt wachten tot JLCPCB je boards maakt en verzendt of als je gewoon je handen vuil wilt maken en het niet erg vindt dat het eindproduct er rommelig uitziet, zolang het maar werkt, kun je je eigen board maken met een gemeenschappelijk stripboard door simpelweg de verbindingen te maken die in stap 3 worden genoemd.
Stap 4: De IDE instellen
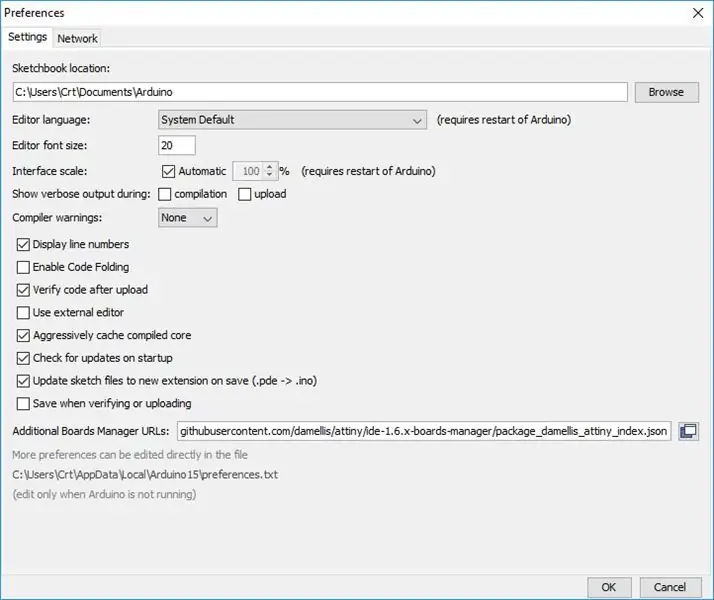
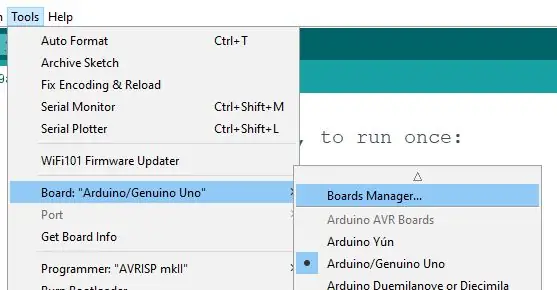
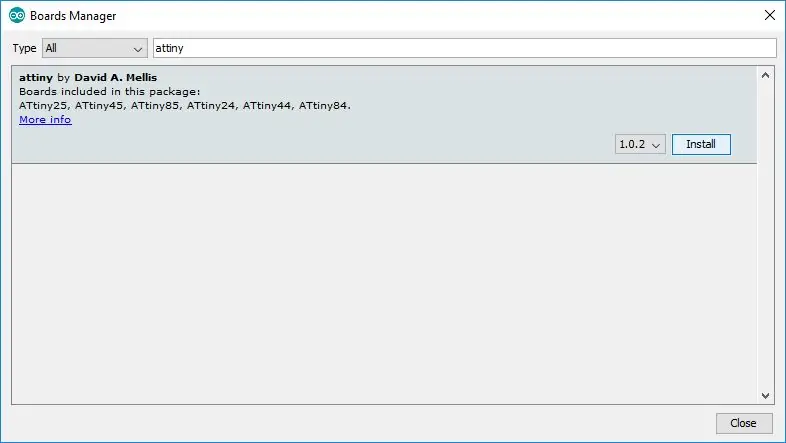
Het eerste dat u hoeft te doen, is de Arduino IDE openen.
Ga naar Bestand->Voorkeuren
In de "Extra Boards Manager-URL's:" plak je dit:
raw.githubusercontent.com/damellis/attiny/ide-1.6.x-boards-manager/package_damellis_attiny_index.json
en klik op OK
Ga vervolgens naar Tools->Boards->Boards Manager (helemaal bovenaan de lijst)
Typ attiny in "Filter uw zoekopdracht…". Het zou slechts één selectie moeten vinden. Klik erop en klik op Installeren.
Als het klaar is met installeren, sluit u de IDE zodat alles opnieuw wordt ingesteld.
Gefeliciteerd! Je bent net klaar met het moeilijke deel, maar je moet je UNO nog voorbereiden om de Attiny te programmeren.
Stap 5: De UNO voorbereiden voor programmeren
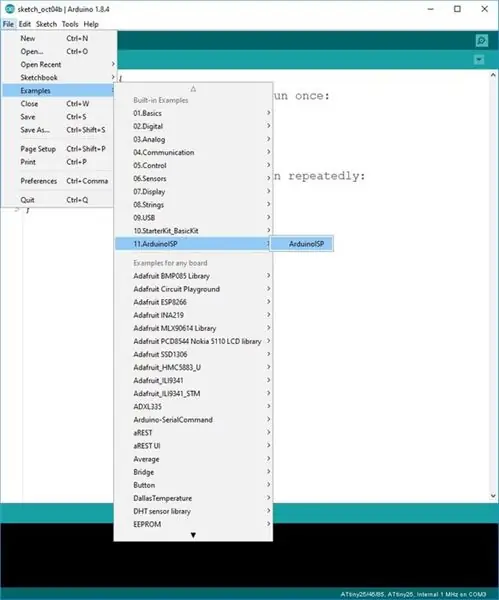
Om de Attiny te programmeren, moet je (altijd) eerst een speciale schets uploaden naar de UNO.
Je kunt de schets vinden in Bestand->Voorbeelden->ArdionoISP->ArduinoISP
Zodra dat is geopend, gaat u naar tools->Boards en selecteert u uw UNO
Upload de schets ernaar zoals je normaal zou doen.
Zodra dat is gebeurd, is je UNO omgevormd tot een programmeur voor de Attiny.
Ga je gang en sluit het schild aan dat je in de vorige stappen hebt gemaakt, zorg ervoor dat je de juiste pinnen aansluit en de Attiny op de juiste manier plaatst!
Nu verder met het daadwerkelijk uploaden van een programma naar de Attiny!
Stap 6: De Attiny programmeren
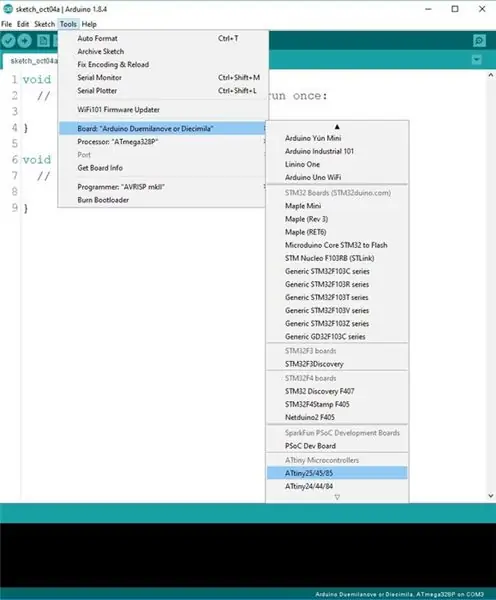
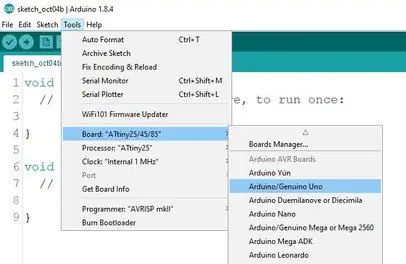
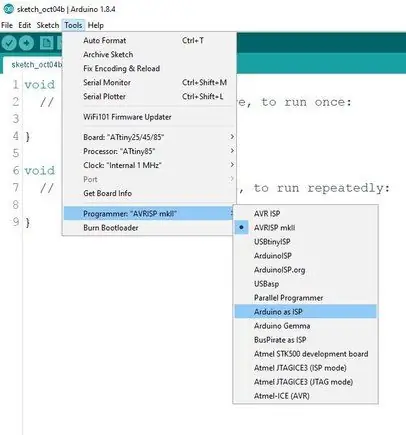
Open de IDE opnieuw (druk op Bestand en klik op Nieuw) en ga naar Extra->Boards
Als je naar beneden scrolt, zie je dat je nu de Attiny25/45/85 als board kunt selecteren.
Ga je gang en selecteer de optie Attiny25/45/85 en ga nu terug naar Tools en selecteer in "Processor:" welke Attiny je ook wilt gebruiken.
Maar dat is niet alles.
U moet ook de optie "Programmer" wijzigen in: Arduino als ISP (niet ArduinoISP, wees voorzichtig)
Als dat eenmaal is gebeurd, zou je je code op dezelfde manier naar de Attiny moeten kunnen uploaden als een gewone Arduino.
Stap 7: Aanvullende tips
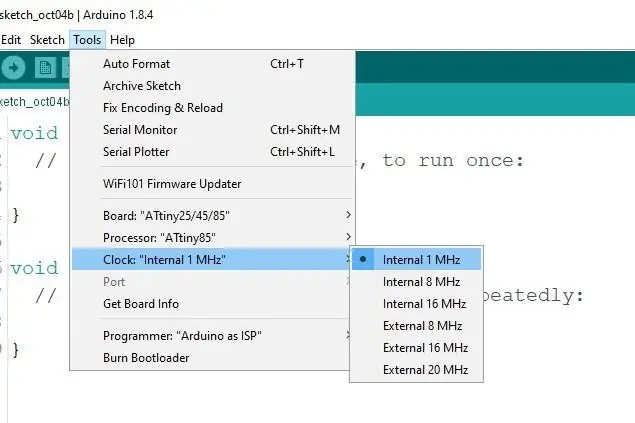
Als je de kloksnelheid van de Attiny wilt wijzigen, kun je dat doen door op Tools->Internal X MHz te klikken en vervolgens op Burn bootloader te klikken, terwijl je Attiny is aangesloten op de UNO.
Dit zal de Attiny vertellen om de kloksnelheid over te schakelen naar de snelheid die u hebt geselecteerd. (Als je een vertraging van 1s instelt en de werkelijke vertraging is veel korter of veel langer dan dat, moet je waarschijnlijk proberen de kloksnelheid te veranderen)
Ook als je de Attiny uit de programmer wilt halen, raad ik aan om een pincet of iets kleins en plats te gebruiken, zodat je hem onder de Attiny kunt schuiven en de linker- en rechterkant tegelijkertijd kunt optillen. Zo buig je de pinnen niet door bij het optillen.
Als je deze Instructable leuk vond, overweeg dan om hier mijn Fundrazr-pagina te bezoeken. En natuurlijk delen.
Aanbevolen:
Lattepanda-schild: 4 stappen
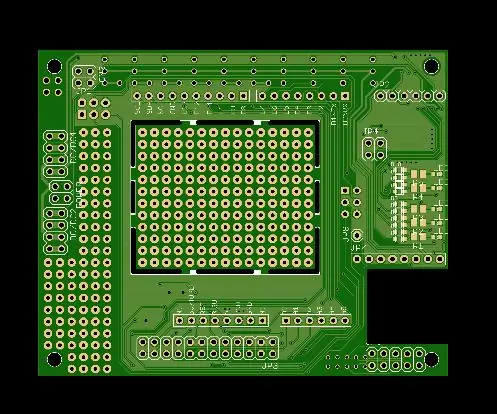
Lattepanda Shield: Lattepanda, het is een geweldig apparaat voor ontwikkelaars en hobbyisten. Concept Voor mijn project was ik op zoek naar een mini Windows-computer die sensoren kon loggen en opnemen. Dit apparaat zou worden geïnstalleerd en op zijn plaats worden bevestigd. Het grootste probleem is hoe je op afstand
ARDUINO 3 relais schild (deel-1): 4 stappen

ARDUINO 3 relais schild (deel 1): Hey peeps! Hier komt mijn volgende instructable. Ik presenteer hier 3-kanaals relaisbordschild voor Arduino om AC-apparaten tegelijk te bedienen. Een relais is eigenlijk een schakelaar die elektrisch wordt bediend door een elektromagneet. Relais zijn handig om
Arduino luchtmonitor schild. Leef in een veilige omgeving: 5 stappen (met afbeeldingen)

Arduino luchtmonitor schild. Leef in een veilige omgeving.: Hallo, In deze Instructabe ga ik een Air monitoring shield voor Arduino maken. Die LPG-lekkage en CO2-concentratie in onze atmosfeer kan detecteren
Pro-mini programmeren met Uno (Arduino Basics): 7 stappen (met afbeeldingen)

Programma Pro-mini met Uno (Arduino Basics): Hallo allemaal, In deze instructable wil ik je mijn ervaring delen met mijn onlangs gekochte Arduino pro-mini en hoe ik erin slaagde om de code er voor de eerste keer naar te uploaden, met behulp van mijn oude Arduino Uno.Arduino pro-mini heeft de volgende kenmerken:Het is i
Arduino MIDI-in-schild: 4 stappen

Arduino MIDI-in Shield: deze instructable laat zien hoe je een schild kunt bouwen om apparaten aan te sluiten die MIDI-signalen (bijvoorbeeld een masterkeyboard) naar een Arduino sturen. Het basisschema is afgeleid van: http://www.arduino.cc/cgi-bin /yabb2/YaBB.pl?num=1187962258
