
Inhoudsopgave:
- Benodigdheden
- Stap 1: Het circuit van de controllerkaart
- Stap 2: Breadboard-circuit
- Stap 3: Je eigen bord maken
- Stap 4: De controllerkaartcode
- Stap 5: De controllerkaart testen - 1
- Stap 6: De controllerkaart testen - 2
- Stap 7: De controllerkaart testen - verbinding maken met WiFI
- Stap 8: De controllerkaart testen - WiFi testen met de app
- Stap 9: De controllerkaart testen - WiFi testen met Putty
- Stap 10: LaserGRBL
- Stap 11: Het samenstellen van de tekeneenheid
- Stap 12: servo-armen en de servohoorns
- Stap 13: Bevestiging van de servo-arm aan de servo en eerste kalibratie
- Stap 14: De nok aan de liftservo bevestigen en kalibreren
- Stap 15: De servo's aan het lichaam + basis bevestigen
- Stap 16: Precisiekalibratie
- Stap 17: Pen en Link Arm
- Stap 18: De penhoogte instellen
- Stap 19: Tracey beveiligen bij tekenen
- Stap 20: Video's
- Stap 21: Galerij
- Stap 22: Lijst met ondersteunde G-codes
- Auteur John Day [email protected].
- Public 2024-01-30 11:16.
- Laatst gewijzigd 2025-01-23 15:01.


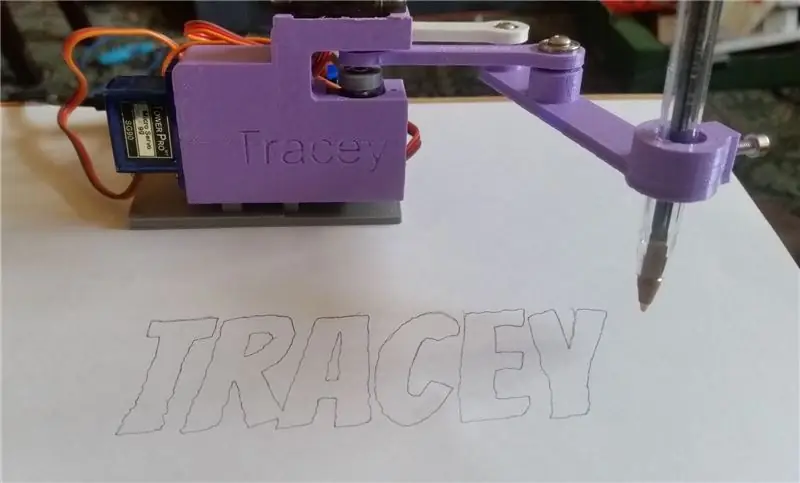
Deze Instructable is een werk in uitvoering - we zullen er hard aan werken om het een eenvoudiger project te maken, maar de eerste ontwerpen vereisen makerervaring, 3D-printen, onderdelenassemblage, solderen van elektronische onderdelen, ervaring met de Arduino IDE enz.
Feedback zou zeer op prijs worden gesteld, helpen om de stappen en eventuele problemen die kunnen worden opgelost te verbeteren.
Tracey is een servo-gebaseerde pantograaf-tekenmachine.
Het bestaat uit twee hoofdonderdelen:
- Besturingskaart
- Tekenmechanisme montage.
Eenmaal correct gekalibreerd kan Tracey leuke grappige tekeningen maken, enigszins wankel, maar dit is de aard van de gebruikte onderdelen.
Er zijn verschillende leuke configuraties waarin Tracey kan worden gebruikt, sommige staan hieronder vermeld:
- Pen op papier tekeningen. - we zullen ons concentreren op deze modus in deze Instructable
- Lasertekenen op hout / kunststof - met kleine lasermodules
- UV LED tekening op glow in the dark verf.
- Tekenen op een Magna Doodle.
- Object scannen met verschillende sensoren -infrarood warmtesensor, lichtsensoren etc
- Objecten verplaatsen voor games - experimenteel
Het controlebord:
De controller is gebaseerd op de ESP8266: goedkope wifi-microchip met volledige TCP/IP-stack en microcontroller
Het specifieke type dat voor dit project wordt gebruikt, is de WeMos D1 Mini, dit type heeft een mooie kleine vormfactor - andere typen kunnen worden gebruikt, mits ze voldoende pin-outs hebben.
Door de ESP8266 te gebruiken, kunnen we met de machine communiceren via zowel een WiFi (Telnet) als een seriële interface.
Tracey heeft een Gcode-interpreter en een GRBL-interface, dus op het moment van schrijven werkt de onderstaande software:
LaserGRBL - dit is een geweldig stuk open source software, Tracey werkt met zowel Telnet als Serial. -Tracey doet zich voor als lasergraveur.
Easel - webgebaseerd snijprogramma, erg leuk. Ingesteld op x carve, x controller * -Tracey doet zich voor als carver.
Universal Gcode Sender - Open source op Java gebaseerde GCode-afzender. *
Er is ook een Android-app genaamd Tracey App Beta, deze verzendt tekeningen via wifi - hierover later meer.
*Er komt ook een Tracey-Link-bord om de seriële gegevens van Easel en UGS via telnet naar Tracey te sturen.
Als je je eigen programma's wilt schrijven om met Tracey te communiceren, is dit ook heel gemakkelijk, alles over de interface is heel open en alle details zullen worden uitgelegd.
De montage van het tekenmechanisme:
De fysieke tekenmachine bestaat uit een aantal 3D-geprinte onderdelen en drie mini-servo's samen met enkele 3 mm lagers en M3-schroeven.
Twee servo's worden gebruikt voor het tekenen en één wordt gebruikt voor een liftmechanisme.
De tekenservo's moeten van goede kwaliteit zijn, de hefservo niet - de resolutie en nauwkeurigheid zijn niet belangrijk en het moet veel werk doen.
We hebben veel werk gestoken om de 3D-geprinte onderdelen en montage zo eenvoudig mogelijk te houden en ze moeten gemakkelijk te printen zijn op elke standaard 3D-printer.
Dankbetuigingen:
Barton Dring - deze man is een beetje een beest als het gaat om het tekenen van machines en controllers.
Zijn blogbericht op zijn Line-us-kloon was waar ik kennismaakte met het idee en het was buitengewoon nuttig.
www.buildlog.net/blog/2017/02/a-line-us-clo…
En natuurlijk waar het allemaal begon: de geweldige Line-us
Het is een geweldig uitziende machine, zeer goed ontworpen en er lijkt een geweldige gemeenschap te zijn.
www.line-us.com/
Benodigdheden
ESP8266
Condensatoren: 1X470uf, 1X0.1uf
Weerstand: 1X 100 Ohm
Druk op de knop
1 X-LED
3 x 3 mm M3-bouten - 8 mm lang. 2 x 3 mm M3-bouten - 20 mm lang
2 X 9G servomotor MG90S
1 X SG90 Micro Servomotor 9G
3 mm x 10 mm x 4 mm lagers X 3"
Tracey - 3D-onderdelen
Stap 1: Het circuit van de controllerkaart
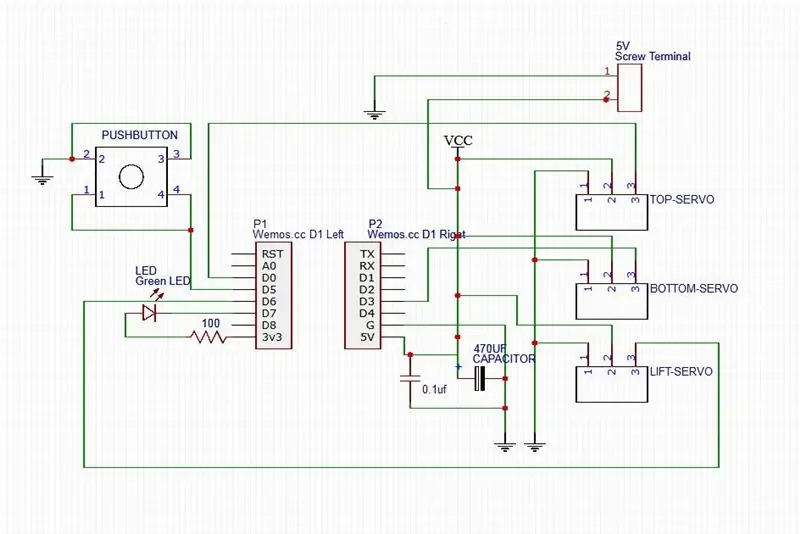
De eerste stap zou het bouwen van de controllerkaart moeten zijn en controleren of alles werkt.
Voor zeer eenvoudige tests kunt u de code gewoon uploaden naar een "onbewerkt" ESP8266-bord.
Het bovenstaande circuit is Tracey in zijn eenvoudigste configuratie.
Opmerking: de 5V-schroefaansluiting is als u besluit het bord van een externe voeding te voorzien, als u besluit het bord via een USB-powerbank van stroom te voorzien, kan de schroefaansluiting worden weggelaten - hierover later meer.
Stap 2: Breadboard-circuit
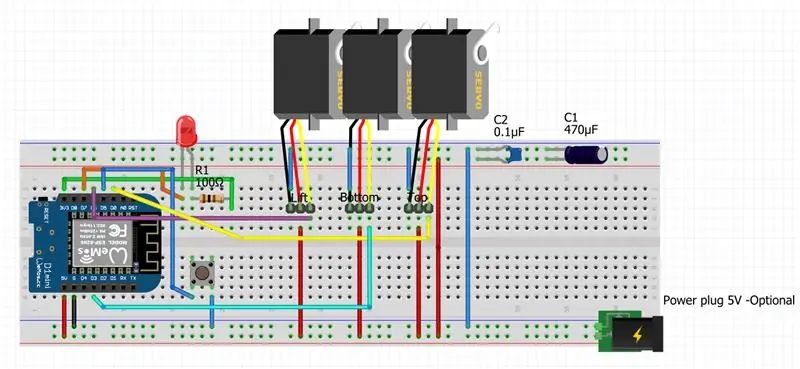
Het Breadboard-circuit met servo's, de stroomconnector is optioneel.
Een belangrijke opmerking over het voeden van Tracey, is dat met de servo's aangesloten het mogelijk is om het apparaat van stroom te voorzien met een USB-powerbank, omdat ze meestal ongeveer 1 Amp bij ongeveer 5V kunnen leveren.
Tracey proberen te voeden vanaf een USB 1.0- of USB 2.0-poort zal niet betrouwbaar of helemaal niet werken en kan zelfs schade aan de USB-poort veroorzaken, hoewel de meeste poorten overstroombeveiliging hebben.
Voeding via een speciale USB-hub die 1 Amp per poort kan leveren, zou goed moeten werken.
Voeding via een USB 3.0-poort lijkt goed te werken.
Stap 3: Je eigen bord maken


Een breadboard-circuit is prima om te testen en ervoor te zorgen dat alles werkt, maar je hebt iets stevigers nodig voor serieus gebruik.
Het maken van je eigen bord is eenvoudig genoeg als je wat soldeerervaring hebt, omdat het circuit heel eenvoudig is.
Bovenstaande foto's zijn enkele oude prototype boards die ik -slordig- op stripboard heb gemaakt, zoals je kunt zien is er niet veel aan.
Ook wordt een PCB getoond die ik had gemaakt, bij voldoende interesse zou ik deze kunnen verspreiden.
Stap 4: De controllerkaartcode
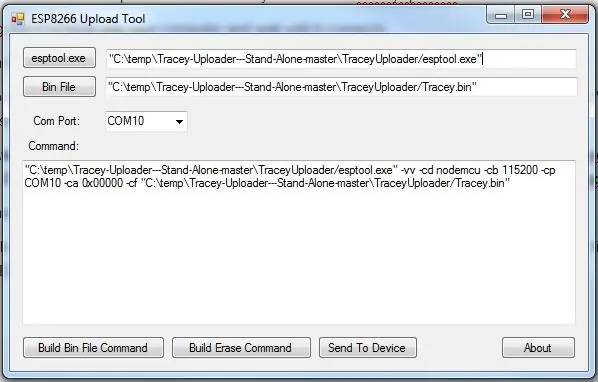
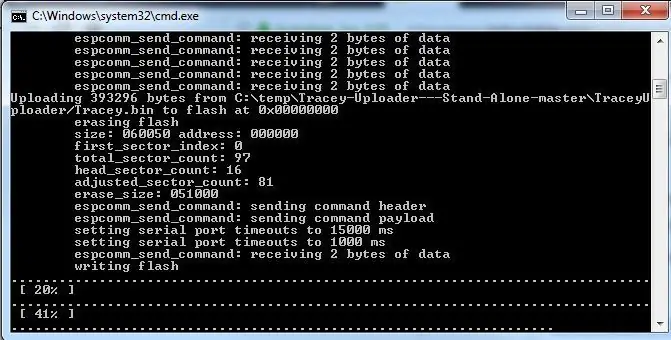
Opmerking: Er wordt aangenomen dat u de juiste USB-driver op uw pc hebt geïnstalleerd voor uw ESP8266-kaart.
Als je ervaring hebt met de Arduino IDE en eerder code hebt geüpload naar je ESP8266-bord, dan zou alles in orde moeten zijn.
De code komt in de vorm van een bin-bestand dat naar het bord wordt geüpload met behulp van de esptool - het proces dat wordt gebruikt om gecompileerde binaire bestanden van de Arduino IDE te uploaden.
Er wordt een Windows-only programma meegeleverd -met de bron- genaamd TraceyUploader dat dit proces zeer snel en gemakkelijk maakt.
Waarom geven we de C-broncode niet vrij? Welnu, we kunnen het in de toekomst vrijgeven, maar op het moment dat het te groot en complex is en te veel veranderingen doormaakt, is het uploaden van bin-bestanden een veel eenvoudiger proces.
Gebruik de onderstaande links om het binaire bestand en de uploadtool van Github te downloaden - kies voor beide de knop "Klonen of downloaden".
Het binaire bestand
Tracey Uploader-tool
Beide downloaden en uitpakken. Plaats het bestand Tracey.bin in de map TraceyUploader.
Sluit uw ESP8266 aan op uw computer en wacht tot deze verbinding maakt.
Voer TraceyUploader.exe uit, de paden naar het bin-bestand en esptool moeten correct zijn.
Kies de COM-poort waarop uw ESP8266 is aangesloten en klik op de knop "Build Bin File Command", u zou zoiets moeten krijgen als:
"C:\temp\Tracey-Uploader---Stand-Alone-master\TraceyUploader/esptool.exe" -vv -cd nodemcu -cb 115200 -cp COM10 -ca 0x00000 -cf "C:\temp\Tracey-Uploader- --Stand-Alone-master\TraceyUploader/Tracey.bin"
in het tekstvak.
Klik op de knop "Verzenden naar apparaat", een opdrachtvenster zou moeten openen en u kunt zien dat het bin-bestand wordt geüpload naar de ESP8266.
Let op: bij het uploaden van code via een USB 1.0- of USB 2.0-poort moeten de servo's worden losgekoppeld!
Het gebruik van een powered USB-hub of USB 3.0 lijkt goed te werken.
Stap 5: De controllerkaart testen - 1
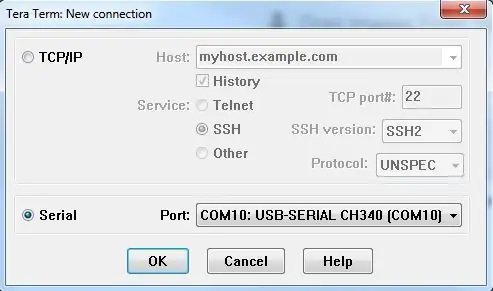
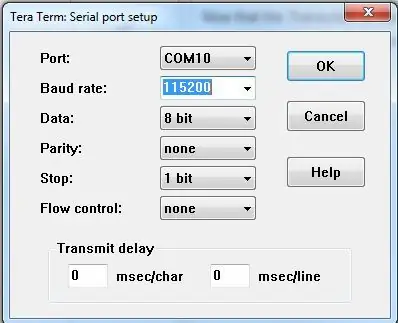
Nu het Tracey.bin-bestand naar uw bord is geüpload - de LED zou na ongeveer 15-20 seconden moeten beginnen te knipperen, de langzaam knipperende LED betekent dat Tracey in de inactieve modus is en klaar voor invoer.
Opmerking: u kunt nu doorgaan naar de stap Verbinden met wifi als u geen verbinding wilt maken via de seriële poort, maar de seriële poort is geweldig voor het verstrekken van informatie en vooral handig als u problemen ondervindt.
U kunt direct verbinding maken met Tracey door een serieel terminalprogramma zoals Tera Term te gebruiken:
Tera Term
Installeer en kies Serieel en kies uw poort - u zou dit vanaf de laatste stap moeten weten.
Navigeer naar seriële instellingen en kies een baudrate van 115200.
Mogelijk moet u uw bord opnieuw instellen na het bovenstaande.
Als alles goed is gegaan, zou je het scherm in de volgende stap moeten zien:
Stap 6: De controllerkaart testen - 2
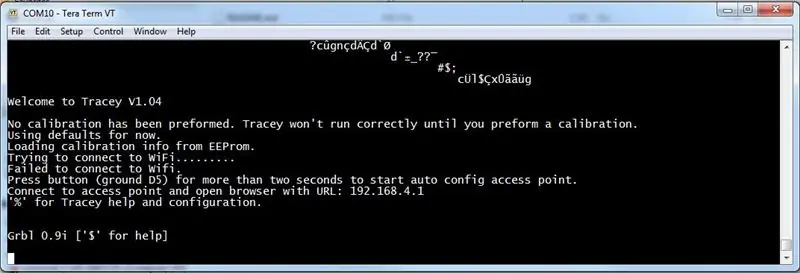
Hierboven ziet u de seriële uitvoer van Tracey bij een eerste run.
Je zult twee dingen opmerken; het is een waarschuwing dat er geen kalibratie is uitgevoerd en dat er geen verbinding met wifi kan worden gemaakt, we zullen beide dingen in de komende stappen behandelen.
U kunt desgewenst een '%' typen om de Tracey-help- en configuratiemenu's te openen, er staat veel informatie in en alle instellingen worden uitgelegd.
Het is belangrijk op te merken dat Tracey "blind" of "open-loop" werkt in die zin dat het geen input van de echte wereld ontvangt over zijn tekentaken, het beweegt alleen zijn tekenarmen waar het wordt verteld en het doet dit door input te sturen naar zijn drie servo's.
Omdat als dit, zonder dat er een tekeningsamenstel is aangesloten, Tracey nog steeds tekeningen kan ontvangen van de verschillende hierboven genoemde programma's - dit kan handig zijn voor basistesten.
Degenen met een oscilloscoop en de interesse zouden de servo-pinnen kunnen volgen terwijl een tekening wordt verzonden om de veranderende PWM-signalen te zien.
Stap 7: De controllerkaart testen - verbinding maken met WiFI
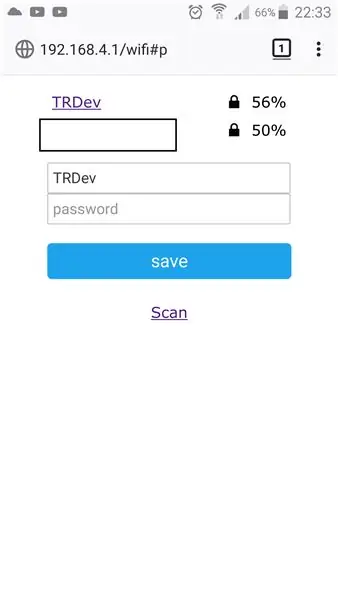
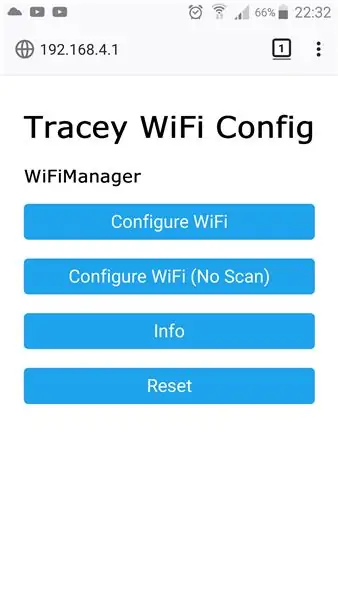
Opmerking: als u niet van plan bent WiFi te gebruiken, kan dit worden uitgeschakeld in het help- en configuratiemenu met behulp van het terminalprogramma in de vorige stap. Dit zal de opstarttijd verkorten.
Tracey gebruikt WiFiManager, een bibliotheek die de ESP in de stationsmodus zet en waarmee WiFi-inloggegevens kunnen worden ingevoerd in een eenvoudige webinterface.
Om Tracey in deze modus te krijgen, moet u de knop (massa D5) langer dan twee seconden ingedrukt houden, de LED moet twee keer snel achter elkaar knipperen.
U zou een toegangspunt moeten zien met de naam: "Tracey WiFi Config" in de lijst met WiFi-apparaten.
Maak verbinding met het toegangspunt en open een browser met URL: 192.168.4.1
Voer uw WiFI-inloggegevens in via de webinterface.
Zodra dit is gebeurd, moet u de controllerkaart opnieuw opstarten / resetten, u zou nu moeten zien dat Tracey verbinding heeft gemaakt met WiFi in de terminal en het blauwe lampje in de ESP8266 moet blijven branden.
Let op: Een telefoon of tablet is hiervoor goed geschikt, wij hebben de Firefox browser als de meest betrouwbare ervaren.
Stap 8: De controllerkaart testen - WiFi testen met de app
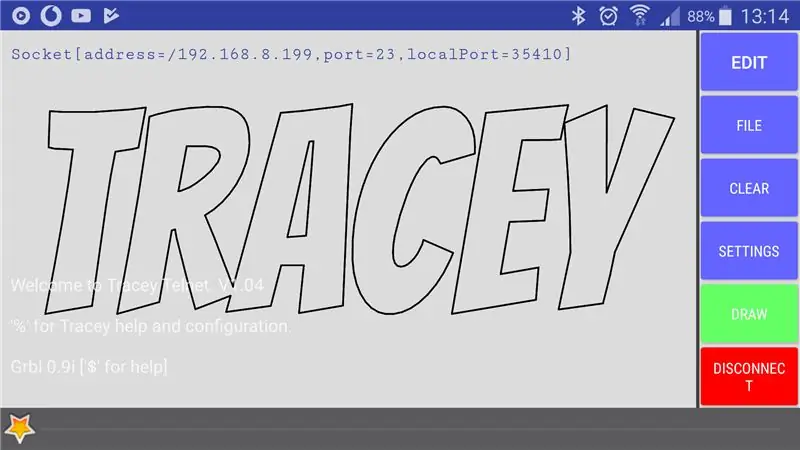
Nu WiFI is geconfigureerd en Tracey is verbonden, laten we wat testen.
We beginnen met de meest ongecompliceerde en gemakkelijkste manier, met behulp van de app.
De app is momenteel alleen voor Android-apparaten -sorry Apple-mensen-, hij kan hier worden geïnstalleerd:
Tracey-app bèta
Zoals de titel al zegt, is het in Beta, dus er is nog werk aan de winkel, maar het werkt best goed en is erg handig.
Start de app en als alles werkt, zou Services gevonden: 1 linksboven in het scherm moeten worden weergegeven.
Druk op de verbindingsknop rechtsonder en je zou een menu moeten krijgen met je Tracey-apparaat en zijn IP, selecteer het
-de naam van uw apparaat kan worden gewijzigd in het configuratiemenu, handig als u meer dan één Tracey-apparaat heeft-.
U zou nu linksboven verbindingsinformatie moeten hebben.
Druk op de knop Tekenen en kies Scherm naar Tracey, de tekening op het scherm wordt nu naar je Tracey-bord verzonden, de LED moet knipperen als het de verschillende tekencodes ontvangt.
Er is nog veel meer te zeggen over de App, maar dit is genoeg voor testdoeleinden.
Stap 9: De controllerkaart testen - WiFi testen met Putty
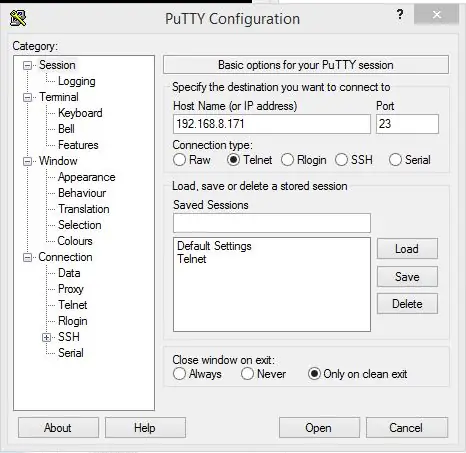
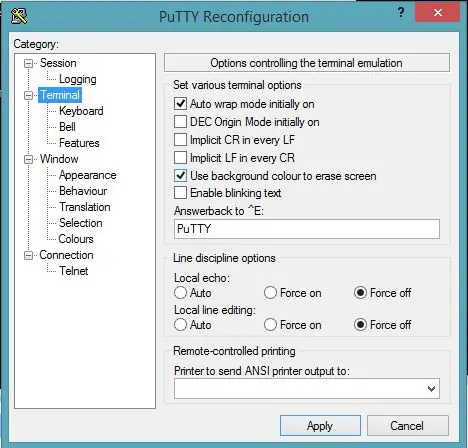
Om de wifi verbinding te testen met een telnet client kun je Putty gebruiken.
Download hier:
Stopverf
Om verbinding te maken met Putty moet u het IP-adres van uw Tracey-controllerkaart weten. Hieronder vindt u enkele manieren om het te vinden:
- Gebruik de Tracey-app in de vorige stap.
- Open een opdrachtprompt op een Windows-pc die zich op hetzelfde wifi-netwerk bevindt als Tracey en typ "ping Tracey.local" -Opmerking: als u de naam van uw Tracey-controllerkaart wijzigt, moet u die naam gebruiken in plaats van Tracey.
- Bekijk de output van de seriële terminal bij het opstarten
- mDNS-servicedetectie - details hierover later.
Wanneer u het IP-adres heeft, kiest u een telnet-verbinding voor de sessie en voert u het IP-adres in.
Klik op terminal en stel lokale echo en lokale regelbewerking in op 'Forceer uit'
Open de verbinding en je zou het welkomstscherm moeten zien.
U kunt op '%' drukken om het help- en configuratiemenu te openen, hier zoals bij de seriële verbinding; instellingen kunnen worden gewijzigd en de kalibratie kan worden uitgevoerd.
Stap 10: LaserGRBL
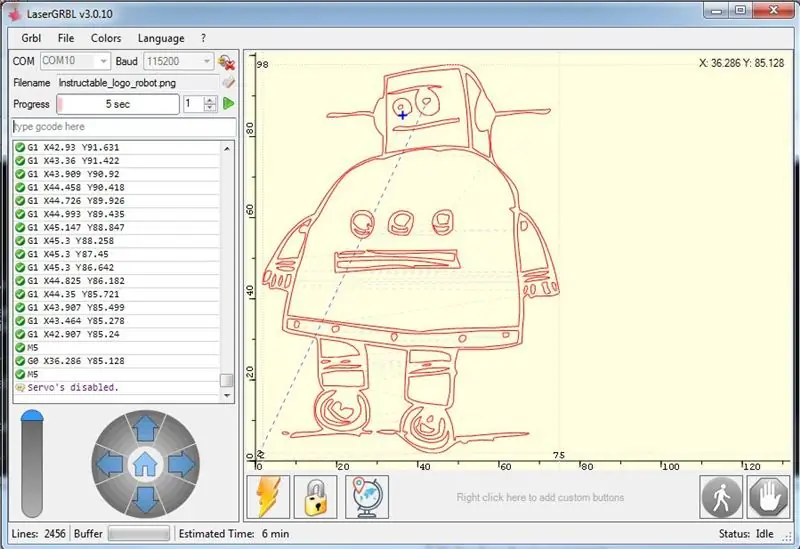
Ik kan niet genoeg goede dingen zeggen over dit programma, zijn open source, heeft een heleboel functies en wordt actief ontwikkeld.
LaserGRBL
Het maakt verbinding met Tracey via serieel of Telnet.
Het kan afbeeldingen naar Gcode converteren met behulp van verschillende technieken, en ze kunnen direct naar Tracey worden verzonden of worden opgeslagen en verzonden met behulp van de Tracey-app.
Het is een geweldige manier om te beginnen en wordt sterk aanbevolen.
Stap 11: Het samenstellen van de tekeneenheid

Nu de controller is gebouwd en getest, gaan we verder met het bouwen van de rest!
Zoals aan het begin vermeld, bestaat de tekeningmontage meestal uit 3D-onderdelen, samen met 3 x 3 mm lagers en een paar M3-schroeven.
Print hier alle onderdelen:
3D-onderdelen
Opmerking: er zijn andere builds die iets betere / schonere pen-down-prestaties bieden, deze is gekozen omdat deze gemakkelijk te printen en te bouwen is.
De volgende twee stappen zijn de belangrijkste van de build.
Stap 12: servo-armen en de servohoorns




Opmerking: deze stap is van toepassing op beide servo-armen.
Dit is een van de meest belangrijke stappen in de build.
Knip de servohoorn af zoals op de foto's, zorg ervoor dat deze in de servo-arm past, het kan zijn dat u de servohoorn iets moet vijlen.
Je zult dit onderdeel binnenkort superlijmen in de arm.
Het is belangrijk om ervoor te zorgen dat de geknipte servo-arm recht / waterpas is - niet noodzakelijkerwijs vlak - in de arm, anders zal de armconstructie niet voor alle punten op dezelfde afstand van het tekengebied zijn en dit zal ervoor zorgen dat de pen niet naar binnen trekt bepaalde gebieden en is een echte hoofdpijn.
Hopelijk heb ik het goed genoeg uitgelegd zodat je het begrijpt, in principe moet wanneer je de servo in de arm steekt, deze in alle posities waterpas staan -loodrecht- op de servo.
Doe een klein beetje secondelijm rond het gat op de servo-arm en plaats de servohoorn.
Een truc om ervoor te zorgen dat het waterpas is, is om de servo na het lijmen snel in te brengen en indien nodig bij te stellen.
Stap 13: Bevestiging van de servo-arm aan de servo en eerste kalibratie

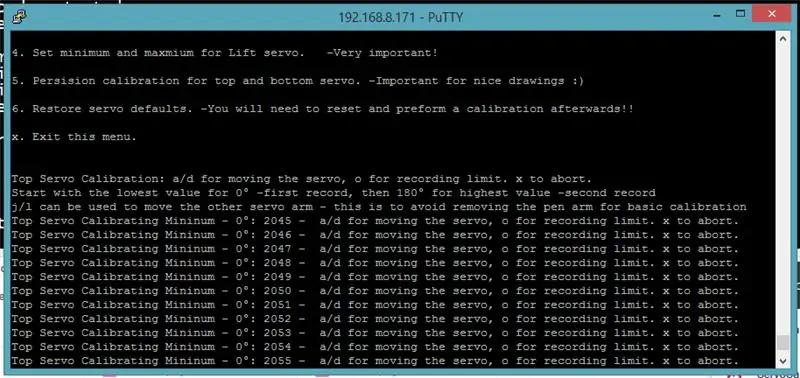
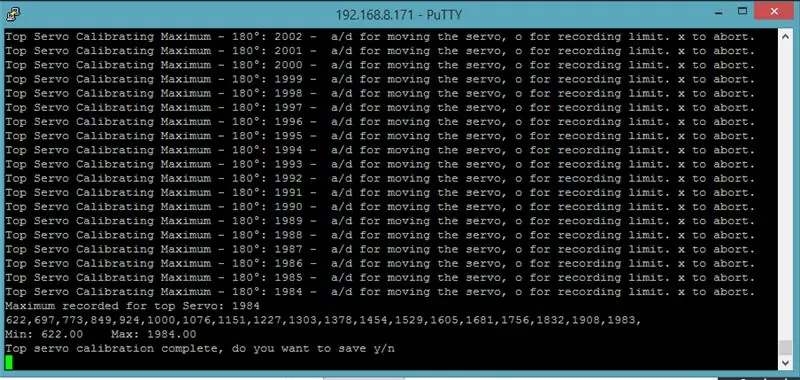
Opmerking: deze stap is van toepassing op beide servo-armen, deze stap is voor de bovenste servo-arm. - de lange arm
Dit is een andere zeer belangrijke stap en omvat het eerste kalibratieproces.
Goede kalibratie is de sleutel tot goede tekeningen, er zijn twee kalibratiestappen: eerst kalibratie en later precisiekalibratie.
U kunt deze stap uitvoeren met een seriële poortverbinding (Tera Term) of een telnetverbinding (Putty).
Open een terminalverbinding met Tracey.
Druk op '%' om help en configuratie te openen
Druk op '4' voor servo's
druk op '3' voor Top servo kalibratie
'a' en;'d' worden gebruikt om de servo te verplaatsen, gebruik 'a' om naar het laagste nummer te gaan waar de servo nog beweegt.
Plaats de servo-arm en zorg dat deze zo dicht mogelijk bij 45 graden van het lichaam komt - zie de afbeelding hierboven.
De tanden op de servo en de servohoorn betekenen dat je het misschien niet op precies 45 graden kunt krijgen - gebruik 'a' en 'd' om het aan te passen totdat het precies in de juiste hoek staat - een vierkant van 45 graden zal helpen hier enorm.
Opmerking: het servominimum op precies 45 graden is erg belangrijk en een beetje lastig, blijf doorgaan totdat je tevreden bent dat het de juiste hoek is.
Druk op 'o' om de waarde vast te leggen.
Druk nu op 'd' totdat de servo zijn maximum bereikt en stopt met bewegen, idealiter zou dit 180 graden van het minimum zijn, maar maak je geen zorgen als dit niet het geval is, druk op 'o' om op te nemen.
U zou nu een reeks kalibratiewaarden moeten zien en een minimum en maximum, druk op 'y' om op te slaan.
De servo is nu gekalibreerd met de servo-arm, plaats de borgschroef.
Goed gedaan, dit is waarschijnlijk de moeilijkste stap. herhaal de stappen voor de onderste -kleine servo-arm.
Opmerking: er lijkt een bug te zijn, waarbij na elke kalibratiestap de servo's ongeveer 40 seconden niet bewegen wanneer u naar de volgende kalibratie gaat - het kan zijn dat u de controller voor elke kalibratie moet resetten - deze bug staat op een lijst en zal spoedig worden aangepakt.
Update: dit is verbeterd in V1.05, ik dacht dat het weg was, maar bij een test verscheen het weer. Feedback van mensen die deze bug ervaren zou welkom zijn, het is een zeer vreemde bug.
Stap 14: De nok aan de liftservo bevestigen en kalibreren


Deze keer moeten alle onderdelen van de servohoorn worden verwijderd, behalve de cilinder - dit zal in de toekomst worden vereenvoudigd.
Knip er zoveel mogelijk af en vijl de ruwe stukjes eraf, zie afbeelding hierboven.
Lijm de cilinder in de nok - voor deze stap hoeft u niet voorzichtig te zijn met het nivelleren zoals in de vorige stappen.
De kalibratie in de stap is ook veel eenvoudiger:
Ga naar de kalibratie van de liftservo op een terminal - u zou dit uit de vorige stappen moeten kunnen doen.
Druk op 'a' om naar een lage waarde te gaan waar de servo nog beweegt.
Bevestig de servonok aan de servo zodat de nokneus recht uit de servo wijst - zie foto.
Druk op 'o' om de positie vast te leggen.
Druk op 'd' totdat de neus van de nok 90 graden of hoger is ten opzichte van het servolichaam.
Druk op 'o' en 'y' om op te slaan.
Dat was het voor de liftservo, hopelijk is het goed gegaan, deze stap is erg vergevingsgezind.
Stap 15: De servo's aan het lichaam + basis bevestigen


Uit de bovenstaande afbeelding moet duidelijk zijn waar de servo's zijn bevestigd.
De schroeven met brede schroefdraad die bij de servo's worden geleverd, moeten van tevoren in het gat worden geschroefd om schroefdraad te maken - soms wat moeilijk.
Bevestig de servo's aan het lichaam.
Bevestig de basis aan het lichaam met behulp van een M3-bout gelijk aan of langer dan 20 mm
Een truc hier is om eerst de bout in het lichaam te schroeven en dan te blijven schroeven totdat het begint te slippen - beetje vervelend ik weet het - hierdoor zal het lichaam gemakkelijker op de bout bewegen.
Als het lichaam en de basis eenmaal verbonden zijn, blijf ze allebei werken, het lichaam zou gemakkelijk naar beneden moeten vallen en stevig in zijn zittende positie zijn.
Opmerking: hiervoor moet de servonok van de lift 90 graden of hoger van de servo zijn. - de neus moet naar buiten of naar boven gericht zijn.
Stap 16: Precisiekalibratie


Dit is de tweede en laatste kalibratie, het is alleen voor de bovenste en onderste servo's.
Het is erg belangrijk en helpt bij de beste tekeningen van je servo's.
Gebruik een terminal om het help- en configuratiemenu te openen.
Druk op '4' om het servomenu te openen.
Druk op '5' om de precisiekalibratie in te voeren.
De toetsen die hier worden gebruikt zijn a/d voor het bewegen van de kleine arm en j/l voor het bewegen van de lange arm.
Beweeg de kleine arm voorzichtig totdat deze zich op exact 90 graden van het lichaam bevindt en de lange arm recht omhoog wijst.
Druk op 'o' om de waarde vast te leggen.
Gebruik dezelfde toetsen, maar deze keer moet de lange arm 90 graden recht van het lichaam zijn en de korte arm recht omhoog.
Druk op 'o' om de waarde vast te leggen en kies 'y' om op te slaan.
Stap 17: Pen en Link Arm


Nu alle kalibratie is uitgevoerd, is het tijd om de pen en de verbindingsarmen toe te voegen.
Een opmerking over de 3 mm lagers - je moet hier niet te goedkoop voor gaan, omdat de echt goedkope te veel speling / speling zullen hebben.
Twee van de lagers moeten in de verbindingsarm worden gestoken door ze naar binnen te duwen, ze moeten goed passen.
Eén moet in de lange servo-arm worden gestoken.
3 x 3 mm M3-bouten - 8 mm lang.
1 X 3 mm M3-bout - 20 mm lang - voor het vergrendelen van de pen
Monteer zoals op de foto's.
Eenmaal volledig gemonteerd, stuur je een paar tekeningen zonder de pen te bevestigen om er zeker van te zijn dat alles werkt zoals het hoort.
Opmerking: als het lager te los in de armen zit, kunt u een klein beetje lijm proberen om ze beter vast te zetten - geen lijm op de binnenkant van de lagers krijgen.
Stap 18: De penhoogte instellen

U kunt de pen omhoog en omlaag schakelen door de knop minder dan 2 seconden ingedrukt te houden.
Het is belangrijk om de pen op een goede hoogte te krijgen, zodat hij niet te veel sleept en niet te hoog om niet te tekenen.
De draaiende lichaamsbouw helpt hier, want als de pen iets te laag is, zal het lichaam draaien en de armen niet te veel belasten.
Stap 19: Tracey beveiligen bij tekenen
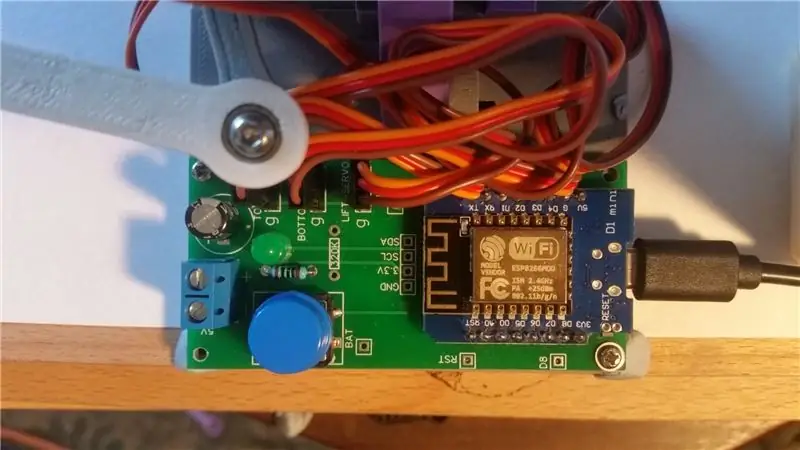
Momenteel is een goede manier om Tracey tijdens het tekenen vast te zetten met twee kleine stukjes blauwe tack.
Op deze manier kan het papier gemakkelijk worden vervangen.
Zie afbeelding hierboven.
Stap 20: Video's




Enkele video's van Tracey tekenen in verschillende modi.
Stap 21: Galerij
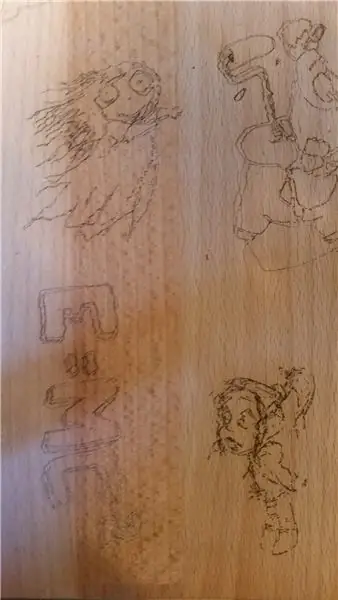

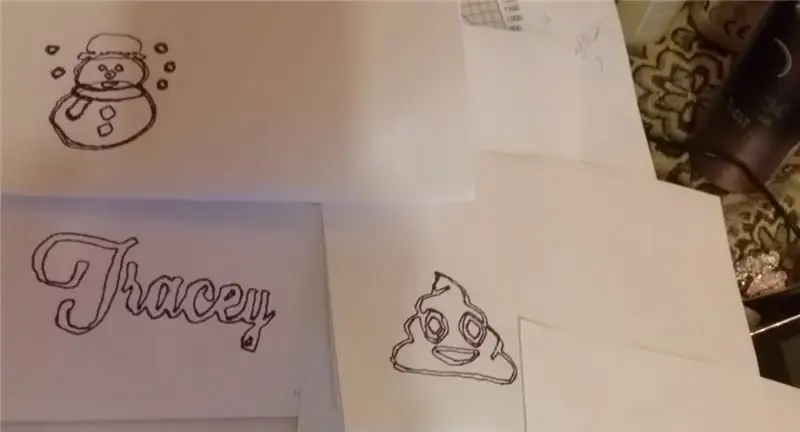
Sommige tekeningen - alles op hout wordt gedaan door een laser.
Stap 22: Lijst met ondersteunde G-codes
G0 X50.5 Y14.7 Z0 - ga naar positie 50.5, 14.7 niet in een rechte lijn met pen omhoog.
G1 X55.4 Y17.7 Z-0.5 - ga naar positie 55.4, 17.7 in een rechte lijn met de pen omlaag.
G4 P2000 - Dwell - voorbeeld wacht 2000 milliseconden
G20 - eenheden instellen op inches
G21 - stel eenheden in op millimeters - dit is de standaard
G28 - ga naar startpositie (0, 0)
M3 - Pen naar beneden, wanneer 'laser no lift's is ingeschakeld, wordt D8 op hoog gezet
M4 - Pen naar beneden, wanneer 'laser no lift's is ingeschakeld, wordt D8 op hoog gezet
M5 - Pen omhoog, wanneer 'laser no lift's is ingeschakeld, wordt D8 op laag gezet
M105 - Accuspanning rapporteren
M117 P10 - Stel interpolatiepunten in voor lineair tekenen, 0 is automatisch, speel hiermee op eigen risico!
M121 P10 - Stel treksnelheid in, 12 is standaard, 0 is het snelst mogelijk, dit kan ook in het Tracey-menu worden ingesteld. -waarde wordt niet opgeslagen.
M122 P10 - Stel bewegingssnelheid in, 7 is standaard, 0 is het snelst mogelijk, dit kan ook worden ingesteld in het Tracey-menu. -waarde wordt niet opgeslagen.
M142 -toggle laser no lift, indien ingeschakeld, zal de body geen penlift uitvoeren, maar in plaats daarvan D8 in-/uitschakelen. De status wordt niet opgeslagen bij het opnieuw opstarten, om deze status op te slaan, stelt u deze in in het Gcode-configuratiemenu.
