
Inhoudsopgave:
- Auteur John Day [email protected].
- Public 2024-01-30 11:16.
- Laatst gewijzigd 2025-01-23 15:01.




Hallo. Ik wil nog een project van mij presenteren aan de brede samenleving.
Het project is gericht op het automatiseren van de kas die ik in mijn achtertuin heb gebouwd. Dit is de eerste stap: het creëren van een complex van sensoren voor de kas. Later in de toekomst ben ik van plan om op basis van data van sensoren de beregening en ventilatie te automatiseren. Het toestel is gebaseerd op Wemos D1 mini Pro. Software voor dit project is geschreven in MicroPython. Gegevens van sensoren stromen naar de Domoticz-server die draait op Raspberry Pi Zero.
Laten we nu dieper ingaan op details.
Benodigdheden
Voor dit project heb je nodig:
1. Wemos D1 mini Pro
2. Wemos triplerbasis
3. Voedingsschild (optioneel, u kunt D1 via USB van stroom voorzien).
4. OLED-display
5. DHT22-sensor
6. BODEMsensor
7. 18b20 temperatuursensor
8. Huisvesting
9. Dupont-kabels
10. Domoticz-server gebruiken (ik gebruik Raspberry Pi Zero)
11. Python-bestanden. Alle bestanden die je nodig hebt staan hier.
Stap 1: Firmware- en Micropython-stuurprogramma's
Ik zal niet ingaan op hoe de firmware op het apparaat is geïnstalleerd. De procedure is in detail beschreven in een van mijn eerdere berichten hier.
Hoewel er één ding is dat u moet weten over het installeren van firmware op WemosD1 mini Pro. Normaal gesproken gebruik ik de volgende opdracht wanneer ik firmware installeer:
python esptool.exe --port COM5 --baud 460800 write_flash --flash_size=detect 0 C:\path_to_firmware
Maar het werkt niet met de D1 mini Pro-versie. Het werkt met D1 mini, maar niet met Pro. Nadat de firmware op deze manier is geïnstalleerd, gaat D1 in een oneindige lus - hij start constant opnieuw op. Ergens op internet vond ik dat het nodig is om de grootte van het flashgeheugen te beschrijven dat het zal gebruiken. Je moet het onderstaande commando gebruiken:
python esptool.exe -p COM8 write_flash -fs 4MB 0 C:\path_to_firmware
Dus nadat je firmware hebt geïnstalleerd, upload je de hierboven in 11.) genoemde bestanden behalve main.py, door bijvoorbeeld ampy te gebruiken. Je zult main.py later moeten bewerken, dus upload het nu niet:).
Stap 2: Aansluitingen



Sluit alle hardware aan.
1. Bodemsensor:
Rode draad ======> +3.3V
Zwart ======> GND
Geel (gegevens) ===> A0
2. OLED-display:
GND ======> GND
VCC ======> +5V
SCL ======> D1
SDA ======> D2
3. ds18x20:
Rood ======> +3.3V
Zwart ======> GND
Wit (data) ==> D6, ook via pull up 4.7kOhm weerstand aansluiten op +3.3V
4. DHT22:
GND ======> GND
VCC ======> +3,3V
UIT ======> D3
Stap 3: Sensoren toevoegen aan Domoticz
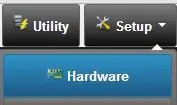

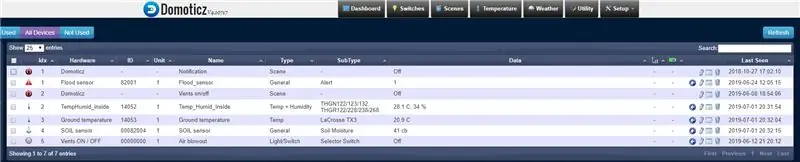
Voeg sensoren toe aan je Domoticz-server.
1. Selecteer SETUP/HARDWARE om hardware toe te voegen.
2. Voeg "Dummy" toe in het vervolgkeuzemenu. Bij het toevoegen van hardware wordt het overzicht van alle gedefinieerde hardware getoond.
De nieuwe hardware zou in de lijst moeten staan en er zou een knop "Create Virtual Sensors" moeten zijn. Klik op deze knop. Kies het type sensor dat u hebt gemaakt. Noteer het IDX-nummer van uw sensor.
Voer idx-nummers voor elke sensor in het main.py-bestand in. Je hebt het nodig in je Python-script om gegevens van sensoren naar virtuele sensoren te adresseren.
Om de apparatenlijst te zien, klikt u op het tabblad SETUP en selecteert u vervolgens APPARATEN.
Voer ook het IP-adres van uw Domoticz-server in het main.py-bestand in.
Nu kunt u main.py uploaden naar Wemos D1 mini Pro.
Stap 4: Resultaat
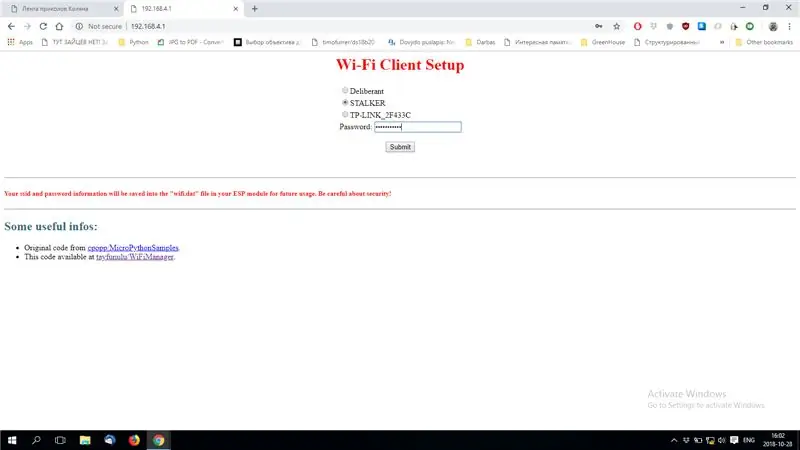
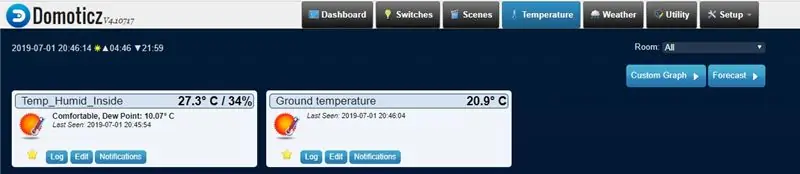
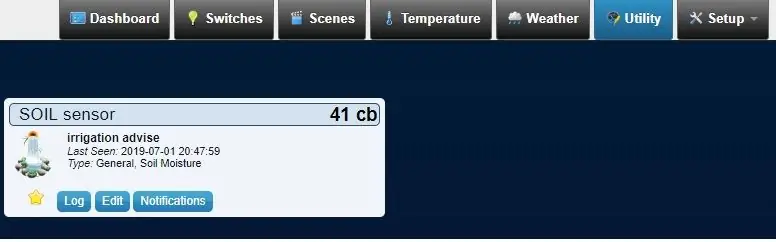
Schakel het apparaat in.
Nadat ESP is gestart, zoekt u een nieuw WiFi-netwerk met de naam "Wifimanager". Maak er verbinding mee met uw pc of telefoon met behulp van wachtwoord: "tayfunulu", ga dan naar IP-adres 192.168.4.1.. Hier kunt u uw ESP verbinden met het lokale WiFi-netwerk. Kies het wifi-netwerk dat u gaat gebruiken, typ het wachtwoord in en klik op "Verzenden". Als alles correct is, ziet u het bericht " ESP succesvol verbonden met XXXX-netwerk". Je ESP is nu verbonden met je wifi-netwerk en klaar. Zodra het verbonden is met wifi, maakt het verbinding met de Domoticz-server en begint het gegevens van sensoren te verzenden. U kunt het proces volgen in "Setup"/"Log". Geef nieuw gemaakte sensoren weer door op het tabblad "Temperatuur" te klikken. Het sensorbeeld wordt weergegeven.
Bodemsensor wordt weergegeven onder het tabblad "Utility".
Markeer sensoren als "favoriet" door op het sterrenbeeld te klikken om ze allemaal te zien op het tabblad "Dashboard".
Omdat de foutafhandeling in de code is geïmplementeerd, zal het apparaat niet crashen, maar alleen opnieuw opstarten in geval van een fout.
Dus nu weet je wat ik in jouw kas aan de hand heb.
Veel geluk:)
Aanbevolen:
Installatie voor externe Bluetooth GPS-provider voor Android-apparaten: 8 stappen

Installatie voor externe Bluetooth GPS-provider voor Android-apparaten: deze instructable legt uit hoe u uw eigen externe Bluetooth-compatibele GPS voor uw telefoon kunt maken, wat dan ook voor ongeveer $ 10. Materiaallijst: NEO 6M U-blox GPSHC-05 bluetooth-module Kennis van interface Blutooth Low energy-modulesArdui
Idee voor doe-het-zelf-activiteit voor weerstations voor 12+ jaar: 4 stappen

Idee voor doe-het-zelf-weerstationactiviteit voor 12-plussers: in deze activiteit zullen deelnemers hun weerstation opzetten, de lucht in sturen en de opnames (licht, temperatuur, vochtigheid) in realtime volgen via de Blynk-app. Bovendien leert u hoe u de geregistreerde waarden publiceert
Klok en sensorbox: 5 stappen

Klok- en sensorbox: dit is een eenvoudig multifunctioneel apparaat dat meerdere sensoren gebruikt. Het heeft een wekker, stopwatch, timer, temperatuur-, vochtigheids- en warmte-indexmetingen Ultrasone afstandssensormetingen IR-sensormeting en visualiser-muziektoetsenbord Het is ook draagbaar
Systeem voor het bewaken van de luchtkwaliteit voor fijnstofverontreiniging: 4 stappen

Systeem voor monitoring van luchtkwaliteit voor fijnstofverontreiniging: INTRO: 1 In dit project laat ik zien hoe ik een deeltjesdetector bouw met dataweergave, databack-up op SD-kaart en IOT. Visueel geeft een neopixels ringdisplay de luchtkwaliteit aan. 2 Luchtkwaliteit is een steeds belangrijker zorg t
Relaisbord voor Arduino voor minder dan $8: 5 stappen

Relaisbord voor Arduino voor minder dan $8.: Hallo vrienden, vandaag ga ik je vertellen hoe je een relaisbord voor Arduino maakt voor minder dan $8. In dit circuit gaan we geen IC of transistor gebruiken. Dus laten we het doen
