
Inhoudsopgave:
- Stap 1: Stap 1 Benodigde items
- Stap 2: Stap 2 - Verzamel software
- Stap 3: Stap 3. Schijfkopie maken
- Stap 4: Stap 4. Upload programma naar Sleepy Pi
- Stap 5: Stap 5: Sleepy Pi Real Time Clock en Raspberry Pi A+. instellen
- Stap 6: Stap 6 - Het opnamescript wijzigen en de ARUPi. activeren
- Stap 7: Stap 7 Voortgangsupdate
- Stap 8: Kies voeding, microfoon en behuizing
2025 Auteur: John Day | [email protected]. Laatst gewijzigd: 2025-06-01 06:10

Dit instructable is geschreven door Anthony Turner. Het project is ontwikkeld met veel hulp van de Shed in de School of Computing, University of Kent (dhr. Daniel Knox was een grote hulp!).
Het laat u zien hoe u een geautomatiseerde audio-opname-eenheid kunt bouwen voor minder dan £ 150. Je kunt dit apparaat gebruiken om onderzoek te doen op het gebied van Soundscape Ecology (daarom heb ik dit gebouwd). Je zou hem kunnen gebruiken om de vogels in je tuin in de gaten te houden of gewoon om mooie opnames te maken van het ochtendkoor, zonder dat je heel vroeg op hoeft te staan.
De ARUPi (Automated Recording Unit Pi) maakt gebruik van de Raspberry Pi-computer en een op Arduino gebaseerd power-control board genaamd de Sleepy Pi. Het is volledig aanpasbaar en u kunt desgewenst verschillende omgevingssensoren aan de units toevoegen (hier niet uitgelegd). Deze instructable geeft je een kale eenheid. Ik zal je voorzien van een Arch Linux-besturingssysteem (OS) dat is uitgekleed en waarop het opnameprogramma vooraf is geïnstalleerd.
Het kan zijn dat je wat (heel eenvoudig) soldeerwerk moet doen, dus wees hierop voorbereid, maar het is mogelijk om dit apparaat te bouwen zonder te solderen als je geen soldeerbout hebt of kunt betalen (ongeveer £ 10). Ik zal dit instructable in verschillende stappen splitsen. De eerste ## stappen hebben betrekking op het krijgen van de software op uw ARUPi en het opstarten van de computer (software uploaden naar Raspberry Pi en Sleepy Pi). Zodra je dit hebt gedaan, kun je je eigen weg gaan en beslissen welke microfoons en behuizing je wilt gebruiken. Als je wilt maken wat ik heb gemaakt, ga dan verder met de instructable en het zal je laten zien hoe je een aantal goedkope (maar goede) microfoons kunt bouwen en een aantal in de praktijk geteste, volledig waterdichte, behoorlijk robuuste ARUPi's kunt monteren (afgebeeld).
UPDATE 2017-11-24
Als de ARUPI niet aan uw behoeften voldoet, is het de moeite waard om het volgende alternatief te bekijken - er kunnen manieren zijn om aspecten van beide units te combineren om een optimaal ontwerp voor uw behoeften te creëren:
solo-system.github.io/home.html
Ze gebruiken de nieuwere Creative Soundblaster Play! dus dat zou ik waarschijnlijk ook doen (model 2 of 3).
Ik zou hieraan willen toevoegen dat als u op zoek bent naar een lange levensduur in termen van vermogen, het gebruik van 8xD-celbatterijen waarschijnlijk de beste keuze is. Dit kan u voldoende spanning geven om uw apparaat te laten werken (d.w.z. 8 x 1,2 V). En als je het opnameschema gebruikt dat ik heb gebruikt (d.w.z. 1 minuut om de 15 minuten), zou je vier keer de gegevens moeten krijgen. NB: je kunt waarschijnlijk geen draagbare powerbank gebruiken met de ARUPI - ik heb het geprobeerd met een vroege RAVPower-oplader die ik voor dit doel heb gekocht, maar de Sleepy Pi kon de powerbank niet "wekken". Daarom ging ik voor batterijen met de ARUPI - maar dat was in 2014, dus nieuwere powerbanks zijn misschien beter compatibel. Het gebruik van 4 x D-cellen zal ook niet werken, aangezien dat slechts 4,8 V aan uw apparaat geeft, dus er is niet genoeg stroom om de Raspberry Pi en de geluidskaart te laten werken - het werkt maar niet erg goed. 8xD-cel zou naar mijn mening de beste optie zijn voor een lange levensduur.
Ook - het is de moeite waard om de Sleepy Pi 2 (https://spellfoundry.com/product/sleepy-pi-2/) te bekijken, aangezien dit nieuwere model veel meer flexibiliteit heeft met betrekking tot programmering - het zal je in staat stellen om van eenheid te wisselen aan en uit op specifieke tijden (perfect voor vleermuisonderzoeken, dageraadkooronderzoeken enz.). Ik heb nog niet met de Sleepy Pi 2 gespeeld, maar zal updates plaatsen als die er zijn. Als je er eerder bent dan ik, laat het me dan weten, want ik ben geïnteresseerd om te horen hoe deze dingen zich ontwikkelen met de ARUPI (en andere eenheden). NB: de originele Sleepy Pi is nog steeds beschikbaar als je dit instructable wilt volgen zoals het is.
Het beste!
Stap 1: Stap 1 Benodigde items



NB: voor een meer gedetailleerde lijst van onderdelen, zie de opmerking aan het einde van stap 2
1. Raspberry Pi A+ (case optioneel) - haal het van PiMoroni/Ebay/Amazon
2. Sleepy Pi -
3. Sleepy Pi-programmeur -
Deze programmeur scheelt een hoop gedoe. U kunt echter voor minder geld uw eigen FTDI 3.3V USB naar TTL Arduino Programmer-kabel/-kaart kopen (https://spellfoundry.com/sleepy-pi/programming-sleepy-pi-standalone-board/). Als je nieuw bent met programmeren, raad ik aan om de Sleepy Pi Programmer te kopen
4. 16GB Kingston Data Traveler Micro (afgebeeld). U moet de USB-drive formatteren naar NTFS voordat u deze op uw Raspberry Pi aansluit (USB formatteren met Windows Explore - zie afbeelding). Als u besluit een ander merk/model/capaciteit USB-opslagapparaat te gebruiken, moet u mogelijk wat informatie wijzigen in de /etc/fstab-systeembestanden op het ARUPi-besturingssysteem dat ik u lever. Het besturingssysteem dat ik je geef, koppelt de 16GB Kingston Micro DT aan sda1 (de kingston Micro DT 64GB usb-drive wordt gekoppeld aan sda5 - je moet deze wijzigen in de fstab-map, maar dat staat iets later in de instructies). Welke USB-drive u ook gebruikt, zorg ervoor dat u dezelfde gebruikt elke keer dat u deze in uw voltooide ARUPi vervangt wanneer u in het veld bent - de ARUPi zal niet automatisch een nieuwe USB-drive herkennen.
5. USB-geluidskaart. Ik koos voor de Creative Soundblaster Play! omdat het 16bit Stereo tot 48KHz opneemt. Het is ook compatibel met de Raspberry Pi en heeft geen extra stuurprogramma's nodig - plug and play. Er zijn echter goedkopere USB-geluidskaarten beschikbaar, dus het kan het onderzoeken waard zijn.
6. USB-splitter. De afgebeelde werkt goed en is verkrijgbaar op Ebay bij meerdere verkopers. Het is iets minder omvangrijk dan andere die beschikbaar zijn (maar het is nog steeds vrij groot - maar het is meer buigzaam, dus past goed in mijn waterdichte behuizing).
Stap 2: Stap 2 - Verzamel software
1. Download en installeer Win32 Disk Imager®-software van
2. Installeer Arduino IDE-software op uw computer:
3. Verzamel het besturingssysteem en andere relevante bestanden van mijn GoogleDrive-account door deze link te volgen:
drive.google.com/folderview?id=0BxoTy4JIKn…
- De link zou je naar een gedeelde googledrive-map moeten leiden die ik heb gemaakt.
-
Het bevat:
- het besturingssysteem dat u nodig hebt (ARUPi_240415). Dit bestand is 7,32 GB, dus het kan even duren om te downloaden. GoogleDrive geeft ook aan dat het het bestand niet kan scannen om te controleren of het veilig is omdat het te groot is. Maak je daar geen zorgen over - het bestand is virusvrij (het is een afbeelding van een Arch-Linux-besturingssysteem).
- De map met het label "Sleepy_Pi" bevat "_15min_Pi" (een programma dat de Sleepy Pi vertelt om de Raspberry Pi elke 15 minuten te wekken) en een map met de naam Bibliotheken. U moet deze bestanden opslaan in de map "Arduino" die moet worden gevonden in de map Mijn documenten op uw computer (ervan uitgaande dat u Arduino IDE hebt geïnstalleerd.
-
Het bevat ook:
- Een meer gedetailleerde onderdelenlijst (ARUPI_PARTS_INFO.xls) met enkele links naar waar u sommige onderdelen kunt kopen. In de eerste kolom (Stap) staat of je dat item voor de softwarekant nodig hebt of niet.
- PDF-document dat stap 5 en stap 6 omvat. Ik raad aan de PDF's te volgen omdat ze een kleurcode hebben en gemakkelijker te volgen zijn.
-
Een map met de naam "Example_ARUPI_Recs", die een handvol voorbeeldopnames bevat die met deze apparaten zijn gemaakt in de zomer van 2015 in met hakhout begroeide bossen in het VK (ik heb ongeveer 35 GB om door te komen, dus deze worden willekeurig uit de mix geplukt). Ik heb geprobeerd om voorbeelden op te nemen die betrekking hebben op regenachtige nachten, kleurrijke ochtenden in het ochtendkoor, piepgeluiden met laag vermogen (advies en ideeën welkom), vliegtuigen en momenten van stilte! Ik denk dat de opnamekwaliteit redelijk goed is voor een monomicrofoon (mijn how-to-build van deze microfoon is nog in behandeling, maar zal de komende weken onderweg zijn),
en is meer dan voldoende voor mijn behoeften tot nu toe
. Ik denk dat je wat extra kunt uitgeven en audio van zeer hoge kwaliteit kunt krijgen als je dat wilt - iets waar ik ook naar zou kunnen kijken als de tijd het toelaat.
Stap 3: Stap 3. Schijfkopie maken
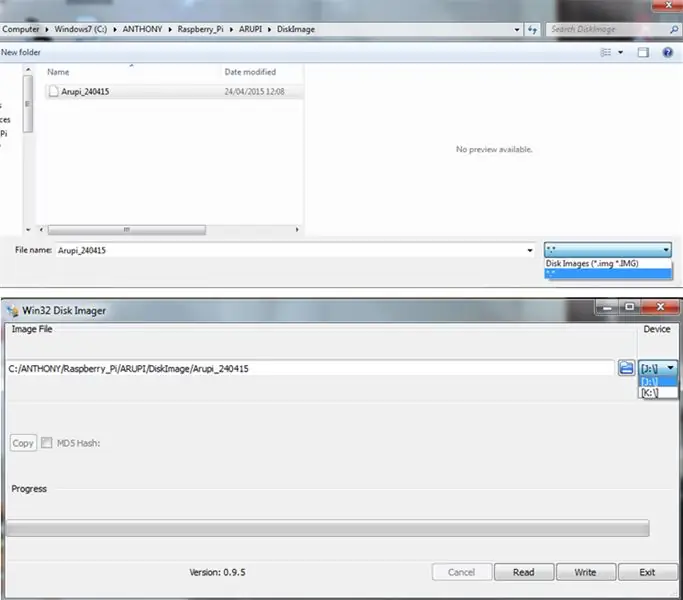
1. Schrijf de OS-schijfkopie naar uw micro SD-kaart met behulp van Win32 Disk Imager.
2. Als u Arupi_240415 selecteert, moet u het bestandstype wijzigen in *.* om het zichtbaar te maken (zie bovenste afbeelding)
3. Selecteer de schijf die overeenkomt met uw micro SD-kaart (onderste afbeelding)
Ik zorg er altijd voor dat ik alleen mijn SD-kaart heb aangesloten om te voorkomen dat ik per ongeluk een externe HDD of ander USB-apparaat formatteer
4. Klik nu op de knop "Schrijven"
Hiermee wordt de schijfkopie naar het apparaat geschreven
Stap 4: Stap 4. Upload programma naar Sleepy Pi
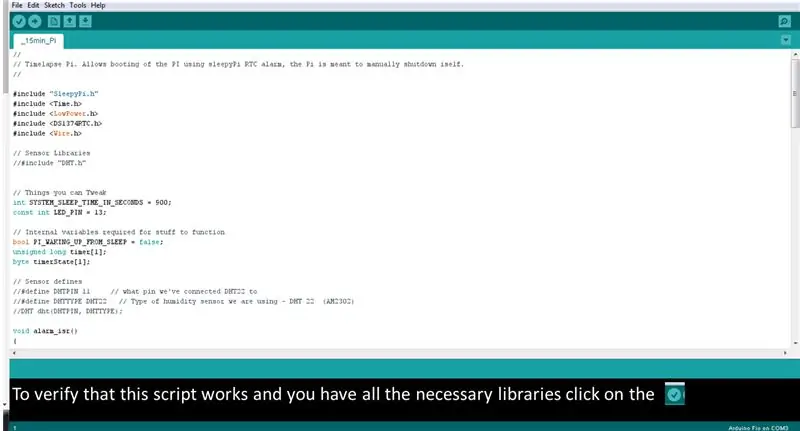
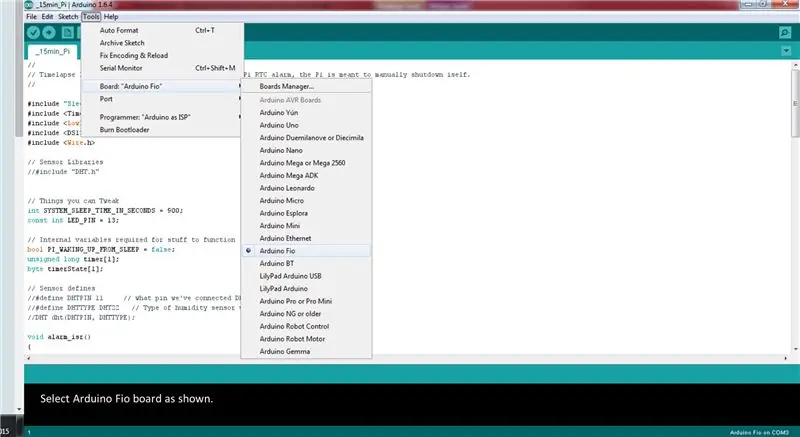
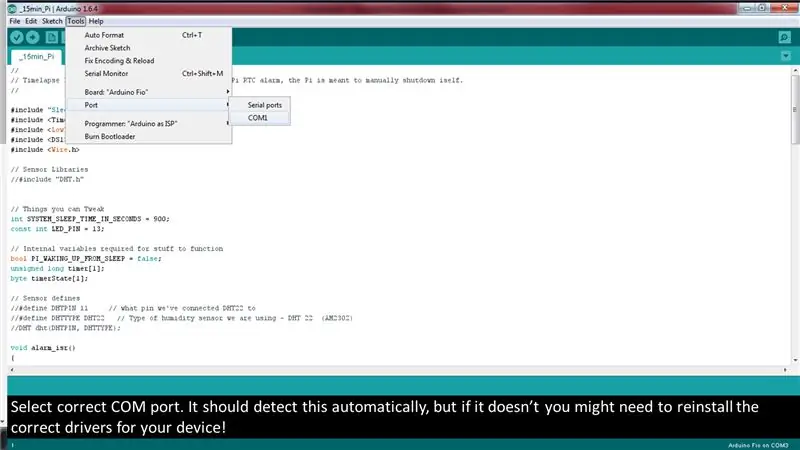
De Sleepy Pi is een van de belangrijkste onderdelen van dit apparaat. Het zet de Raspberry Pi aan en uit volgens een schema dat u kiest. Daarom moet je de Sleepy Pi vertellen wat je wilt dat de Raspberry Pi doet.
1. De Sleepy Pi heeft een Arduino-microcontroller aan boord, waarop instructies kunnen worden geïnstalleerd. Hiervoor moet u de Arduino IDE-software hebben geïnstalleerd.
2. Download de hele Sleepy_Pi-map van de GoogleDrive-link in de vorige stap. Plaats het bestand "_15min_Pi" en de map "bibliotheken" in de map "Arduino" die is gemaakt in uw map "Mijn documenten" (bijv. C:\Users\Ant\Documents\Arduino)
3. Open het script “_15min_Pi.ino” in de Arduino IDE. Dit script is wat je moet uploaden naar de Sleepy Pi. Het vertelt de Sleepy Pi om je Raspberry Pi elke 900 seconden (d.w.z. 15 minuten) in te schakelen. U kunt dit schema wijzigen door de volgende regel te wijzigen (d.w.z. 1800 seconden is gelijk aan 30 minuten).
int SYSTEM_SLEEP_TIME_IN_SECONDS = 900;
NB: het is mogelijk om een schema te maken op basis van het inschakelen van de ARUPi op vaste tijden gedurende de dag als dit je doel is. Raadpleeg de informatie op de Spell Foundry-website om erachter te komen.
4. Om te controleren of het script werkt, klikt u op het vinkje net onder het tabblad 'bestand' (zie afbeelding voor betere instructies). Als het script niet goed werkt, controleer dan of je alle bibliotheken van mijn GoogleDrive in je Arduino-map hebt geplaatst (zie hierboven).
5. Sluit je Sleepy Pi aan op je computer en upload het _15min_Pi.ino-script. Als je de programmeereenheid van de Spell Foundry hebt gekocht, volg dan de gegeven instructies (installeer de juiste stuurprogramma's, enz.). Als je je eigen FTDI-programmeur hebt, gebruik dan deze webpagina voor begeleiding
In een notendop:
- sluit de programmer aan op de GPIO-pinnen van je Sleepy Pi en sluit USB aan op je computer NB: Zorg ervoor dat je de pinnen correct aansluit (zie bovenstaande webpagina)!
- Sluit de voeding aan op uw Sleepy Pi (micro-USB OF via barrel-jack)
- Open "_15Min_Pi" (of uw gewijzigde script) in Arduino IDE.
- Selecteer Arduino Fio als je bord (zie afbeelding)
- Upload je script naar de Sleepy Pi door op de "upload"-pijl naast het vinkje te drukken.
- Als het niet werkt, controleer dan of de COM-poort correct is (zie afbeelding). Mogelijk moet u de stuurprogramma's voor uw FTDI seriële programmer opnieuw installeren.
Stap 5: Stap 5: Sleepy Pi Real Time Clock en Raspberry Pi A+. instellen
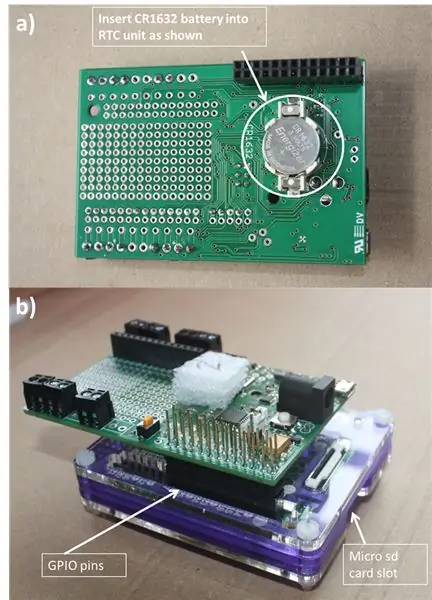
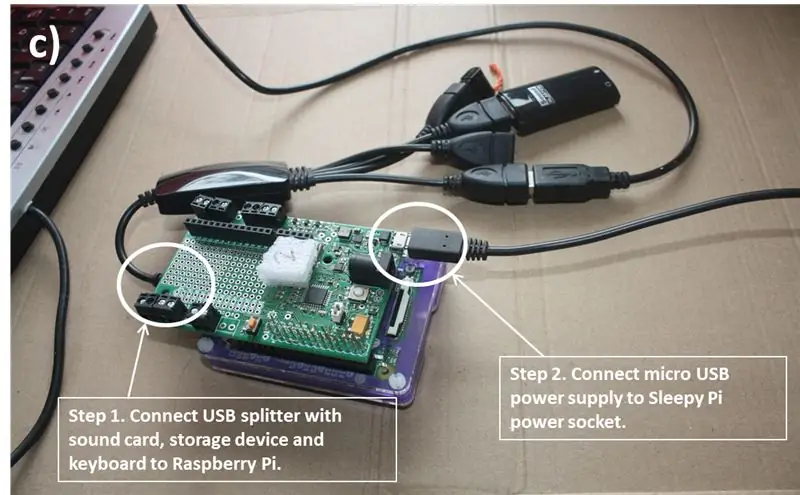
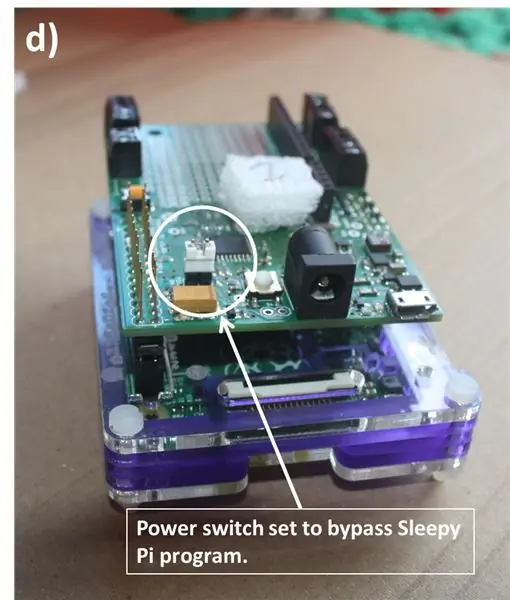
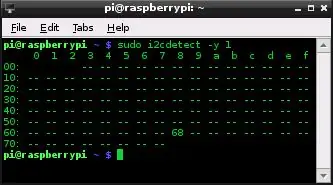
FORMATTEER Kingson DT Micro USB-SCHIJF NAAR NTFS-BESTANDSSYSTEEM - HET ARUPI-OS IS GEPROGRAMMEERD OM DE NTFS USB-SCHIJF AUTOMATISCH TE INSTALLEREN. HET WERKT NIET ALS DE SCHIJF EEN ANDER BESTANDSSYSTEEM GEBRUIKT
Om de tijd op de Sleepy Pi te installeren en hem te laten praten met je Raspberry Pi, moet je deze instructies volgen voor elke eenheid die je bouwt.
- Plaats een CR1632-batterij in de Real Time Clock (RTC)-sleuf op de Sleepy Pi (afbeelding a)
- Sluit de Sleepy Pi aan op de GPIO-pinnen op de Raspberry Pi zoals weergegeven in afbeelding b.
- Sluit je usb-splitter aan en sluit de geluidskaart, je USB-opslagapparaat en een toetsenbord aan (afbeelding c - stap 1).
- Als je een netwerkkabel (ethernet) hebt, sluit deze dan nu aan op de Raspberry Pi-ethernetpoort. Maak je geen zorgen als je er geen hebt, de instructies zullen alles uitleggen.
- Sluit een HDMI-kabel aan op de Raspberry Pi HDMI-aansluiting om verbinding te maken met uw monitor/tv.
- Zorg er nu voor dat de bypass-schakelaar is ingesteld om het Sleepy Pi-programma te negeren (afbeelding d)
- Steek de voeding in het micro-USB-stopcontact op de Sleepy Pi (afbeelding c - stap 2).
- De Raspberry Pi zou moeten opstarten (als hij niet opstart en naar de gebruikersnaam/wachtwoord-opdrachtregels gaat, zie de opmerkingen aan het einde van dit document).
- Typ de gebruikersnaam: root en het wachtwoord: root.
o Nu ben je binnen!
Toegang tot de slaperige pi-klok:
1. Typ:
i2cdetect -y 1
De schermafbeelding die hierboven wordt weergegeven, zou moeten verschijnen nadat u op enter hebt gedrukt (vanaf hier)
Als dat niet werkt, probeer dan:
i2cdetect -y 0
(Als dat niet werkt, sluit dan Raspberry Pi af (type: shutdown) en controleer of je de Sleepy Pi goed op de Raspberry Pi hebt geïnstalleerd)
Als de RTC wordt gedetecteerd, maar de invoer op 0x68 is "UU" en niet "68", dan moet u de stuurprogramma's van dat adres verwijderen. Om dit te doen:
rmmod rtc-ds1374
Probeer nu opnieuw de opdracht i2cdetect en u zou dezelfde uitvoer moeten krijgen als de afbeelding hierboven.
De RTC wordt gedetecteerd met het adres 0x68.
Opmerking: Onthoud welk i2cdetect-commando werkte (d.w.z. -y 0 of -y 1), aangezien u /i2c-0/ of /i2c-1/ moet invoeren, afhankelijk van welke werkte, in de regel na de volgende (gemarkeerd).
2. Typ nu het volgende:
modprobe rtc-ds1374 /bin/bash -c "echo ds1374 0x68 > /sys/class/i2c-adapter/i2c-1/new_device"
Als je foutmeldingen krijgt, controleer dan heel goed of je precies hebt ingevoerd wat hierboven staat.
3. Controleer nu de tijd op de RTC door te typen:
hwclock -r
Het is niet de juiste datum als u geen Ethernet-kabel hebt aangesloten.
4. Upload de juiste tijd naar de Sleepy Pi RTC. Als u een netwerkkabel op uw Raspberry Pi hebt aangesloten, typt u gewoon:
uurklok -w
Als je geen netwerkkabel hebt, moet je de tijd op je Raspberry Pi instellen. Typ hiervoor het volgende:
datum -s “dd MTH jjjj uu:mm:ss”
bijv. datum -s “15 MAART 2015 18:33:46”
Typ nu: hwclock -w
5. Controleer nu de tijd op de RTC door te typen
hwclock -r
Als de tijd niet klopt. Probeer de nodige stappen zorgvuldig te herhalen - het is gemakkelijk om dingen verkeerd te typen.
Blijf ingelogd op de ARUPi en ga naar stap 6!
Als de Raspberry Pi niet goed opstartte
De Raspberry Pi laadt niet goed op als de juiste USB-stick niet is aangesloten. Dit is geen probleem, maar het betekent wel dat je het "fstab" -bestand moet wijzigen.
Als u een ander USB-opslagapparaat gebruikt dan ik heb aanbevolen, kan dit van invloed zijn op de manier waarop de Raspberry Pi opstart. Als dit het geval is, wordt u naar een opdrachtregel geleid die zegt: typ wachtwoord of druk op D om door te gaan als beheerder (het wachtwoord is "root") - doe wat het vraagt. Dit komt omdat dit besturingssysteem is ingesteld om de Kingston DT micro 16GB USB-stick automatisch te koppelen.
- Typ blkid
- Iets soortgelijks als dit zou moeten verschijnen
/dev/sda1: LABEL=”Systeem Gereserveerd” UUID=”36423FA6423F6A2F” TYPE=”ntfs”
/dev/sda2: UUID=”B6DA024DDA0209F7″ TYPE=”ntfs”
/dev/sda3: UUID=”ARUPi_3Kingston_DT″ TYPE=”ntfs”
/dev/sda4: UUID=”f2025d4a-ab25-41de-a530-285f5b979cd0″ TYPE=”ext4″
/dev/sdb: UUID=”6ABB-232A” TYPE=”vfat”
- Identificeer uw USB-station uit de lijst en noteer het koppelpunt, d.w.z. als het de gemarkeerde regel was, noteer dan "/dev/sda3".
- Typ nu nano /etc/fstab
- Wijzig de regel die /mnt/arupi bevat, zodat de /dev/sda1 overeenkomt met het ID/aankoppelpunt van uw USB-station.
- Ctl X om af te sluiten en Y om wijzigingen op te slaan.
- Typ nu opnieuw opstarten en de Pi zou opnieuw moeten opstarten en normaal moeten laden (ervan uitgaande dat de geluidskaart is aangesloten).
- OPMERKING: u kunt de volgende stappen doorlopen zonder dat de geluidskaart is aangesloten of zelfs de USB-drive correct is gemonteerd, maar het is beter om ervoor te zorgen dat uw Pi correct wordt geladen met alle onderdelen aangesloten!
Stap 6: Stap 6 - Het opnamescript wijzigen en de ARUPi. activeren
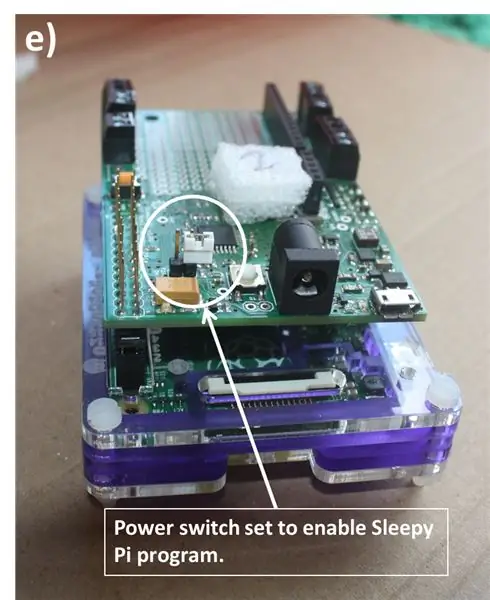
Download de pdf "Step_6" uit de GoogleDrive-map als u instructies met kleurcodering wilt
1. Stel nu de gewenste opnamelengte in door het volgende te typen:
nano /root/recordTest.sh
De eerste paar regels die worden voorafgegaan door een # zijn enkele instructies/informatie over wat er in dit bestand staat - de # voorkomt dat de computer de volgende informatie uitvoert zoals in R, als u bekend bent met die taal). Kortom, de laatste twee cijfers van het script (de regel die niet wordt voorafgegaan door een #) geven de opnameduur in seconden aan. De standaardinstelling is om 60 seconden op te nemen. Dus als je opnamen van twee minuten wilt maken, verwijder dan 60 en verander het in 120 (voor opnamen van drie minuten 180 etc).
2. Stel ten slotte de Raspberry Pi in om automatisch te beginnen met opnemen wanneer de Sleepy Pi hem wakker maakt. Typ het volgende:
export EDITOR=nano
crontab -e
De volgende regels verschijnen in de nano-editor:
# @reboot /root/setClock.sh &
# @reboot python /root/recordPi.py &
Deze regels zijn in wezen uw opnameprogramma. Op dit moment zijn deze lijnen niet actief wanneer de Raspberry Pi opstart. U moet de # verwijderen om ze te activeren.
@reboot /root/setClock.sh & stelt de klok van de Raspberry Pi in op dezelfde als de RTC op de Sleepy Pi.
@reboot python /root/recordPi.py & voert een programma uit met behulp van python-software die de Raspberry Pi 60 seconden laat opnemen wanneer deze wordt opgestart en vervolgens de Raspberry Pi afsluit.
OPMERKING: verwijder de # niet van de eerste 6 regels op deze pagina - dit zijn slechts herhalingen van de instructies die u moet volgen. Zodra u de twee vereiste symbolen # heeft verwijderd, is uw ARUPi klaar voor gebruik.
Druk nu op x om nano af te sluiten. U wordt gevraagd of u de aangebrachte wijzigingen wilt opslaan. Druk op:
y en voor ja
n en als je opnieuw wilt beginnen (voor het geval je per ongeluk alles hebt verwijderd of een fout hebt gemaakt, maar je weet niet meer wat het was).
OPMERKING: wanneer uw Raspberry Pi vanaf nu opstart, worden deze twee bestanden automatisch uitgevoerd. Dus als u iets wilt wijzigen, moet u terugdraaien wat u zojuist hebt gedaan door een # aan het begin van de twee zojuist genoemde regels te plaatsen. Sla het crontab-bestand op en typ vervolgens reboot op de opdrachtregel. U moet dit allemaal doen voordat de pi zichzelf weer afsluit. Vergeet ook niet om de Pi opnieuw te activeren wanneer u van plan bent hem in het veld te gebruiken. Als je niet snel genoeg kunt typen om dat te doen, kun je je Pi opstarten zonder dat de USB-stick is aangesloten. Hiermee log je in als beheerder en kun je de pi naar wens aanpassen, zonder dat je je hoeft te haasten!
3. Schakel de Raspberry Pi uit door te typen:
stilgelegd
Er zal een vertraging zijn van ongeveer een minuut terwijl de Raspberry Pi de uitschakeling initieert, dus ontspan gewoon. Nu ben je klaar om een aantal geautomatiseerde audio-opnames te maken! U kunt ook poweroff typen om het sneller af te sluiten.
4. Zodra de Raspberry Pi is uitgeschakeld, verwijdert u de voeding van de Sleepy Pi.
5. Stel de stroombypass-schakelaar opnieuw af om de Sleepy Pi in staat te stellen de stroom naar de Raspberry Pi te regelen (afbeelding e).
OPMERKING:
Als je meerdere eenheden maakt en je hebt iets veranderd in deze stap (d.w.z. de opnamelengte gewijzigd of de ARUPi geactiveerd - d.w.z. de 2 #s in crontab verwijderd), dan wil je misschien een schijfkopie maken van je huidige micro SD-kaart. Gebruik hiervoor Win32 Disk Imager om de gegevens van de kaart in te lezen in een nieuw imagebestand (bijv. MYARUPi_170915). U kunt dan de nieuwe afbeelding naar uw volgende SD-kaarten schrijven en ze zouden allemaal identiek moeten presteren. U kunt de tijd op al uw Sleepy Pi-apparaten instellen met slechts één Raspberry Pi.
Stap 7: Stap 7 Voortgangsupdate
·Als je nu een voeding in de Sleepy Pi steekt, begint de timer op de Sleepy Pi af te tellen vanaf 900 seconden (of de tijdsduur die je in stap 4 hebt opgegeven).
· Na 900 seconden zal de Sleepy Pi de Raspberry Pi inschakelen en zal de Raspberry Pi 60 seconden audio (WAV) opnemen (of wat je ook hebt aangegeven). OPMERKING. Als je geen microfoon op de geluidskaart hebt aangesloten, is het audiobestand 60 seconden lang geen geluid!
· Het bestand wordt opgeslagen op uw USB-stick en krijgt het label “ddmmyyhhmmss.wav”, bijv. 050715190559. WAV.
· Het is altijd de moeite waard om het apparaat vanaf de door u gekozen batterijvoeding enkele uren/dagen te laten werken om te controleren of de opnames goed werken. Soms als de stroomvoorziening te laag is, kunnen er storingen (piepjes en klikken) in de opnames zijn. Dit is ook de moeite waard om te onthouden wanneer u uw eenheden voor lange periodes inzet - ontdek wanneer de stroom van de door u gekozen voedingsmethode daalt tot een niveau waarop dit de audio beïnvloedt. OPMERKING. De genoemde piepjes en klikken lijken niet op spectrogrammen te verschijnen, dus ze zijn voor de meeste doeleinden geen groot probleem, maar ze zijn een indicatie dat uw stroomvoorziening is gedaald of te laag is!
· Nu kunt u uw opnameapparaat in een waterdichte behuizing monteren.
Stap 8: Kies voeding, microfoon en behuizing



De instructies voor het uitvoeren van de volgende twee taken zijn een werk in uitvoering - ik ben momenteel behoorlijk druk met mijn promotieonderzoek en deze kant van het ontwikkelen van de unit is relatief eenvoudig en het hangt af van hoeveel geld en tijd je wilt besteden ben ermee bezig. Je kunt je eigen microfoons en koffers onderzoeken als je wilt, of let erop dat deze instructies worden geüpload!
U hebt nu een geautomatiseerde opname-eenheid. Je hebt echter nog steeds een voeding, microfoon en waterdichte behuizing nodig. Vanaf hier kunt u uw creativiteit/onderzoek gebruiken om uw stempel op het apparaat te drukken. Maar je hebt wel de volgende drie dingen nodig!
1. Stroomvoorziening: - De Raspberry Pi heeft minimaal 5V nodig om te functioneren, maar dit apparaat heeft meer nodig omdat er verschillende kits aan zijn bevestigd. De Sleepy Pi kan een voeding van 5,5V tot 17V regelen via de stroomaansluiting naar de Raspberry Pi. Ik heb 8xAA (niet-oplaadbare - ca.2400mAh elk) batterijen (ca.12V totaal) gebruikt om mijn ARUPis van stroom te voorzien. Ze konden ongeveer 7 dagen lang elke 15 minuten één minuut audio opnemen. De barrel jack die op de afbeelding wordt getoond, wordt geleverd met de Sleepy Pi-eenheid. - Je hebt nodig: Batterijhouder (d.w.z. 8xAA) pp3 9v batterijclip en lood In-line schakelaar (optioneel - maar maakt het leven in het veld eenvoudiger en vermindert de belasting van stekkers en stopcontacten!)
2. Microfoon - je hebt een microfoon nodig met een 3,5 mm stereo jackplug. Steek deze in je geluidskaart mic slot en je bent er bijna! Als je je eigen microfoon wilt bouwen, raad ik de Primo EM172 (of Primo BT EM-172) aan. Zie de Microfoonbouw-pdf in mijn GoogleDrive voor meer informatie over het bouwen van je eigen Primo EM172-microfoon. Het is echt heel simpel. Staat de pdf er niet tussen, heb dan even geduld. Als je gewoon niet kunt wachten, stuur me dan een verzoek (er wordt momenteel aan gewerkt - 16/09/15).
3. Waterdichte behuizing - Ik raad degene aan op de foto, verkocht door Solent Plastics onder andere leveranciers op Ebay en Amazon. Het is zeer robuust en wordt geleverd met aanpasbaar schuim aan de binnenkant en ik kan instaan voor hun prestaties op het gebied van robuustheid en waterdichtheid. Ik heb een 25 mm kabelwartel (IP68) van screwfix gebruikt om mijn microfoon te monteren (die is ingekapseld in 15 mm aluminium buizen). Dit omvatte het snijden van een gat in de behuizing en het plaatsen van de kabelwartel - ik verzegelde de randen met Sugru-lijm. Ik heb ook een aantal blinde doorvoertules van 11 mm gekocht om als plug te gebruiken als de microfoon niet is aangesloten - de RasPi en Sleepy Pi droog houden is nogal belangrijk!. Het is duidelijk dat als u besluit om met een andere microfoon te gaan, uw methode voor het bevestigen ervan anders kan zijn!


Tweede prijs in de Raspberry Pi-wedstrijd
Aanbevolen:
Video-opname met het ESP32-CAM-bord: 4 stappen

Video-opname met het ESP32-CAM-bord: We bekijken een zeer interessante GitHub-repository die video-opname op het ESP32-CAM-bord mogelijk maakt. Een video is niets anders dan een reeks zorgvuldig getimede beelden, en deze schets is daarop gebaseerd. Het team heeft ook FTP-functionaliteit toegevoegd aan de
Idee voor doe-het-zelf-activiteit voor weerstations voor 12+ jaar: 4 stappen

Idee voor doe-het-zelf-weerstationactiviteit voor 12-plussers: in deze activiteit zullen deelnemers hun weerstation opzetten, de lucht in sturen en de opnames (licht, temperatuur, vochtigheid) in realtime volgen via de Blynk-app. Bovendien leert u hoe u de geregistreerde waarden publiceert
Goedkope WiFi Range Extender voor IoT: 8 stappen
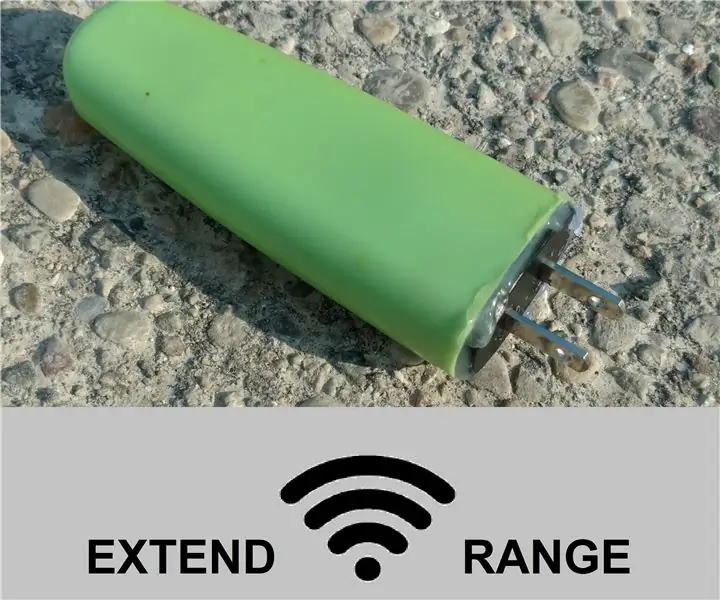
Goedkope WiFi Range Extender voor IoT: hoe u uw eigen WiFi-extender kunt bouwen met een goedkope ESP8266 WiFi-module van $ 2 - $ 8 *** EDIT: sinds het schrijven van deze instructable is de firmware aanzienlijk verbeterd, met de toevoeging van een GUI-instellingenpagina (zoals een normale router), firewall, power man
Goedkope upgrade voor Sony MDR-EX71-hoofdtelefoon: 4 stappen

Goedkope upgrade voor Sony MDR-EX71-hoofdtelefoon: ik verloor altijd de rubberen oortjes van mijn Sony's, dus ik vond een aantal herplaatsingen, die eigenlijk beter werken (naar mijn oor)
Apocatastasis (feedbackteruggave voor goedkope digitale vertragingen): 4 stappen

Apocatastasis (feedback return voor goedkope digitale vertragingen): De duurste analoge delay-pedalen hebben een feedback-knop waarmee je de output van het delay-effect terug kunt sturen naar de input. Mijn Ibanez DL5 Digital Delay had deze functie niet, dus besloot ik er een te maken en het goedkoop te maken.:-) foto's van Laura
