
Inhoudsopgave:
- Auteur John Day [email protected].
- Public 2024-01-30 11:16.
- Laatst gewijzigd 2025-01-23 15:01.
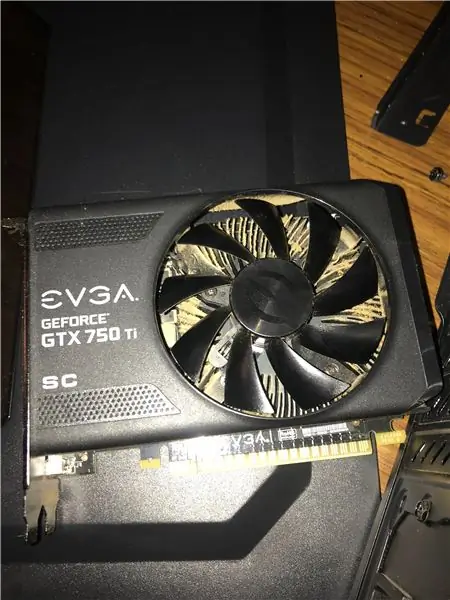
Heb je ooit een spel gespeeld en ziet het gras eruit als de restjes van een playdough-date? Nou, maak je geen zorgen meer, het upgraden van de grafische kaart in je computer zou precies de juiste oplossing kunnen zijn. Ik ben er geweest en ik ga je vertellen hoe je je grafische kaart in vijf stappen kunt upgraden om deze ervaring soepel en pijnloos te maken!
Stap 1: Een kaart uitkiezen
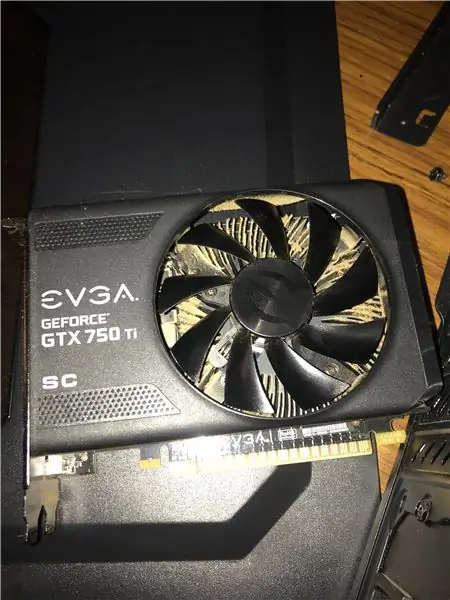
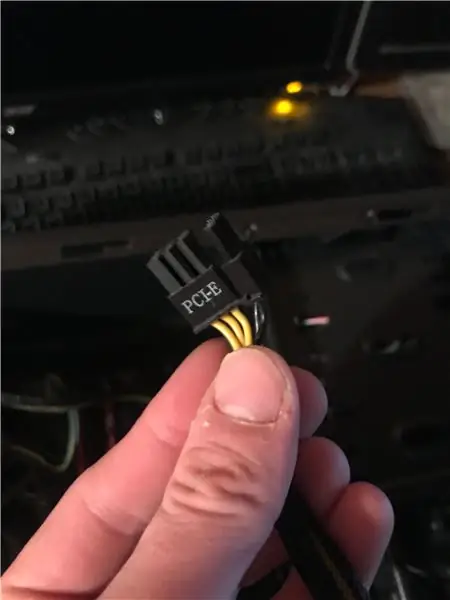

Het kiezen van een grafische kaart is vrij eenvoudig maar toch lastig. Doe wat onderzoek naar wat voor soort kaart je nodig hebt voor de behoeften van de computer. Kijk naar zaken als model, geheugen en kloksnelheden voor functies om er maar een paar te noemen.
Houd deze paar dingen in gedachten bij het kiezen van een laatste kaart
1. Zorg ervoor dat de kaart compatibel is met de behuizing en de juiste sleuven voor de kaart heeft. De meeste kaarten lopen op PCI x16- of x8-slots.
2. Controleer of er genoeg ruimte in de hoes is voor de kaart. Gemiddelde ATX-cases zouden geen probleem moeten hebben om uw kaart te passen, maar zorg ervoor dat u dit controleert.
3. Controleer de voeding nogmaals om er zeker van te zijn dat u voldoende stroom heeft om de kaart te laten werken. Sommige kaarten hebben geen externe voeding nodig, terwijl andere een of twee PCI-express-connectoren nodig hebben, zoals hierboven weergegeven.
Stap 2: Voorbereiding


Nu nog wat voorbereiding.
1. Zorg ervoor dat alle kabels zijn losgekoppeld
2. Verwijder het deksel van de behuizing. Meestal zitten er schroeven aan de achterkant van de behuizing, controleer de behuizing als dit op een andere manier nodig is.
3. Het gebruik van een anti-polsband wordt aanbevolen. Een alternatief kan zijn om af en toe de behuizing of wat metaal aan te raken om statische elektriciteit te verwijderen. Een statische ontlading kan schade aan computercomponenten veroorzaken.
Stap 3: Oude grafische kaart verwijderen
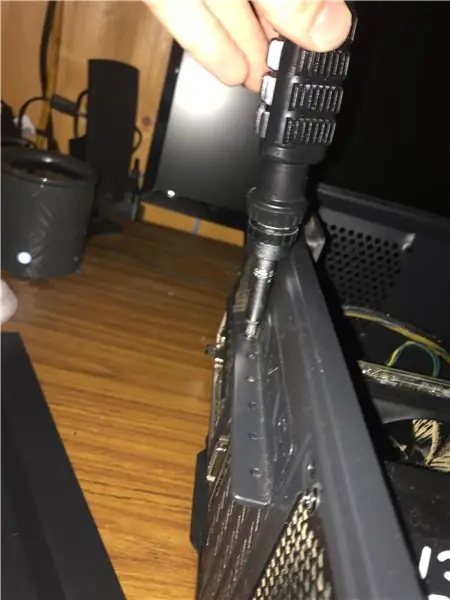
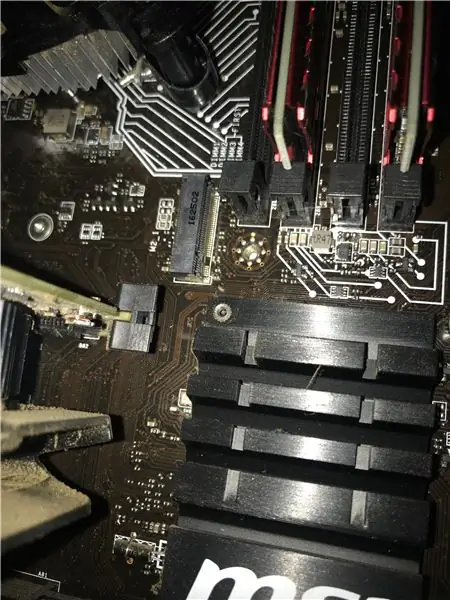

Als uw machine al een kaart heeft, moeten we deze verwijderen.
Als de computer momenteel ingebouwde grafische afbeeldingen gebruikt, slaat u deze stap over.
1. Zoek de kaart en verwijder alle schroeven die de kaart op zijn plaats zouden kunnen houden. Deze bevinden zich normaal gesproken aan de achterkant met de rest van de slots. Zoals eerder vermeld, gebruiken de meeste kaarten PCI x16-slots.
2. Duw de spanklem op het PCI x16-slot naar beneden om de druk te verminderen en trek de kaart eruit. Als de spanning niet wordt ontlast, kan het bord beschadigd raken.
U heeft de oude kaart verwijderd!
Stap 4: De grafische kaart installeren
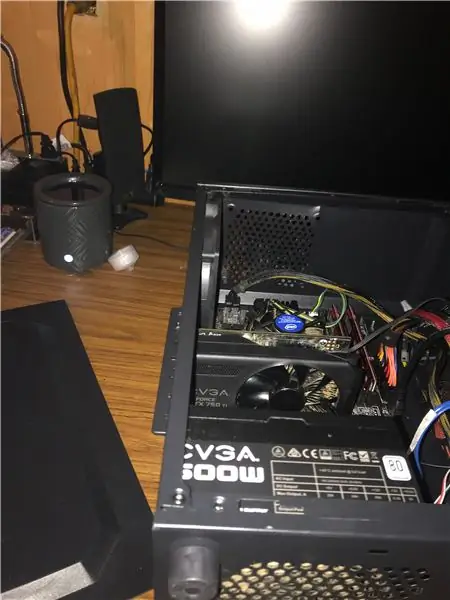

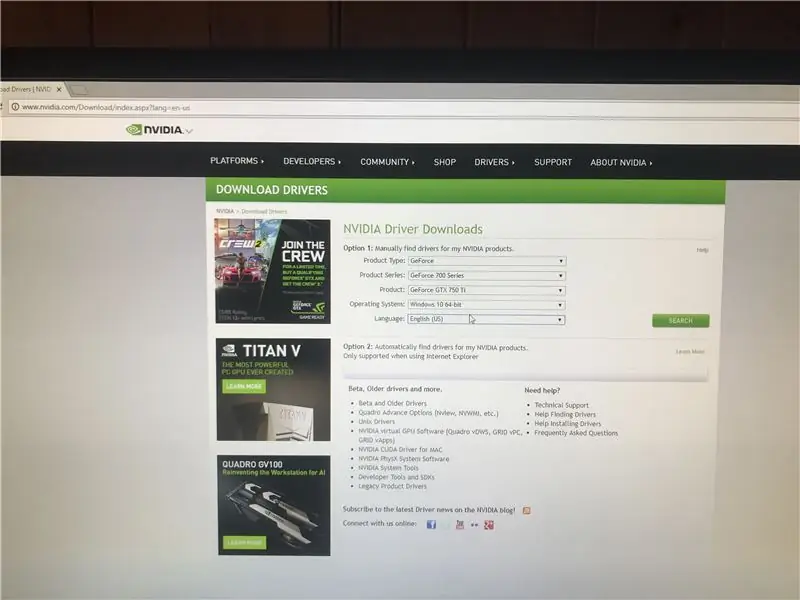
Hierboven is een video opgenomen om de grafische kaart te installeren
1. Zoek de vereiste sleuf om de kaart te installeren en zorg ervoor dat er voldoende kavels open zijn voor de kaart.
2. Houd de kaart bij de ventilator vast om aanraking van elektronische componenten op de kaart te voorkomen.
3. Steek de kaart stevig vast in de sleuf tot u de spanklem hoort.
4. Sluit indien nodig eventuele stroomconnectoren aan
5. Plaats de schroeven terug die zijn gebruikt om de vorige kaart te verwijderen, of de schroeven om de sleufafdekkingen te verwijderen, het zijn dezelfde schroeven
6. Sluit alle kabels opnieuw aan en start de computer
Een andere veel voorkomende praktijk is om te proberen de GPU zo dicht mogelijk bij de CPU te plaatsen om snelheid te garanderen, hoewel dit niet altijd het geval hoeft te zijn. Zorg ervoor dat u de handleiding van uw moederbordeigenaren raadpleegt om de slotsnelheden te zien.
Stap 5: Stuurprogramma's installeren
De kaart werkt niet direct uit de doos omdat de vereiste stuurprogramma's niet zijn geïnstalleerd. Er zijn twee manieren om dit te doen. Gebruik de schijf in de doos of ga naar de website van de fabrikant en download de stuurprogramma's vanaf daar. Ik raad aan om naar de website te gaan. Dit zorgt ervoor dat u de meest recente stuurprogramma's gebruikt. Die op de schijf kunnen verouderd zijn, afhankelijk van wanneer je de kaart hebt gekocht. Doorloop het downloadproces en start de computer opnieuw op en de kaart is klaar voor gebruik!
Aanbevolen:
Project 4 - Breng een elektronische kaart in kaart: 9 stappen

Project 4 - Breng een elektronische kaart in kaart: dit project is gericht op het Raptor New Bright F-150 RC-speelgoed dat ik in Goodwill vond. In dit project zal ik kijken naar wat er in het speelgoed gebeurt en laten zien hoe ik elk onderdeel van het speelgoed heb gedemonteerd. Er moet ook worden opgemerkt dat dit speelgoed verkeerd
Het stuurprogramma van uw grafische kaart bijwerken (Windows): 4 stappen

Het stuurprogramma van uw grafische kaart bijwerken (Windows): Navigatie door de instellingen op een computer is vaak erg verwarrend en frustrerend wanneer iets niet goed werkt wanneer en hoe het moet. Met technologie komt er altijd iets nieuws en verbeterd uit, en het is belangrijk
Hoe vervang ik een grafische kaart in bijna elke computer: 8 stappen

Een grafische kaart in bijna elke computer vervangen: Hallo, mijn naam is Joseph. Ik ben een computerenthousiasteling die graag mensen leert over computers. Ik ga je laten zien hoe je een grafische kaart in een computer vervangt, zodat je je eigen computer kunt upgraden wanneer je maar wilt. Een afbeelding vervangen
AMD CPU-koelventilator op een PowerColor ATI Radeon X1650 grafische kaart. Ajarnpa

AMD CPU-koelventilator op een PowerColor ATI Radeon X1650 grafische kaart.: Ik heb deze oude PowerColor ATI Radeon X1650 grafische kaart die nog steeds werkt. Maar het grootste probleem is dat de koelventilator niet voldoende is en vrijwel altijd vastloopt. Ik vond een oude koelventilator voor een AMD Athlon 64 CPU en gebruikte die in plaats daarvan
Hoe Fedora op een SheevaPlug te installeren en een SD-kaart op te starten: 13 stappen

Hoe Fedora op een SheevaPlug te installeren en van een SD-kaart op te starten.: Ik zag een bericht op de SheevaPlug op Slashdot en vervolgens in Popular Mechanics. Het leek me een interessant apparaat het draait @ 2.5w, geen ventilatoren, solid state en geen monitor nodig. Jarenlang heb ik een oude CRT-monitor bij me gedragen
