
Inhoudsopgave:
- Auteur John Day [email protected].
- Public 2024-01-30 11:16.
- Laatst gewijzigd 2025-01-23 15:01.
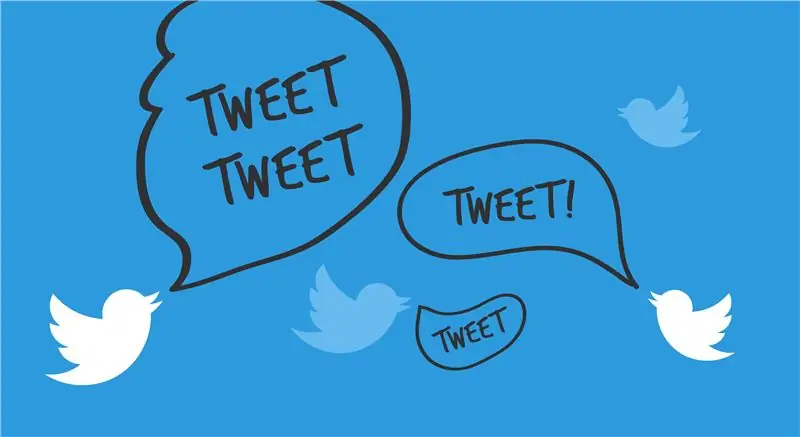
Deze instructable legt uit hoe u uw Twitter-account kunt verbinden met uw Eclipse-project en hoe u de Twitter4J-toepassingsprogramma-interface (API) kunt importeren om de functies ervan te gebruiken om het lezen en schrijven naar Twitter te automatiseren.
Deze instructable laat niet zien hoe de Twitter4J API moet worden gebruikt en biedt geen voorbeeldcode.
Benodigde materialen:
- Een Twitter-account
- Een computer
- internet toegang
- De nieuwste versie van Eclipse geïnstalleerd
- Een Eclipse-project gemaakt
- De nieuwste stabiele versie van Twitter4J. Download hier:
Tijd:
~1 uur (kan variëren per expertiseniveau)
Stap 1: Uw Twitter-account verbinden met het Twitter-toepassingsaccount
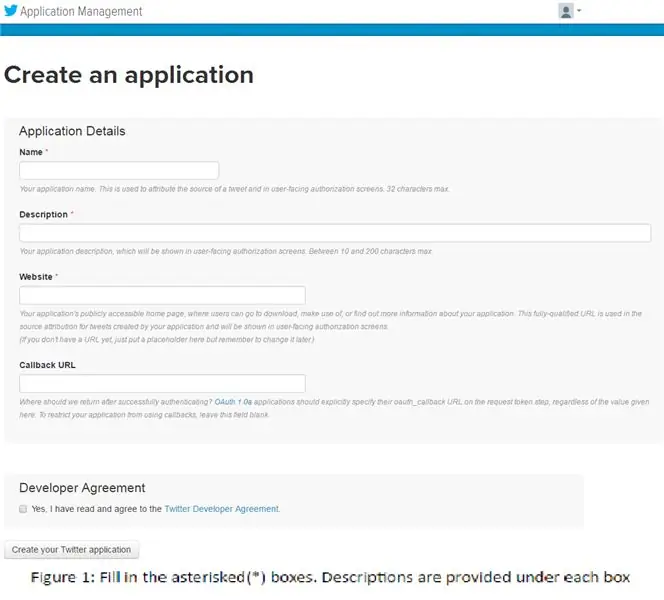
Details: om op uw account te kunnen posten, moet u het verbinden met het Twitter-toepassingsaccount dat u gaat maken.
- Typ en ga naar apps.twitter.com in je browser.
-
Log in met uw Twitter-gegevens. Hiermee wordt uw bestaande Twitter-account gekoppeld aan het Twitter-toepassingsaccount.
- Klik op de knop "Nieuwe app maken" op de pagina die wordt weergegeven wanneer u bent ingelogd.
- Vul de secties "Naam", "Beschrijving" en "Website" (https://examplesite.com) in met wat u maar wilt. De "Callback-URL" kan leeg worden gelaten. Zie figuur 1
- Lees en ga akkoord met de ontwikkelaarsovereenkomst en klik op de knop "Uw Twitter-toepassing maken" zodra alle gebieden voldoende zijn gevuld. U wordt doorgestuurd naar uw pagina "Applicatiebeheer".
Stap 2: Uw Twitter-toepassingspagina instellen
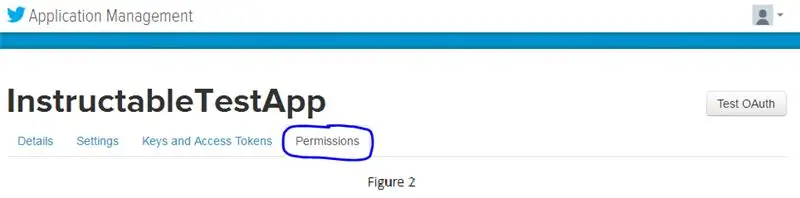
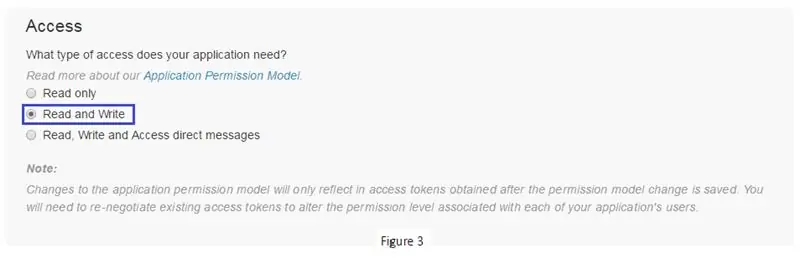
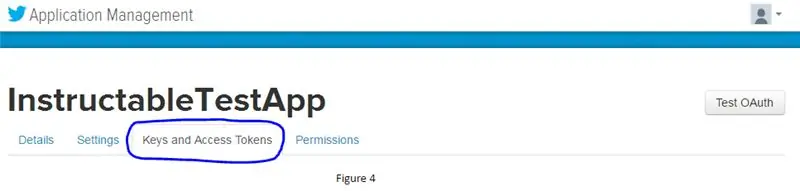
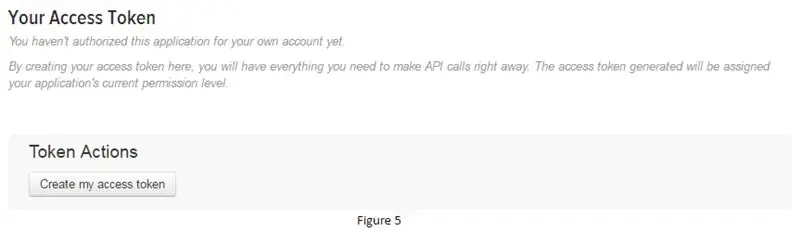
Details: Deze stappen bereiden uw aanvraag voor op het lezen en schrijven van uw project
- Ga op de pagina "Toepassingsbeheer" naar het tabblad "Machtigingen". Zie figuur 2.
- Wijzig het type toegang in "Lezen en schrijven". Hiermee kunt u lezen en schrijven van en naar uw tijdlijn. Zie figuur 3
A. Met "Alleen lezen" kunt u alleen uw tijdlijn lezen (u zult hier niet op klikken)
B. Met "Lezen en schrijven" kunt u uw tijdlijn lezen en schrijven.
C. Met "Directe berichten lezen, schrijven en openen" kunt u uw tijdlijn en uw directe berichten lezen en schrijven (u zult hier niet op klikken).
- Klik vervolgens op het tabblad "Sleutels en toegangstokens". Zie figuur 4
- Klik vervolgens op de knop "Mijn toegangstoken maken". Dit maakt uw toegangstoken en toegangstokengeheim aan die u later nodig heeft. Zie figuur 5
Stap 3: Uw eigenschappenbestand maken
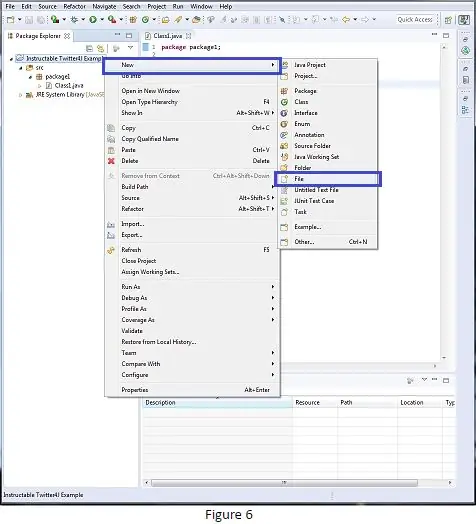
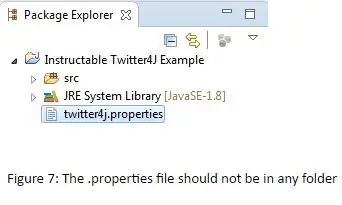
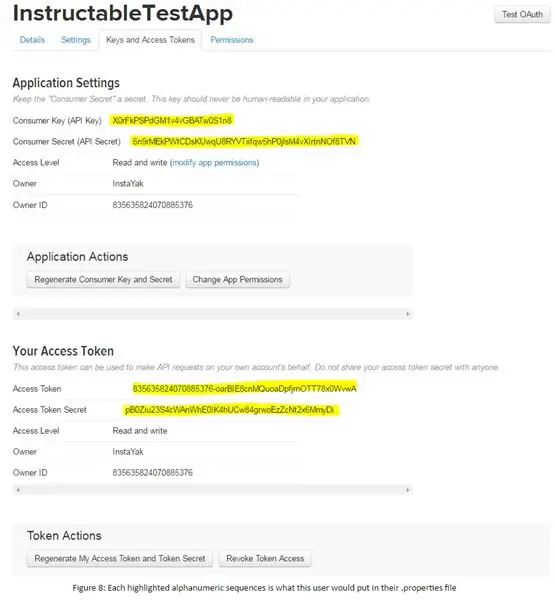
Details: Dit bestand bevat al uw geheimen die u identificeren en authenticeren als uzelf.
- Klik met de rechtermuisknop op uw project en maak een nieuw bestand aan. Zie figuur 6.
- Noem dit bestand het bestand "twitter4j.properties". Dit bestand moet zich op het hoogste niveau van uw project bevinden en mag zich niet in mappen bevinden die u hebt gemaakt. Als het bestand niet wordt weergegeven in de pakketverkenner, klikt u met de rechtermuisknop op uw project en klikt u op de knop Vernieuwen. Zie figuur 7.
- Kopieer en plak de volgende regels in het bestand (regels moeten een enkele regelafstand hebben zodra ze naar het bestand zijn gekopieerd. Corrigeer indien nodig):
debug=true
oauth.consumerKey=*****
oauth.consumerSecret=****
oauth.accessToken=*****
oauth.accessTokenSecret=*****
Vervang nu de "****" door uw eigen key/secret/token/tokenSecret die u terugvindt op de pagina "Application Management" onder het tabblad "Sleutel- en toegangstokens". Zie figuur 8
Stap 4: Het Twitter4J-bestand naar uw project verplaatsen
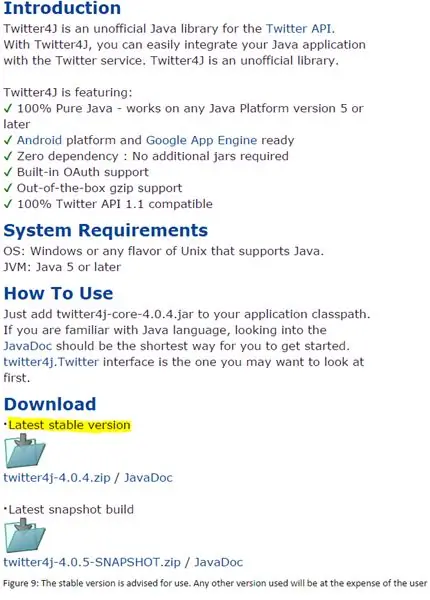
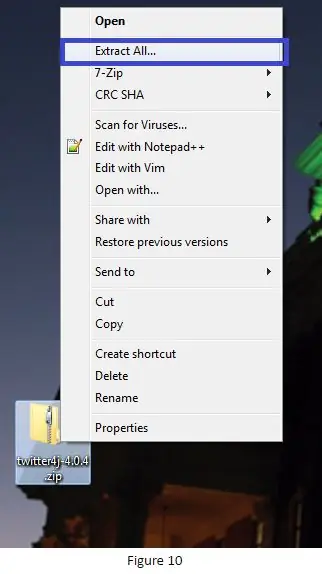
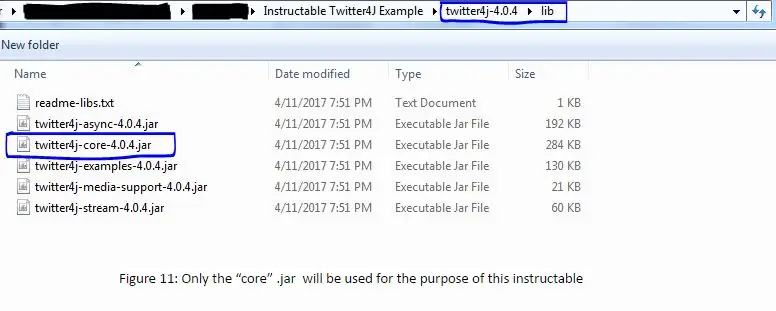
Details: Met deze stappen kunt u de map Twitter4J naar uw project verplaatsen
- Download de nieuwste stabiele versie van de Twitter4J API van https://twitter4j.org als je dat nog niet hebt gedaan. Zie figuur 9.
- Pak het bestand uit naar je bureaublad (Overal is prima. Je gaat het toch verplaatsen). Zie figuur 10.
- Verplaats het nieuw uitgepakte Twitter4J-bestand naar uw project. Dit bestand mag niet in een ander bestand staan (vergelijkbaar met hoe uw twitter4J.properties-bestand is).
A. Opmerking: het is niet nodig om het bestand naar het project te verplaatsen, maar als u dit doet, blijft het op een handige plaats om het in de toekomst opnieuw te bekijken.
- Ga naar je uitgepakte Twitter4J-bestand dat je zojuist hebt verplaatst (~/../twitter4j-4.0.4).
- Ga vervolgens naar de map "lib" (~/../twitter4j-4.0.4/lib).
- Zoek in de map "lib" de "twitter4j-core-4.0.4.jar" en noteer waar deze zich bevindt. Zie figuur 11.
A. Je doet nog niets met dit.jar-bestand.
Stap 5: Twitter4J Jar importeren in uw bouwpad
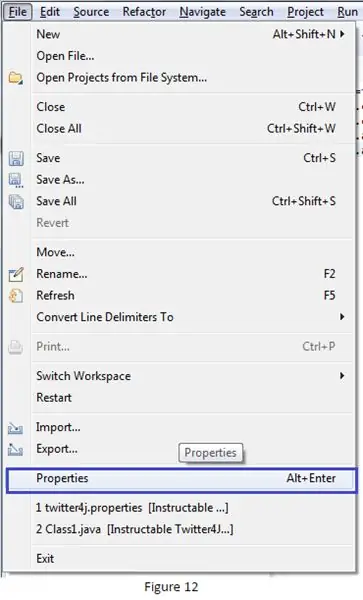
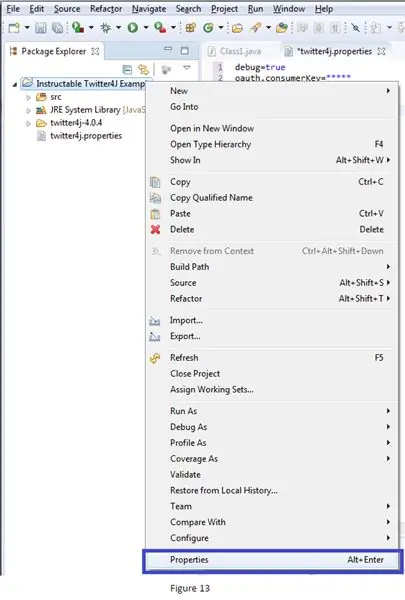
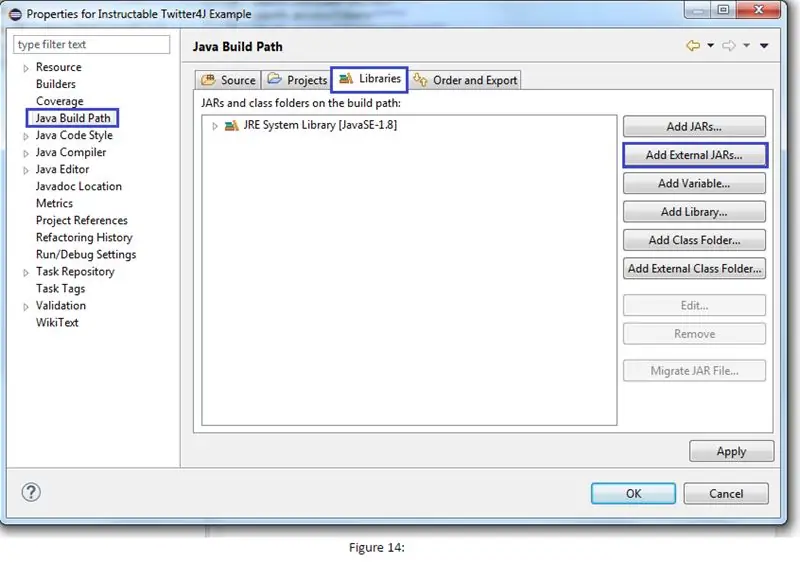
Details: Door de benodigde.jar te importeren, kunt u de Twitter4J API en zijn functies gebruiken
Ga binnen uw Eclipse-project naar het eigenschappenvenster voor uw project. Hier zijn 3 verschillende manieren om er te komen. Zorg er in alle drie de gevallen voor dat u zich "focust" op het project door er vooraf met de linkermuisknop op te klikken in het venster "Pakketverkenner"
A. Bestand (linksboven) -> Eigenschappen. Zie figuur 12
B. Alt + Enter
C. Klik met de rechtermuisknop op het project -> Eigenschappen. Zie figuur 13.
- Klik in het venster “Eigenschappen” op het tabblad “Java Build Path” aan de linkerkant. Zie figuur 14.
- Nadat u op het tabblad hebt geklikt, klikt u op het tabblad "Bibliotheken" in het venster "Java Build Path" Zie figuur 14.
- Klik vervolgens op de knop "Externe JAR's toevoegen…" van de knoppen aan de rechterkant. Zie figuur 14.
- Zoek de "Twitter4J-core-4.0.4.jar" die u eerder hebt gevonden en voeg deze toe. Voeg geen andere.jar toe. Ze zijn niet nodig voor deze tutorial.
A. Als u de Twitter4J-map in uw project plaatst, moet de.jar zich in de map ~/…/”uw project”/twitter4j-4.0.4/lib bevinden
Gefeliciteerd, u kunt nu de Twitter4J API gebruiken om een applicatie te maken die automatisch voor u leest en schrijft van en naar Twitter.
Aanbevolen:
Een ESP32 verbinden met de IoT Cloud: 8 stappen

Hoe een ESP32 met de IoT-cloud te verbinden: deze instructie wordt geleverd in een reeks artikelen over het aansluiten van hardware zoals Arduino en ESP8266 op de cloud. Ik ga je uitleggen hoe je je ESP32-chip kunt verbinden met de cloud met AskSensors IoT-service. Waarom ESP32? Na het grote succes
Een DHT11/DHT22-sensor verbinden met de cloud met een op ESP8266 gebaseerd bord: 9 stappen

Een DHT11/DHT22-sensor verbinden met de cloud met een op ESP8266 gebaseerd bord: In het vorige artikel heb ik mijn op ESP8266 gebaseerde NodeMCU-bord aangesloten op een Cloud4RPi-service. Nu is het tijd voor een echt project
Hoe de Android-applicatie te verbinden met AWS IOT en de API voor spraakherkenning te begrijpen: 3 stappen

Hoe de Android-applicatie te verbinden met AWS IOT en de spraakherkenning-API te begrijpen: deze tutorial leert de gebruiker hoe de Android-applicatie te verbinden met de AWS IOT-server en de spraakherkenning-API te begrijpen die een koffiemachine bestuurt. De applicatie bestuurt de koffiemachine via de Alexa Spraakservice, de ka
UCL - Node-red verbinden met een Siemens PLC met KEPserver: 7 stappen

UCL - Node-red verbinden met een Siemens PLC met KEPserver: RequirementsNode-red: https://nodered.org/docs/getting-started/installationKEPserver: https://www.kepware.com/en-us/kepserverex-6 -6-release
Bedien tot 4 servo's met een smartphone of een ander apparaat met een audio-uitgang: 3 stappen

Bedien tot 4 servo's met behulp van een smartphone of elk apparaat met een audio-uitgang: hier presenteer ik een eenvoudige elektronische montage om maximaal vier servo's te besturen met elk apparaat dat een audiobestand kan lezen
