
Inhoudsopgave:
- Auteur John Day [email protected].
- Public 2024-01-30 11:15.
- Laatst gewijzigd 2025-01-23 15:01.
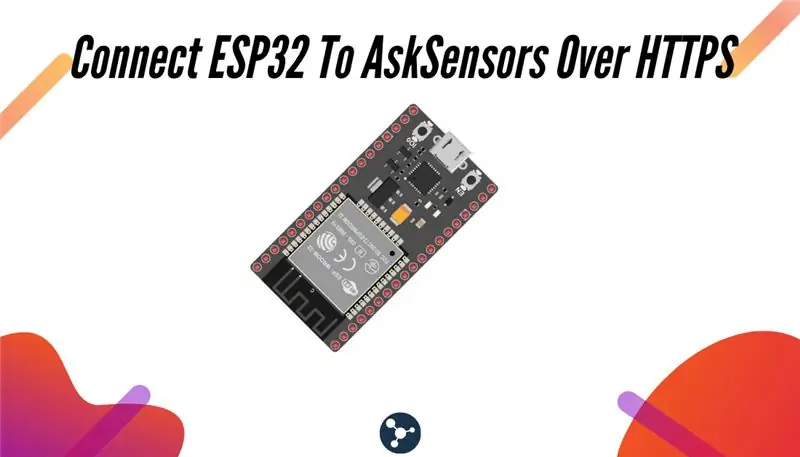
Deze instructable wordt geleverd in een reeks artikelen over het aansluiten van hardware zoals Arduino en ESP8266 op de cloud. Ik ga je uitleggen hoe je je ESP32-chip kunt verbinden met de cloud met AskSensors IoT-service.
Waarom ESP32?
Na het grote succes van de ESP8266, is de ESP32 een nieuwe chip van Espressif die draadloze WiFi- en Bluetooth-mogelijkheden combineert met twee CPU-cores en een degelijke hardware-randapparatuurset.
Wat ga je leren?
Tijdens deze tutorial leer je:
- Hoe u uw ESP32 programmeert met de Arduino IDE.
- Hoe u gegevens van uw ESP32 naar AskSensors verzendt met behulp van de HTTP GET-verzoeken.
- Hoe realtime datastroom in de cloud te visualiseren.
Stap 1: Vereisten

Wat je nodig hebt:
- Een ESP32-module. Ik gebruik een ESP32 Pico Kit zoals weergegeven in de bovenstaande afbeelding.
- Een computer met Arduino IDE-software.
- Een USB-kabel om de ESP32-module op de computer aan te sluiten.
- Een gratis AskSensors-account.
Stap 2: Waarom AskSensors?
AskSensors is een IoT-platform dat is ontworpen als de gemakkelijkste applicatie op de markt, waarmee gebruikers hun sensorgegevens via de cloud kunnen verbinden, visualiseren en analyseren.
Stel dat we de temperatuur van een ruimte willen monitoren en deze waarden ergens in de cloud willen opslaan zodat ze later kunnen worden uitgewerkt. Dit is een typisch scenario waarbij het nodig is om te weten hoe gegevens van de ESP32 naar AskSensors moeten worden verzonden. Maar er zijn veel andere scenario's waarin deze zelfstudie nuttig voor u kan zijn.
Dus blijf lezen;-)
Stap 3: Sensorconfiguratie
- Aanmelden: Krijg binnen enkele seconden een gratis account op:
- Haal uw API-sleutel binnen: AskSensors onthult een reeks API's om het gegevensuitwisselingsproces tussen uw apparaat en de IoT-cloud te vereenvoudigen. Deze handleiding om aan de slag te gaan laat zien hoe u een nieuwe sensor maakt en deze instelt om gegevens naar te kunnen verzenden. Kopieer uw Api Key In, we zullen deze in de volgende stappen gebruiken.
Stap 4: Installeer ESP32 in Arduino IDE
Volg de onderstaande instructies om het ESP32-bord in uw Arduino IDE te installeren:
- U moet de nieuwste versie van Arduino IDE-software (1.8.7 of hoger) installeren.
- Open eerst het voorkeurenvenster vanuit de Arduino IDE: Bestand> Voorkeuren
- Ga naar het veld "Extra Board Manager-URL's" en voer de volgende URL in:
dl.espressif.com/dl/package_esp32_index.json
Als u de URL van de ESP8266-kaarten al heeft, scheidt u de URL's met een komma, zoals hieronder wordt weergegeven:
dl.espressif.com/dl/package_esp32_index.json, Open nu boards manager (Extra > Board > Boards Manager), zoek naar ESP32 en klik op de installatieknop voor de "ESP32 by Espressif Systems". Het duurt enkele seconden.
Stap 5: Coderen
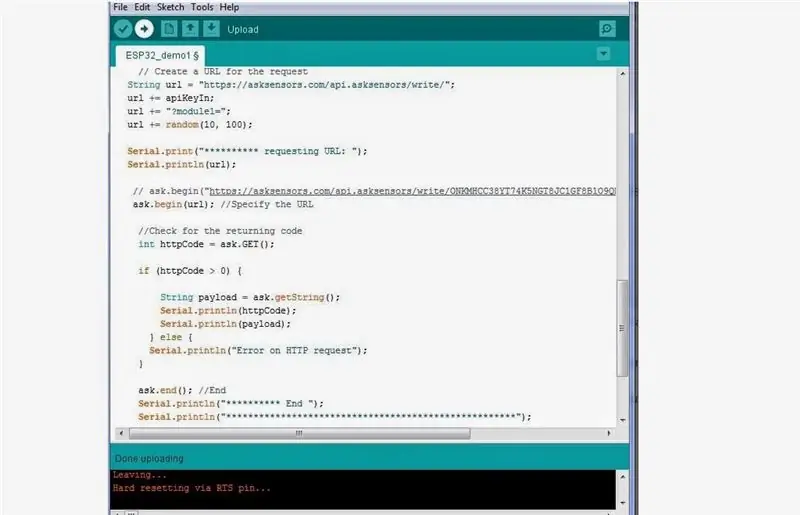
Download deze demo van de AskSensors Github-pagina en decomprimeer deze. De code bevat de bibliotheken voor zowel verbinding met een wifi-netwerk als voor het uitvoeren van de
U moet het volgende wijzigen:
const char* ssid = "………………"; //Wifi-SSID
const char* wachtwoord = "…………"; //Wifi-wachtwoord const char* apiKeyIn = "………………."; // API sleutel
Stap 6: Programmeren

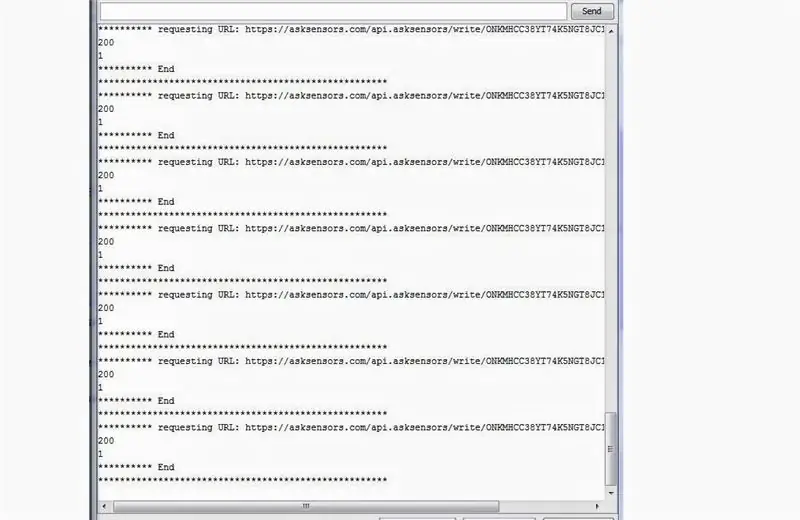
- Sluit de ESP32-module aan op uw computer via een USB-kabel.
- Upload de code met de Arduino IDE.
- Open een seriële terminal. U zou een uitvoer moeten krijgen die lijkt op de bovenstaande afbeelding. Merk op dat we twee codes krijgen:
- 200: komt overeen met een OK
- 1: Aantal succesvol geüpdatete modules (één module in ons geval).
Stap 7: Visualiseer uw gegevens
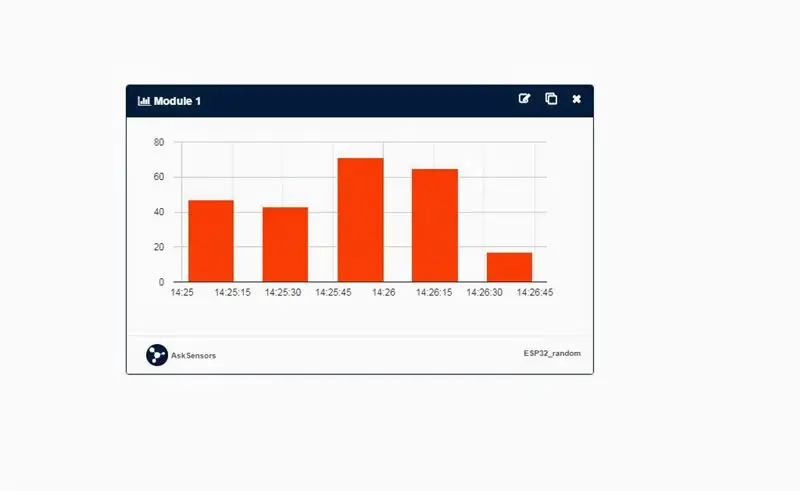
Ga naar je sensordashboard. Voeg een grafiek toe aan uw Module (Module 1).
U zou elke 20 seconden een willekeurige gegevensstroom tussen 10 en 100 moeten ontvangen.
De afbeelding hierboven toont het voorbeeld van een staafgrafiekweergave.
Stap 8: Bedankt
Bedankt voor het lezen.
Ontdek onze tutorials:
Aanbevolen:
Hoe de ESP8266 NodeMCU te verbinden met de IoT Cloud: 5 stappen

Hoe de ESP8266 NodeMCU te verbinden met de IoT Cloud: Deze instructable toont u een eenvoudige Internet of Things-demo met behulp van de ESP8266 NodeMCU en een online IoT-service genaamd AskSensors. We laten u zien hoe u snel gegevens van de ESP8266 HTTPS-client kunt krijgen en deze in een grafiek kunt plotten in de AskSensors Io
Arduino WiFi verbinden met de cloud met ESP8266: 7 stappen:

Arduino WiFi verbinden met de cloud met behulp van ESP8266: in deze tutorial leggen we u uit hoe u uw Arduino via WiFi met de IoT-cloud kunt verbinden. We zullen een setup die is samengesteld uit een Arduino en een ESP8266 WiFi-module als een IoT Thing configureren en gereed maken om te communiceren met de AskSensors cloud.L
IoT Basics: uw IoT verbinden met de cloud met behulp van Mongoose OS: 5 stappen

IoT Basics: uw IoT verbinden met de cloud met behulp van Mongoose OS: als u een persoon bent die van knutselen en elektronica houdt, komt u vaker wel dan niet de term Internet of Things tegen, meestal afgekort als IoT, en dat het verwijst naar een reeks apparaten die verbinding kunnen maken met internet! Zo iemand zijn
Twitter verbinden met een Eclipse-project met de Twitter4J API: 5 stappen

Twitter verbinden met een Eclipse-project met de Twitter4J API: deze instructie legt uit hoe u uw Twitter-account kunt verbinden met uw Eclipse-project en hoe u de Twitter4J-toepassingsprogramma-interface (API) kunt importeren om de functies ervan te gebruiken om het lezen en schrijven naar Twitter te automatiseren . Deze instructable
Een DHT11/DHT22-sensor verbinden met de cloud met een op ESP8266 gebaseerd bord: 9 stappen

Een DHT11/DHT22-sensor verbinden met de cloud met een op ESP8266 gebaseerd bord: In het vorige artikel heb ik mijn op ESP8266 gebaseerde NodeMCU-bord aangesloten op een Cloud4RPi-service. Nu is het tijd voor een echt project
