
Inhoudsopgave:
2025 Auteur: John Day | [email protected]. Laatst gewijzigd: 2025-01-23 15:01
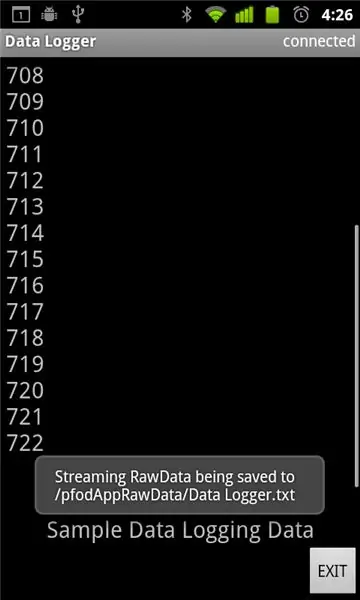


Moblie Data Logging eenvoudig gemaakt met pfodApp, uw Andriod-mobiel en Arduino. GEEN Android-programmering vereist. Voor het plotten van gegevens op uw Android, zie dit later Instuctable Simple Remote Data Plotting met Android / Arduino / pfodApp
Voor het plotten van gegevens tegen datum/tijd met alleen Arduino's millis() zie deze InstructableArduino datum/tijd plotten/loggen met behulp van Millis() en PfodApp
Inleiding Deze instructable laat je zien hoe je Arduino-sensorgegevens op je Android-mobiel kunt vastleggen om later naar je computer te downloaden. Er is geen Android-programmering vereist en er is heel weinig Arduino-programmering nodig. Zie www.pfod.com.au voor meer eenvoudige projecten Snelle start a) Koop een Arduino-bord en een Bluetooth-module (zoals Uno en Bluetooth Shield of FioV3+Bluetooth/Wifi) b) Installeer Arduino IDE c) Sluit het Arduino-bord aan (geen bluetooth-module aangesloten) met een USB-kabel. (voor Uno) d) Kopieer deze schets naar de Arduino IDE en compileer en laad deze in het Arduino-bord) e) Bevestig de Bluetooth Shield-module aan de Uno (Het Bluetooth Shield is vooraf geconfigureerd voor 9600baud MAAR zet de 3V/5V-schakelaar op 5V en zet de To Board/To FT232-schakelaar in de To Board-positie f) Laad uw Android-mobiel met pfodApp. g) Breng een verbinding tot stand tussen uw mobiel en de Bluetooth-module zoals beschreven in pfodAppForAndroidGettingStarted.pdf h) Start de pfodApp en maak verbinding met uw Arduino-bord via de Bluetooth-module. ik ben klaar. Sommige dummy-voorbeeldgegevens worden op uw mobiel weergegeven en op de SD-kaart opgeslagen. (zoals afgebeeld) pfodAppForAndroidGettingStarted.pdf beschrijft hoe u het gegevensbestand van uw mobiel naar uw computer kunt overbrengen. De rest van deze instructable gaat in op de details en laat zien hoe u de schets kunt wijzigen om uw eigen gegevens te verzenden. De pfodApp kan veel meer, zie deze voorbeelden op www.pfod.com.au
Stap 1: Achtergrond - Eenvoudige gegevensregistratie
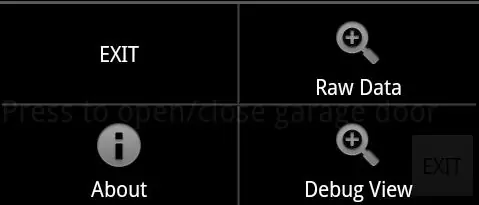
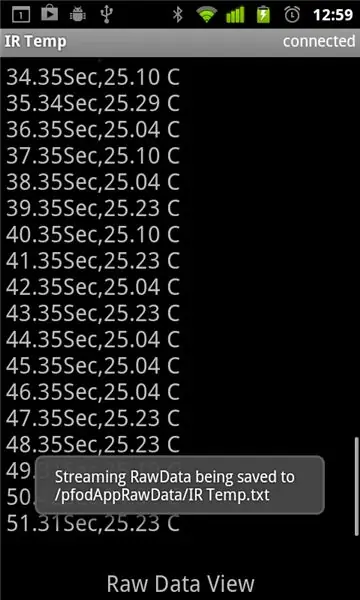
Met de nieuwste versie van pfodApp die beschikbaar is op de Android Market, kunnen onbewerkte gegevens die door een pfodDevice worden verzonden, worden opgeslagen in een bestand voor later gebruik. Zie de pfodAppForAndroidGettingStarted.pdf voor informatie over het downloaden van het bestand van uw Android-mobiel naar uw computer. De pfodApp heeft een 'ruwe data'-scherm waarop alle ontvangen gegevens worden weergegeven die geen pfod-berichten waren tussen { }. Dit scherm is toegankelijk vanuit pfodApp met behulp van het menu van uw mobiel of het kan worden geopend door het pfodDevice dat een streamingRawData-bericht verzendt, {=Title Of the Screen Goes Here} (zie de Arduino-schets verderop in deze instructable). Hoe dan ook, het pfodApp-scherm met onbewerkte gegevens wordt geopend en toont de gegevens die zijn verzonden vanaf het pfodDevice. Wanneer het scherm wordt geopend, zal pfodApp beginnen met het opslaan van de gegevens in een bestand. Telkens wanneer het scherm wordt geopend, wordt de naam van het bestand weergegeven. Om te voorkomen dat uw mobiel vol raakt met gegevens die u niet wilde, begint pfodApp pas met het schrijven van gegevens naar de SD-kaart van de mobiel wanneer het Raw Data-scherm voor het eerst wordt geopend na elke nieuwe verbinding. De eerste keer dat het Raw Data-scherm wordt geopend na een nieuwe verbinding, wordt tot 4K bytes aan eerder ontvangen gegevens (sinds de verbinding is gemaakt) naar het bestand geschreven wanneer het wordt geopend. In de meeste gevallen betekent dit dat alle onbewerkte gegevens die zijn verzonden sinds de verbinding tot stand is gebracht, worden opgeslagen. Wanneer de verbinding wordt verbroken, worden de laatste gegevens weggeschreven en wordt het bestand gesloten. Als het bestand al bestaat uit een eerdere verbinding, wordt het bij elke volgende verbinding toegevoegd. U kunt het bestand van uw computer verwijderen. Zie de pfodAppForAndroidGettingStarted.pdf voor toegang tot het bestand vanaf uw computer. Dus kort samengevat, om gegevens van je Arduino op je Android-mobiel op te slaan, moet je verbinding maken met je Arduino (als een pfod-apparaat) met behulp van pfodApp, hetzij via bluetooth of wifi, je Arduino gegevens laten verzenden en het onbewerkte gegevensscherm openen om het op te slaan. Dat is alles. De rest van deze instructable zal een eenvoudige schets beschrijven die een pfodDevice implementeert en enkele (dummy) gegevens verzendt.
Stap 2: Een eenvoudige datalogger

Deze schets (download) is een eenvoudige datalogger. Het doet niet veel, wanneer pfodApp verbinding maakt en om het hoofdmenu vraagt, stuurt de schets gewoon een onbewerkt gegevensschermbericht terug dat de pfodApp vraagt om het onbewerkte gegevensscherm te openen. Dit begint met het opslaan van de gegevens. In dit geval worden de gegevens eenmaal per seconde verzonden en bestaat deze uit slechts een telling van het aantal seconden sinds de Arduino werd opgestart. Voor uw echte datalogger zou u in plaats daarvan wat echte gegevens verzenden. De verbinding is hier via bluetooth met behulp van de goedkope ITEAD BT SHIELD (SLAVE) op een Uno Arduino-bord (allemaal zie deze pagina voor FioV3-borden + bluetooth of Wifi-modules) Je moet de schakelaars op het ITEAD Bluetooth-bord instellen. Zet de 3V/5V-schakelaar op 5V en zet de To Board/To FT232-schakelaar in de To Board-positie. De standaard Bluetooth-modulekaartsnelheid is 9600, dus u hoeft geen andere configuratie uit te voeren. Je hebt ook een USB-kabel nodig en download en installeer de Arduino IDE. Ten slotte is een pfod-parser nodig. Voor deze schets kan de eenvoudigste parser worden gebruikt en deze is zo klein dat ik hem zojuist onderaan de schets heb toegevoegd. U kunt het echter ook downloaden en installeren, en andere pfod-parsers, als een bibliotheek vanaf hier. Dit is het deel van de schets dat de gegevens verzendt. Het telt een timer af en wanneer de timer 0 bereikt, verzendt het de volgende gegevens, wat in dit voorbeeld slechts een teller is.
// stuur nu gegevens als 1sec is verstreken als ((thisMillis - dataSampleTimer)> SAMPLE_INTERVAL) { dataSampleTimer += SAMPLE_INTERVAL; // update voor de volgende keer counter++; // increment sample // stuur het parser.println(counter); }
Om uw eigen gegevens te verzenden, hoeft u alleen maar theparser.println(counter) te wijzigen; om in plaats daarvan uw gegevens naar de seriële verbinding af te drukken. (Zie deze pagina over Arduino-timers).
Stap 3: Testen met de SerialMonitor
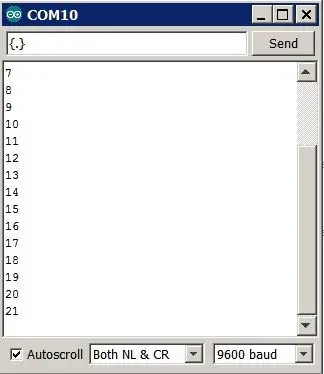
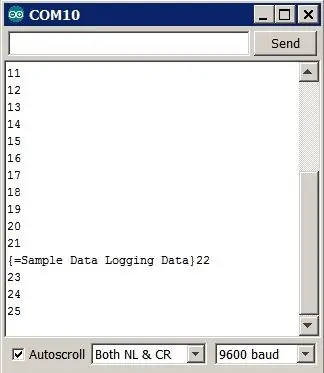
Voordat je verbinding maakt via bluetooth, kun je de schets testen met behulp van de Arduino IDE SerialMonitor. Verwijder eerst het bluetooth-bord, omdat het dezelfde TX/RX-verbindingen gebruikt als de USB-programmering en seriële monitorverbinding, en kopieer en plak de schets in de Arduino IDE en programmeer het Arduino-bord. Open vervolgens de Arduino IDE SerialMonitor. U kunt de gegevens zien die door het Uno-bord worden verzonden. Stuur vervolgens het getMainMenu-commando, {.} Dit is wat de pfodApp als eerste zal verzenden wanneer deze verbinding maakt. De sketch reageert met het StreamingRawData-schermbericht.{=Sample Data Logging Data} dat de pfodApp zal vragen om het RawData-scherm te openen. Dat begint met het opslaan van de gegevens in een bestand. Zie de pfodSpecification voor details over alle berichten en schermen die pfod (Protocol for Operation Discovery) ondersteunt.
Stap 4: Verbinding maken met een Android-mobiel
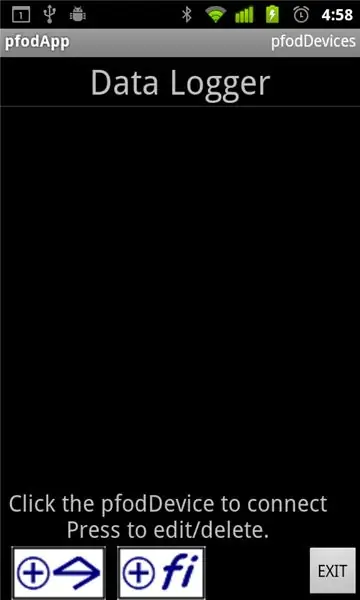
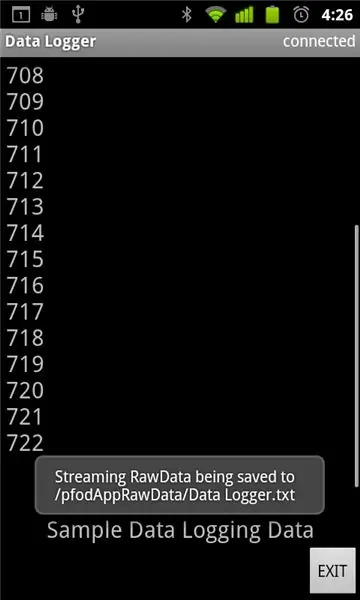
Alles is goed, dus u kunt nu de Arduino IDE en SerialMonitor sluiten en het Bluetooth-schild bevestigen, zoals weergegeven in stap 2. Om verbinding te maken met uw Android Mobile, installeert u eerst pfodApp van Android Market en volgt u de handleiding pfodAppForAndroidGettingStarted.pdf om uw Bluetooth-schild te koppelen met uw mobiel en stel een Bluetooth pfodApp-verbinding in. Ik noemde mijn verbinding "Data Logger". Selecteer vervolgens de "Data Logger"-verbinding om verbinding te maken met de eenvoudige datalogger. Zodra pfodApp verbinding maakt, stuurt het het {.}-bericht waarop de schets reageert met het bericht {=Sample Data Logging Data} dat de pfodApp vertelt om het scherm met onbewerkte gegevens te openen en het Simple Data Logging Data te noemen en ook te beginnen met het opslaan van de gegevens.
Stap 5: De gegevens overbrengen naar uw computer en extensies naar de eenvoudige datalogger
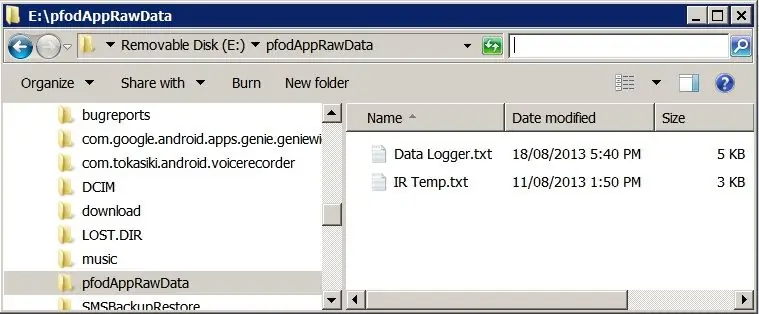
De pfodAppForAndroidGettingStarted.pdf beschrijft hoe u uw mobiele telefoon via USB op uw computer kunt aansluiten en hoe u de USB-massaopslag kunt inschakelen, zodat u er vanaf uw computer doorheen kunt bladeren. U vindt alle onbewerkte gegevensbestanden in de map pfodAppRawData. Zoals hierboven weergegeven, heeft de Simple Data Logger de gegevens opgeslagen in /pfodAppRawData/Data Logger.txt pfodApp gebruikt de naam van de verbinding als bestandsnaam voor het opslaan van de gegevens. kan de schets aanpassen om uw eigen gegevens terug te sturen. Schrijf uw gegevens gewoon naar dezelfde seriële verbinding die is aangesloten op uw Bluetooth-module. Het is handig om de gegevens in de Arduino in csv-formaat te formatteren voordat u ze verzendt. Bijvoorbeeld tijd, waarde Dit maakt het gemakkelijker om in een spreadsheet te laden voor latere verwerking/plot.
Aanbevolen:
Experimenten in geavanceerde datalogging (met behulp van Python): 11 stappen

Experimenten in geavanceerde datalogging (met behulp van Python): er zijn veel instructies voor datalogging, dus toen ik een eigen logging-project wilde bouwen, keek ik naar een heleboel. Sommige waren goed, andere minder, dus besloot ik enkele van de betere ideeën te gebruiken en mijn eigen toepassing te maken. Dit res
Bedien uw modeltreinlay-out met uw mobiele telefoon! 11 stappen (met afbeeldingen) Antwoorden op al uw "Hoe?"

Bedien uw modeltreinlay-out met uw mobiele telefoon!: Het besturen van een modeltreinlay-out met een bedrade gashendel en wisselcontrollers is misschien een goed begin voor beginners, maar ze vormen een probleem van niet-draagbaarheid. Ook kunnen de draadloze controllers die op de markt komen slechts enkele locomotieven aansturen
Een mobiele/mobiele telefoon van stroom voorzien met externe batterij of netstroom: 3 stappen

Voorzie een mobiele/mobiele telefoon van stroom met externe batterij of netvoeding: Inleiding. Dit idee werkt alleen met telefoons of tablets als de batterij verwijderbaar is. Het observeren van polariteit is natuurlijk belangrijk. Pas op dat u uw apparaat niet door onvoorzichtigheid beschadigt. Als u niet zeker weet of u dit kunt, kunt u de
Weerstation met datalogging: 7 stappen (met afbeeldingen)

Weerstation met datalogging: in deze instructable laat ik je zien hoe je zelf een weerstationsysteem kunt maken. Het enige wat je nodig hebt is basiskennis van elektronica, programmeren en een beetje tijd. Dit project is nog in de maak. Dit is pas het eerste deel. Upgraden zal
Mobiele virtual reality met behulp van Processing voor Android (TfCD): 7 stappen (met afbeeldingen)

Mobiele virtual reality met behulp van Processing voor Android (TfCD): Virtual Reality (VR) is een van de nieuwe technologieën die interessant kunnen zijn voor toekomstige producten. Het heeft veel mogelijkheden en je hebt niet eens een dure VR-bril (Oculus Rift) nodig. Het lijkt misschien heel moeilijk om zelf te doen, maar de basis is
