
Inhoudsopgave:
- Auteur John Day [email protected].
- Public 2024-01-30 11:16.
- Laatst gewijzigd 2025-06-01 06:10.

In deze gids laat ik je zien hoe de meeste webontwikkelaars hun sites bouwen en hoe je dure websitebouwers kunt vermijden die vaak te beperkt zijn voor een grotere site.
Ik help je ook enkele fouten te vermijden die ik maakte toen ik begon.
Stap 1: Krijg webhosting en registreer een domeinnaam

Om je WordPress (of een ander type website) in te stellen, heb je twee dingen nodig:
- Domeinnaam (een webadres zoals YourSiteName.com)
- Webhosting (een service die uw site met internet verbindt)
Om uw afbeeldingen, inhoud en websitebestanden op te slaan, heeft u een webhosting nodig. Zonder webhosting is uw website niet zichtbaar op internet.
Het bezitten van uw eigen domeinnaam ziet er veel professioneler uit dan uw site op het domein van iemand anders te hebben (zoals uwbedrijf.mijn-gratis-website.com), en het is ook nog eens super betaalbaar. De meeste hostingproviders bieden een jaar GRATIS domeinen aan (meestal ~$15/jaar).
In een notendop: zonder webhosting en domeinnaam zal uw website NIET bestaan.
Waar registreer ik een domeinnaam en krijg ik webhosting?
Volledige openbaarmaking: ik verdien een commissie als u Bluehost koopt via mijn verwijzingslinks in deze gids. Dit helpt mij om WebsiteSetup up-to-date en up-to-date te houden. Bedankt voor uw steun.
Ik heb Bluehost meestal gebruikt als webhosting en gratis domeinregistreerder.
Hun introductieprijs begint vanaf $ 2,75 / maand en ze gooien momenteel gratis een domeinnaam in (eerste jaar) - dus het is de moeite waard om ze te bekijken.
Ze zijn ook een van de meest populaire hostingproviders op de markt, dus ze zijn zeker goed ingeburgerd en veilig genoeg om uw website te hosten.
Hoewel de meeste van hun servers in de VS zijn gevestigd, kunnen ze veel verkeer van over de hele wereld aan. En het is waarschijnlijk goedkoper dan uw lokale host.
Als iemand die in Europa woont, gebruik ik ze nog steeds het liefst. Heb je al een domeinnaam en hosting?
Ga je gang en ga verder met stap 2, waar ik zal uitleggen hoe je je website kunt opzetten.
Download hieronder stap voor stap hoe u zich aanmeldt bij een webhostingprovider (en registreer een domeinnaam als u deze nog niet heeft):
Stap 2: Stel uw website in



Zodra je je domeinnaam hebt gekocht en je hosting hebt ingesteld, ben je goed op weg!
Nu is het tijd om uw website in de lucht te krijgen. Het eerste dat u hoeft te doen, is WordPress op uw domein installeren.
WordPress installeren
Er zijn twee mogelijke manieren om WordPress te installeren, de ene VEEL eenvoudiger dan de andere.
1. Om een website te maken met WordPress (of Joomla en Drupal), gebruikt u de “one-click installatie”:
Bijna elk betrouwbaar en gerenommeerd hostingbedrijf heeft een 1-klik-installatie voor WordPress geïntegreerd, waardoor u in een handomdraai aan de slag kunt.
Als u zich heeft aangemeld bij Bluehost of een ander vergelijkbaar hostingbedrijf, zou u uw "1-klik-installatie" in uw accountconfiguratiescherm moeten vinden.
Hier zijn de stappen die u moet volgen (zouden vergelijkbaar / hetzelfde moeten zijn bij alle grote webhostingbedrijven):
- Log in op uw hosting (Bluehost) account.
- Ga naar je controlepaneel.
- Zoek naar het pictogram "WordPress" of "Website".
- Kies het domein waar u uw nieuwe website wilt installeren.
- Klik op de knop "Nu installeren" en u krijgt toegang tot uw nieuwe WordPress-website.
(Controleer de afbeelding 2 hierboven)
2. OF HANDMATIGE INSTALLATIE (Voor degenen die geen Bluehost of een vergelijkbare host gebruiken):
Als je om de een of andere vreemde reden (sommige hostingbedrijven bieden WordPress niet met één klik installeren) niet de mogelijkheid om WordPress automatisch te installeren, bekijk dan deze handleiding hieronder:
1) Download WordPress vanaf hier:
2) Maak een nieuwe map op uw bureaublad en pak WordPress erin uit
3) Zoek naar een bestand met de naam wp-config-sample.php en hernoem het naar: wp-config.php
4) Open nu de wp-config.php (met kladblok bijvoorbeeld) en vul de volgende regels in:
- define('DB_NAME', 'database_name_here'); - Databasenaam (als u deze niet weet, vraag deze dan aan bij uw hostingsupport)
- define('DB_USER', 'gebruikersnaam_hier'); - Uw hosting-gebruikersnaam
- define('DB_PASSWORD', 'password_here'); - Uw hostingwachtwoord
Sla het bestand op nadat u de gaten hebt opgevuld.
5) Log nu in op uw hosting ftp (download daarvoor FileZilla). Het FTP-adres is meestal ftp.uwdomein.com, gebruikersnaam en wachtwoord zijn hetzelfde als waarmee u zich bij uw host hebt geregistreerd
6) Als er een bestand met de naam "index" is, verwijder het dan. Upload daarna alle bestanden van uw WordPress-map naar uw FTP-server. Ik geloof dat je de functie "slepen en neerzetten" in FileZilla kunt gebruiken
7) Nadat u de vorige stappen hebt voltooid, gaat u naar de URL: uwdomein.com/wp-admin/install.php Dit is de pagina die u zou moeten zien: (Controleer de afbeelding 3 hierboven)
Vul gewoon de formulieren in en je bent klaar!
Pssst - als ze geen 1-klik-installatie hebben, heb je misschien te maken met een slechte host!
Stap 3: Ontwerp uw website



Zodra u WordPress met succes op uw domein hebt geïnstalleerd, ziet u een zeer eenvoudige maar schone site.
Maar je wilt er toch niet uitzien zoals iedereen?
Daarom heb je een thema nodig: een ontwerpsjabloon die WordPress vertelt hoe je website eruit moet zien. Bekijk een voorbeeld van een gratis WordPress-thema dat u kunt installeren:
(Controleer de bovenstaande afbeelding 2)
Hier wordt het leuk: er zijn meer dan 1500 geweldige, professioneel ontworpen thema's waaruit je kunt kiezen en aanpassen voor je eigen sit.
De meeste WordPress-thema's zijn gratis te gebruiken en in hoge mate aanpasbaar.
Hier leest u hoe u een thema kunt vinden dat u leuk vindt
1. Log in op uw WordPress-dashboard: Als u niet zeker weet hoe, typt u: https://uwsite.com/wp-admin (vervang "uwsite" door uw domein). Zo ziet het WordPress-dashboard eruit:
(Controleer de bovenstaande afbeelding 3)
2. Toegang tot GRATIS thema's: zodra je op het dashboard bent, heb je toegang tot meer dan 1500 gratis thema's! Zoek gewoon in de zijbalk naar 'Uiterlijk' en klik vervolgens op 'Thema's'.
Als je iets professioneler of eleganter wilt dan wat je hier vindt, kun je naar ThemeForest.net gaan, waar je een grote bibliotheek met thema's kunt kiezen tegen verschillende kosten.
Maar voordat je dat doet, raad ik je echt aan om op zijn minst wat tijd door te brengen met het bladeren door de gratis thema's. Velen van hen zijn eigenlijk heel professioneel en goed gemaakt; schrijf ze dus niet af.
Zoals je hierboven kunt zien, is het installeren van een nieuw thema voor je website heel eenvoudig.
U kunt zoeken op specifieke trefwoorden en/of filters gebruiken om thema's te vinden die bij uw stijl passen. Het vinden van het perfecte thema kan even duren, maar het is het waard.
Je moet ook zoeken naar thema's die 'responsive' zijn, omdat dit betekent dat ze er goed uitzien op elk mobiel apparaat. Voer het gewoon in als een van uw zoekwoorden en u bent helemaal klaar!
3. Installeer je nieuwe thema
Als je eenmaal een thema hebt gevonden dat je leuk vindt, is het installeren ervan net zo eenvoudig als klikken op "Installeren" gevolgd door "Activeren".
BELANGRIJK: Als u thema's wijzigt, worden uw eerdere berichten, pagina's en inhoud niet verwijderd. U kunt thema's zo vaak wijzigen als u wilt zonder dat u zich zorgen hoeft te maken over het verlies van wat u hebt gemaakt.
Stap 4: Voeg inhoud toe aan uw website



Met uw thema geïnstalleerd, bent u klaar om inhoud te maken. Laten we snel enkele basisprincipes doornemen:
Pagina's toevoegen en bewerken:
Wilt u een "Services"-pagina of een "Over mij"-pagina (zoals ik in mijn menu bovenaan de site heb)?
1. Kijk langs de zijbalk in het WordPress-dashboard voor "Pagina's" -> "Nieuwe toevoegen".
2. Je zult een scherm vinden dat veel lijkt op wat je misschien hebt gezien in Microsoft Word. Voeg tekst, afbeeldingen en meer toe om de gewenste pagina samen te stellen en sla deze op als u klaar bent. (Controleer de afbeelding hierboven 1)
Pagina's aan het menu toevoegen:Als u wilt dat uw nieuwe pagina wordt gekoppeld aan uw navigatiebalk, 1. Sla alle wijzigingen die je op de pagina hebt aangebracht op door op "Bijwerken" te klikken
2. Klik op "Vormgeving" -> "Menu's" in de zijbalk van het WordPress-dashboard.
3. Zoek de pagina die u hebt gemaakt en voeg deze toe aan de lijst door op het selectievakje ernaast te klikken en vervolgens op "Toevoegen aan menu".
(Controleer de afbeelding hierboven 2)
Berichten toevoegen en bewerken:
Als je een blog op je website hebt, is 'Berichten' de volgende stap. U kunt verschillende categorieën gebruiken om vergelijkbare berichten te groeperen.
Als je een blog aan je website wilt toevoegen, kun je verschillende categorieën en berichten gebruiken. Stel dat u een categorie met de naam "Blog" wilt maken. Voeg het gewoon toe aan je menu en begin met het maken van berichten.
Dit is wat u moet doen:
Maak een nieuwe categorie door naar "Berichten -> Categorieën" te gaan
OF
Maak een blogbericht door naar "Berichten -> Nieuw toevoegen" te gaan. Als je klaar bent met het schrijven van je blogpost, moet je de juiste categorie ervoor toevoegen
Nadat u uw categorie heeft gemaakt, voegt u deze eenvoudig toe aan het menu en u bent in zaken!
Aanpassing en eindeloze tweaks…
In dit gedeelte zal ik enkele van de basisdingen behandelen die mij de hele tijd worden gevraagd en die u zullen helpen uw website aan te passen.
Uw titel en slogan wijzigen
Paginatitels leggen aan zoekers uit waar uw website over gaat. Ze maken ook een groot deel uit van hoe zoekmachines uw rankings bepalen. U wilt er zeker van zijn dat ze de zoekwoorden hebben waarop u zich wilt richten (maar op een natuurlijke manier, geschreven voor echte mensen).
U moet op elke pagina van uw site een unieke titel gebruiken. De titel van mijn site is bijvoorbeeld "Hoe maak je een website".
(Kun je het niet vinden? Houd je muis over het tabblad bovenaan je webbrowser).
Taglines worden aan het einde van titels op elke pagina toegevoegd. De slogan van mijn site is "Stap voor stap handleiding"
Om de titel en slogan op uw website te wijzigen, gaat u naar "Instellingen -> Algemeen" en vult u het onderstaande formulier in: (Controleer de afbeelding hierboven 3)
Opmerkingen voor berichten en pagina's uitschakelen
Sommige websites (meestal bedrijfs-/organisatiesites) willen niet dat hun bezoekers op hun pagina's kunnen reageren.
Ga als volgt te werk om reacties op WordPress-pagina's uit te schakelen:
- 1. Terwijl u een nieuwe pagina schrijft, klikt u op "Schermopties" in de rechterbovenhoek.
- 2. Klik op het vak "Discussie". Het vak "Opmerkingen toestaan" verschijnt onderaan.
- 3. Haal het vinkje weg bij 'Opmerkingen toestaan'.
Wilt u standaard opmerkingen op elke nieuwe pagina uitschakelen?
1. Ga naar "Instellingen -> Discussie" en verwijder het vinkje bij "Mensen toestaan om reacties op nieuwe artikelen te plaatsen" (Controleer de afbeelding hierboven 4)
Een statische voorpagina opzetten:
Sommige mensen nemen contact met me op omdat ze gefrustreerd zijn dat hun startpagina eruitziet als een blogbericht. U kunt dat oplossen door uw startpagina "statisch" te maken.
Een statische pagina is een pagina die niet verandert. In tegenstelling tot een blog, waar het eerste nieuwe artikel elke keer bovenaan verschijnt, toont een "statische" pagina dezelfde inhoud elke keer dat iemand naar de site komt - zoals een startpagina die u heeft ontworpen.
Een statische voorpagina opzetten:
1. Ga naar “Instellingen -> Lezen”2. Kies een statische pagina die je hebt gemaakt. "Voorpagina" verwijst naar uw startpagina. "Berichtenpagina" is de voorpagina van uw blog (als uw hele site geen blog is).
Als u niet zelf een statische pagina kiest, zal WordPress uw laatste berichten opnemen en deze op uw startpagina weergeven. (Controleer de afbeelding hierboven 5)
Zijbalk bewerken:
De meeste WordPress-thema's hebben een zijbalk aan de rechterkant (in sommige gevallen aan de linkerkant).
Als je de zijbalk wilt verwijderen of items wilt verwijderen die je niet nodig hebt, zoals "Categorieën", "Meta" en "Archieven", die meestal zinloos zijn, kun je dit als volgt doen:
1. Ga naar "Uiterlijk -> Widgets" in het WordPress-dashboard.
2. Vanaf hier kun je slepen en neerzetten gebruiken om verschillende "vakken" aan je zijbalk toe te voegen, of de items die je niet wilt verwijderen.
Er is ook een "HTML-vak" - een tekstvak waarin u HTML-code kunt gebruiken. Voor beginners, maak je hier geen zorgen over - sleep de gewenste elementen gewoon naar je zijbalk.
Plug-ins installeren om meer uit WordPress te halen
Wat is een plug-in? "Plug-ins" zijn extensies die zijn gebouwd om de mogelijkheden van WordPress uit te breiden, door functies en functies aan uw site toe te voegen die niet als ingebouwd zijn.
Het zijn snelkoppelingen om uw site te laten doen wat u wilt, zonder dat u de functies helemaal opnieuw hoeft te bouwen.
U kunt plug-ins gebruiken om alles te doen, van het toevoegen van fotogalerijen en indieningsformulieren tot het optimaliseren van uw website en het creëren van een online winkel.
Hoe installeer ik een nieuwe plug-in?
Om te beginnen met het installeren van plug-ins, gaat u naar "Plug-ins -> Nieuwe toevoegen" en begint u gewoon te zoeken.
Houd er rekening mee dat er meer dan 25.000 verschillende plug-ins zijn, dus je hebt VEEL om uit te kiezen!
Installatie is eenvoudig - zodra u een plug-in vindt die u bevalt, klikt u op "Installeren".
Om je wat tijd te besparen, heb ik een lijst samengesteld met de meest populaire plug-ins die webmasters nuttig vinden:
#1 Contactformulier 7: Mijn website heeft een contactformulier op mijn Over mij-pagina. Het is een geweldige functie om te hebben, omdat mensen (zoals jij!) het formulier kunnen invullen en me een e-mail kunnen sturen zonder in te loggen bij hun eigen e-mailprovider. Als je iets soortgelijks wilt doen, koop dan zeker deze plug-in.
#2 Yoast SEO voor WordPress: Als je je WordPress-site nog SEO-vriendelijker wilt maken, is deze plug-in een must-have. Het is gratis en het is geweldig. Je kunt je titeltags, metabeschrijvingen en meer bewerken, allemaal vanuit de pagina zelf - geen gedoe meer met WordPress-instellingen.
#3 Google Analytics: Geïnteresseerd in het volgen van uw bezoekers/verkeer en hun gedrag? Installeer gewoon de plug-in, verbind hem met uw Google-account en u bent klaar om te gaan.
Dit is natuurlijk nog maar het topje van de ijsberg! Hier is een lijst met door mij aanbevolen plug-ins:
1. Yoast SEO
2. Akismet Anti-Spam
3. WooCommerce
4. TinyMCE Geavanceerd
5. WordFence-beveiliging
6. Google XML-sitemaps
7. WP-supercache
8. Google Analytics-dashboard voor WP door ExactMetrics
9. UpdraftPlus WordPress back-up plug-in
10. Elementor Page Builder
11. Smush-beeldcompressie en -optimalisatie
En de lijst gaat maar door.
Aanbevolen:
Drie luidsprekercircuits -- Stapsgewijze zelfstudie: 3 stappen

Drie luidsprekercircuits || Stapsgewijze zelfstudie: Luidsprekercircuit versterkt de audiosignalen die vanuit de omgeving naar de MIC worden ontvangen en stuurt het naar de luidspreker van waaruit versterkte audio wordt geproduceerd. Hier zal ik u drie verschillende manieren laten zien om dit luidsprekercircuit te maken met:
De beknopte handleiding voor het maken van een video met uw iPhone en het uploaden naar Facebook of YouTube: 9 stappen

De beknopte handleiding voor het maken van een video met uw iPhone en het uploaden naar Facebook of YouTube: gebruik dit eenvoudige proces van 5 stappen (Instructables laat het lijken op meer stappen dan het in werkelijkheid is) om uw eerste YouTube- of Facebook-video te maken en te uploaden - met slechts je iPhone
Stapsgewijze opleiding in robotica met een kit - Ajarnpa

Stap-voor-stap onderwijs in robotica met een kit: na een flink aantal maanden van het bouwen van mijn eigen robot (raadpleeg al deze), en nadat twee keer onderdelen faalden, besloot ik een stap terug te doen en mijn strategie en richting. De ervaring van enkele maanden was soms zeer de moeite waard, en
Een strakke en eenvoudige website maken met Bootstrap 4: 7 stappen

Hoe maak je een slanke en eenvoudige website met Bootstrap 4: Het doel van deze Instructable is om degenen die bekend zijn met programmeren - HTML of anderszins - een eenvoudige introductie te geven voor het maken van een online portfolio met Bootstrap 4. Ik zal je door de eerste installatie leiden van de website, hoe u een paar
Een coffeeshop maken Website vinden: 9 stappen
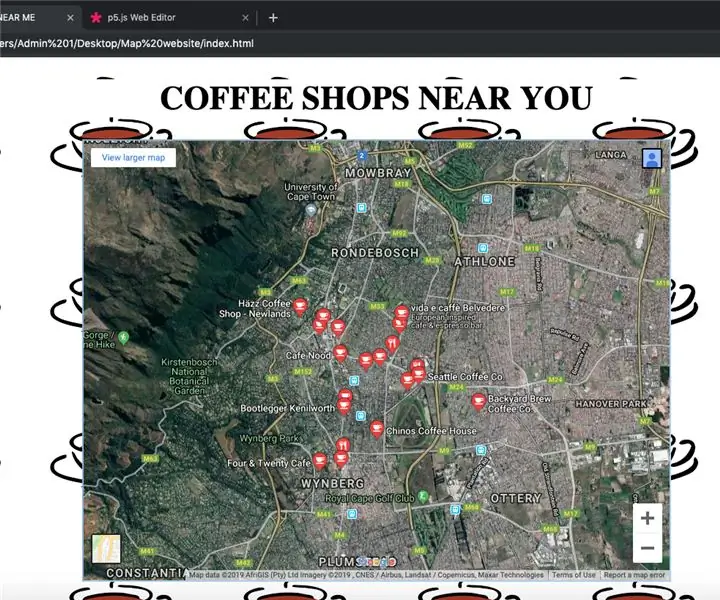
Maak een website voor het lokaliseren van een coffeeshop: in deze Instructable zal ik je laten zien hoe je een eenvoudige website kunt maken met coffeeshops bij jou in de buurt, met behulp van Google Maps, HTML en CSS
