
Inhoudsopgave:
- Auteur John Day [email protected].
- Public 2024-01-30 11:14.
- Laatst gewijzigd 2025-01-23 15:01.
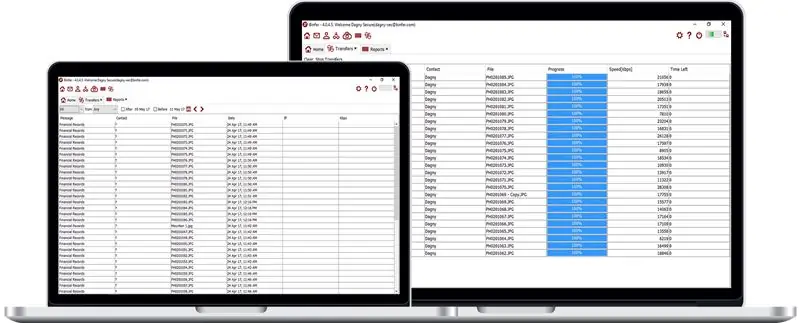
Bestandsgroottes blijven toenemen naarmate de technologie vordert. Als je creatief bezig bent, zoals ontwerpen of modelleren, of gewoon een hobbyist bent, kan het overzetten van grote bestanden een gedoe zijn. De meeste e-mailservices beperken de maximale grootte van bijlagen tot ongeveer 25 MB. Veel transferdiensten hebben ook een limiet van 2GB. Als u een groot bestand of een heleboel bestanden naar iemand moet verzenden, moet u alternatieve methoden gebruiken. We hebben hieronder de gemakkelijkste, snelste en veiligste manier uiteengezet om grote bestanden over te zetten:
Stap 1: Download Binfer
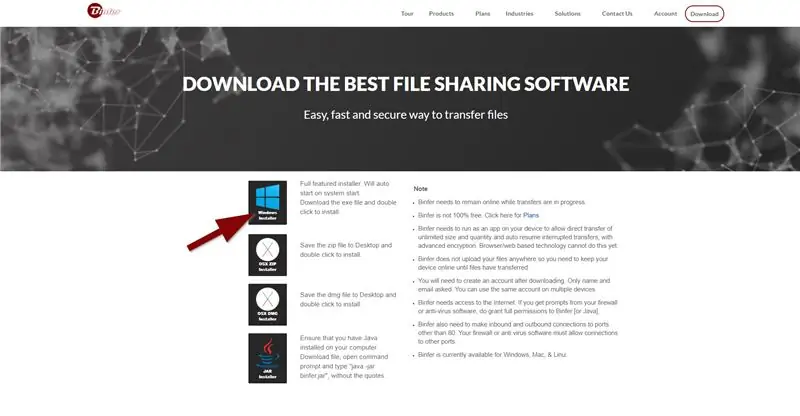
Binfer is een snelle software voor bestandsoverdracht die perfect is voor het overbrengen van grote bestanden. Het verschilt van cloudgebaseerde bestandsoverdrachten omdat het downloaden en uploaden van de bestanden gekoppeld zijn; bestanden worden rechtstreeks naar de ontvanger overgedragen en nooit geüpload naar tussenliggende servers van derden. Door de upload- en downloadstappen te koppelen, kan Binfer veel snellere gegevensoverdrachtsnelheden bieden dan elk ander alternatief voor bestandsoverdracht in de cloud.
Opmerking: een vergelijkbaar resultaat kan worden bereikt als je een Torrent-client instelt, maar dat vereist veel gecompliceerde stappen, zoals het maken van een torrent, het toevoegen van trackers, het distribueren van het bestand en ervoor zorgen dat de ontvangende kant een eigen torrent-client heeft.
Stap 2: Open het programma
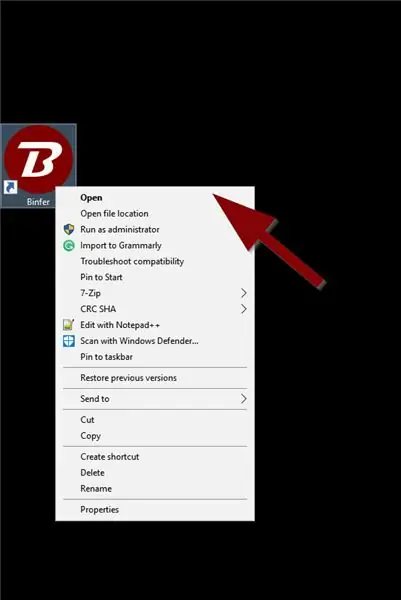
Nadat Binfer is gedownload en geïnstalleerd, voert u het programma uit door de toepassing op uw bureaublad (Windows) of Toepassingen (Mac) te selecteren.
Stap 3: Maak een account aan
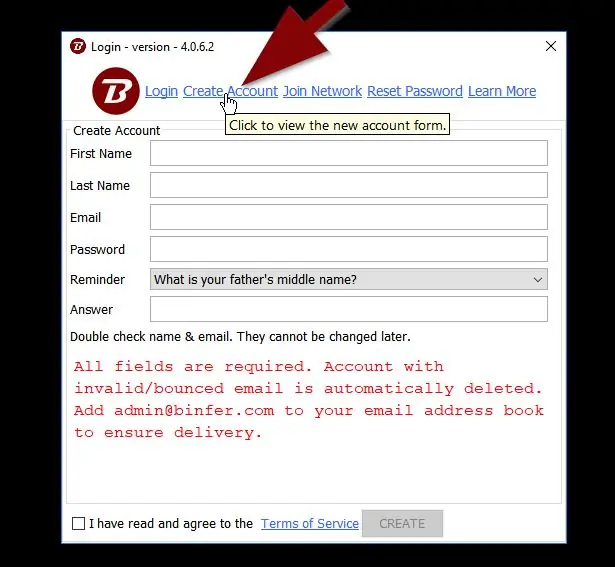
Wanneer de Binfer-client wordt gestart, ziet u een inlogpagina. Selecteer 'Account aanmaken' en voeg uw inloggegevens toe. Wanneer uw account is aangemaakt, logt u in met uw nieuwe gebruikersnaam en wachtwoord.
Stap 4: Stel een bericht op
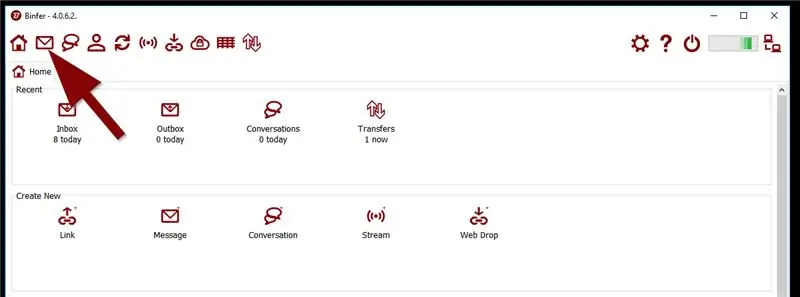
Selecteer in het startscherm het enveloppictogram bovenaan om Berichten te openen.
Stap 5: Stel uw bericht op en voeg bestanden toe
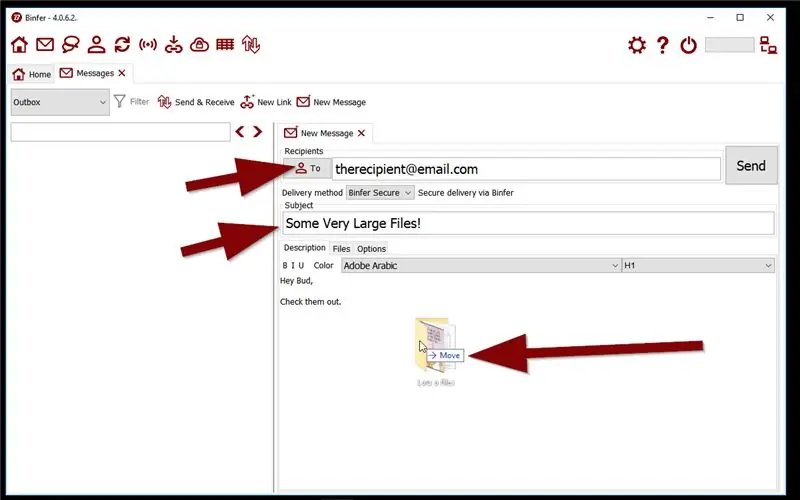
Voeg, net als bij een e-mail, het e-mailadres van de ontvanger, het onderwerp en een beschrijving toe. Sleep de map of bestanden van uw keuze naar de hoofdtekst van het bericht. Bekijk het tabblad opties en druk op 'Verzenden'!
Stap 6: Houd uw computer aan, sluit Binfer niet en verplaats het bestand niet
Als u het bestand verplaatst terwijl anderen aan het downloaden zijn, kan de ontvanger de download niet voltooien. Dit komt omdat het bestand rechtstreeks vanaf de locatie op uw harde schijf wordt gedownload. Lees hier over High Speed File Transfer Software!
Aanbevolen:
Gegevens verzenden van Arduino naar Excel (en plotten): 3 stappen (met afbeeldingen)

Gegevens verzenden van Arduino naar Excel (en plotten): ik heb uitgebreid gezocht naar een manier waarop ik mijn Arduino-sensormeting in realtime kon plotten. Niet alleen plotten, maar ook de gegevens weergeven en opslaan voor verdere experimenten en correcties. De eenvoudigste oplossing die ik heb gevonden, was om Excel te gebruiken, maar met
Numerieke gegevens van de ene Arduino naar de andere verzenden: 16 stappen

Stuur numerieke gegevens van de ene Arduino naar de andere: inleiding door David Palmer, CDIO Tech. aan de Aston University. Heb je ooit een aantal nummers van de ene Arduino naar de andere moeten sturen? Dit Instructable laat zien hoe. U kunt eenvoudig testen of het werkt door simpelweg een reeks cijfers in te typen om te verzenden naar de S
Hoe u de ISO-bestanden van uw Psp-back-ups kunt comprimeren naar CSO-bestanden om ruimte te besparen: 4 stappen

Hoe u de ISO-bestanden van uw Psp-back-ups kunt comprimeren naar CSO-bestanden om ruimte te besparen. is bruikbaar met Wine In Ubuntu. Je hebt ook een CFW (Cusstom Firm-Ware) psp nodig om
Individuele bestanden veilig versnipperen met Verzenden naar met Ccleaner - Ajarnpa

Beveilig individuele bestanden met verzenden naar met Ccleaner: deze Instructable laat zien dat u een optie Verzenden naar moet toevoegen aan uw rechtermuisknop waarmee u het bestand met CCleaner kunt verwijderen
Individuele bestanden veilig versnipperen met Verzenden naar met Ccleaner V2 - Ajarnpa

Individuele bestanden veilig versnipperen met Verzenden naar met Ccleaner V2: Dit is een verbeterde versie van mijn vorige zelfstudie om een vernietigingsoptie toe te voegen aan uw rechterklik "context"-menu in verkenner waarmee u bestanden kunt versnipperen via Ccleaner. Deze methode biedt een meer directe benadering en hoeft dus niet toegevoegd te worden aan de
