
Inhoudsopgave:
- Auteur John Day [email protected].
- Public 2024-01-30 11:16.
- Laatst gewijzigd 2025-01-23 15:01.

Fusion 360-projecten »
Voeg dit jaar wat karakter toe aan je kerstboom met een 3D-geprinte 8-bit sterboomtopper. Volg mee terwijl ik je laat zien hoe eenvoudig het is om de ster in Fusion 360 te ontwerpen. Ik heb hier ook een link naar het STL-bestand gegeven, zodat je mijn model kunt afdrukken en vergelijken met je ontwerp.
Stap 1: Afbeelding downloaden

De benadering die we met dit ontwerp gaan volgen, is om een afbeelding ter referentie in te brengen. We zullen dan de afbeelding gebruiken om onze schetsen en extrusies te begeleiden. Klik hier om de afbeelding te downloaden die we zullen gebruiken.
Stap 2: Bevestig canvas

Open Fusion 360 en ga naar de werkbalk en selecteer Invoegen - Bijgevoegd canvas. Selecteer in het dialoogvenster dat verschijnt het X-Y (rood, groen) vlak voor Gezicht en klik vervolgens op het pictogram naast Afbeelding selecteren. Navigeer naar waar je de afbeelding (My8BitStar-Image) van de laatste stap hebt opgeslagen en selecteer deze. Zet de schuifregelaar Dekking op 30% en selecteer Weergeven door en klik op OK.
Stap 3: Kalibreren

Onze afbeelding heeft niet de juiste afmetingen, dus we moeten deze kalibreren. Onder de browser aan de linkerkant van het scherm zie je een mapnaam Canvas. Klik op het driehoekje aan de linkerkant van de map om uit te vouwen en je ziet ons canvas - My8BitStar. Klik met de rechtermuisknop op My8BitStar en selecteer Calibrate. Om te kalibreren klikt u op de linkerbenedenhoek van de afbeelding om het eerste punt te plaatsen. Klik vervolgens met de linkermuisknop op de linkerbovenhoek van de afbeelding om het tweede punt te plaatsen. We willen dat deze afstand 160 mm is, dus voer 160 in het dialoogvenster in en druk op enter. Hiermee wordt de afbeelding verticaal geschaald naar 160 mm. Zoom uit om het hele canvas op het scherm te laten passen.
Stap 4: Maak rechthoeken

Ga naar Sketch - Create Sketch en selecteer het XY-vlak (rood, groen). Kies vervolgens Schets - Rechthoek - 2-punts rechthoek. We gaan het rechthoekgereedschap gebruiken om het eerste raster linksonder te traceren. Klik met de linkermuisknop en laat los om het eerste punt in de benedenhoek van het raster te plaatsen. Klik nogmaals met de linkermuisknop op de tegenoverliggende hoek van hetzelfde raster om het tweede punt te plaatsen. Druk nu op "D" voor Dimensie en geef de rechthoek een afmeting van 10 mm x 10 mm.
Stap 5: Rechthoekig patroon

Vervolgens maken we een rechthoekig patroon van het eerste raster. We gaan 14 horizontaal en 16 verticaal maken. Ga naar Schets - Rechthoekig patroon. Dubbelklik op een van de randen van de rechthoek om alle 4 de randen te selecteren. Sleep de horizontale pijl naar rechts. Wijzig afstandstype in afstand. Vul 14 in bij Hoeveelheid. Voer 10 in voor Afstand.
Begin met het slepen van de verticale pijl omhoog en voer dezelfde informatie in op de tweede van het dialoogvenster, met uitzondering van 16 voor aantal in plaats van 14. Uw schets en dialoogvenster moeten overeenkomen met de afbeelding. Klik op OK en klik vervolgens op Stop Sketch op de werkbalk.
Stap 6: Selecteer rasters om te extruderen

Selecteer Extruderen in het menu Maken. Kies in het menu Selecteren de optie Verfselectie. Verf over het ingevulde gebied van de ster om het profiel te selecteren. Als u per ongeluk het verkeerde raster selecteert, selecteert u het gewoon opnieuw om de selectie ongedaan te maken. Zodra alle juiste rasters zijn geselecteerd, voert u 30 in als de extrudeerafstand en klikt u op OK (Let op, in de video extrudeer ik slechts de helft van de ster en spiegel deze).
Stap 7: Video

Daar heb je het. Uw 8-bits ster is klaar om 3D-geprint te worden. Afhankelijk van hoe je het wilt gebruiken, zal het bepalen waar je een gat insteekt. Als je het bijvoorbeeld als ornament wilt ophangen, plaats dan een gat door de bovenkant. Als je hem als boomtopper wilt gebruiken, maak dan een geheel in de bodem. Bekijk ook de onderstaande video om te zien hoe je een kegel ontwerpt om hem te helpen aan de boom te blijven. Genieten van!
Het STL-bestand voor dit ontwerp kan hier worden gedownload.
Aanbevolen:
Ontwerp een kerstornament in Fusion 360: 10 stappen (met afbeeldingen)

Ontwerp een kerstornament in Fusion 360: de mooiste tijd van het jaar kan nog mooier worden gemaakt door je eigen ornamenten te ontwerpen en in 3D te printen. Ik zal je laten zien hoe je het ornament in de bovenstaande afbeelding gemakkelijk kunt ontwerpen met Fusion 360. Na het doorlopen van de onderstaande stappen, maak
Een SVG-bestand exporteren in Fusion 360: 5 stappen (met afbeeldingen)

Een SVG-bestand exporteren in Fusion 360: Een vriend kocht onlangs een nieuwe lasersnijder en vroeg me hoe ik Fusion 360 kon gebruiken om SVG-bestanden te exporteren. Ik stelde voor om in plaats daarvan gewoon DXF-bestanden te exporteren, maar het bleek dat het merk laser dat hij kocht alleen SVG-bestanden accepteert. Dit was hetzelfde probleem als ik
Ontwerp van een High Power PDB (Power Distribution Board) voor een Pixhawk: 5 stappen
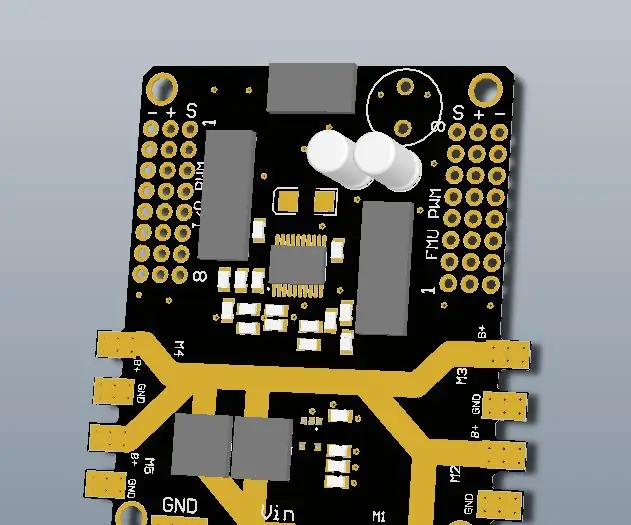
Ontwerp van een High Power PDB (Power Distribution Board) voor een Pixhawk: een PCB om ze allemaal van stroom te voorzien! Momenteel zijn de meeste materialen die je nodig hebt om een drone te bouwen goedkoop verkrijgbaar op internet, dus het idee om een zelfontwikkelde PCB te maken is het helemaal niet waard, behalve een paar gevallen waarin je een rare en
Meerdere instanties exporteren als één STL-bestand in Fusion 360: 5 stappen

Meerdere lichamen exporteren als één STL-bestand in Fusion 360: Toen ik Fusion 360 voor het eerst begon te gebruiken, was een van mijn favoriete functies het gemak om van 3D-model naar 3D-printen te gaan. Geen enkele andere software zorgde voor een soepelere workflow. Het is heel eenvoudig om te doen als uw model slechts één lichaam bevat. Echter
Gewrichten en contactsets toevoegen aan een Geneva Drive in Fusion 360: 7 stappen

Gewrichten en contactsets toevoegen aan een Geneva-schijf in Fusion 360: voor deze zelfstudie gebruik ik een voorbeeldbestand dat is opgenomen in het Fusion 360-gegevenspaneel van iedereen. Open het gegevenspaneel door op het rasterpictogram in de linkerbovenhoek te klikken. Scroll naar beneden totdat u het gedeelte "Samples" ziet. Dubbelklik op de "Basic Tr
