
Inhoudsopgave:
2025 Auteur: John Day | [email protected]. Laatst gewijzigd: 2025-01-23 15:01

Deze Instructable laat je zien hoe je een LED bestuurt met behulp van de NodeMCU ESP8266 WiFi-module via de Blynk-smartphone-app. Als je een beginner bent, lees dan verder. Als je meer ervaring hebt, ben je misschien geïnteresseerd in het overslaan naar het einde, waar ik het heb over de details van hoe dit project werkt.
Benodigdheden
NodeMCU -
Doorverbindingsdraden (generiek) - 2x
LED (elke kleur)
Breadboard
Stap 1: Hardwareverbindingen instellen

- LED-anode naar digitale pin 8 op de NodeMCU met behulp van een jumperdraad
- Aard het circuit door de LED-kathode aan te sluiten op een weerstand van 330Ω Ohm
- Sluit het andere uiteinde van de weerstand aan op GND op het NodeMCU-bord.
Stap 2: Voorkeuren


Voordat we bij de code kunnen komen, moeten we een aantal dingen wijzigen in de basisvoorkeuren in onze Arduino IDE. (Bij deze stap wordt ervan uitgegaan dat de Arduino IDE al is geïnstalleerd).
Ga naar de "Extra Boards Manager-URL's" en kopieer en plak deze link erin:
arduino.esp8266.com/stable/package_esp8266com_index.json
Deze instelling zorgt voor ondersteuning van boards van derden, zoals de NodeMCU die we gaan gebruiken.
Stap 3: De bibliotheken installeren + juiste kaartconfiguratie


Er zullen meerdere bibliotheken zijn die we in deze demonstratie zullen gebruiken.
Eerst moeten we het ESP8266-bordpakket installeren door naar Tools>Board:> Boards Manager> te gaan en "esp8266" in de zoekbalk te typen (zie afbeelding links). Download de laatste versie van het eerste pakket dat verschijnt, "esp8266 by ESP8266 Community". Dit pakket ondersteunt NodeMCU-kaarten, dus het zal voor ons haalbaar zijn om te gebruiken.
Nu moeten we de Blynk-bibliotheek installeren. Ga naar Extra>Bibliotheken beheren> en typ "Blynk" in de zoekbalk (zie afbeelding rechts). Download de nieuwste versie van de bibliotheek met de titel "Blynk door Volodymyr Shymanskyy". Zoals je waarschijnlijk al kunt zien, kan met deze bibliotheek een verbinding worden ingesteld tussen de Blynk-app op onze telefoons en de NodeMCU.
Stap 4: Instellingen aanpassen

We gaan weer beginnen met het wijzigen van voorkeuren, maar dit keer voor ons bestuur. We doen dit om vele redenen, waarvan de belangrijkste is dat onze NodeMCU wordt herkend door de IDE. Om toegang te krijgen tot deze instellingen, gaat u naar Tools, scrolt u naar beneden en ziet u lijsten met instellingen en vervolgkeuzemenu's voor aanpassingen.
- Stel "Board:" in op "NodeMCU 1.0 (ESP-12E)" of "NodeMCU 0.9 (ESP-12)", dit hangt natuurlijk af van welke NodeMCU je hebt. Als u de hierboven gekoppelde NodeMCU hebt gekocht, moet u deze instellen op "NodeMCU 1.0 (ESP-12E)", zo niet, neem dan contact op met de fabrikant om deze te identificeren.
- Stel "CPU-frequentie: " in op 80 MHz. We hebben de kloksnelheid ingesteld op 80 MHz om overeen te komen met ons bord (of je kunt het twee keer zo snel instellen met 160 MHz).
- Stel "Uploadsnelheid: " in op 115200.
- Stel "Flash-grootte:" in op 4 MB (FS: 2 MB OTA: ~ 1019 KB), of als uw IDE niet de nieuwste versie is, stel deze in op "4M: 3M SPIFFS".
Stap 5: De Blynk-app gebruiken


De Blynk-app is beschikbaar in zowel de App Store als Google Play. Installeer het, maak een account aan (als je dat nog niet hebt gedaan) en maak een nieuw project aan (bekijk de afbeelding links). Zodra je een nieuw project hebt aangemaakt, klik je op het gestippelde oppervlak, waarmee je naar de widget gaat. vak en klik op de knop. Klik nogmaals op de knop om toegang te krijgen tot de eigenschappen. Zodra u het scherm Knopinstellingen bekijkt (zie afbeelding rechts), wijzigt u de uitvoer naar digitale pin 8. U zult merken dat dit dezelfde pin is die de LED gebruikt, dus dit is een directe verbinding.
Een van de dingen die we van Blynk nodig hebben, is het authenticator-token. Dit token is een UID (unique identifier) die nodig is om de specifieke hardware met de telefoon te verbinden. Je kunt deze authenticator-token krijgen door op het boutpictogram in de rechterbovenhoek naast de afspeelknop te klikken en naar beneden te scrollen naar het gedeelte met de authenticatietoken, waar je kunt kiezen om het naar je te laten e-mailen. Bewaar dit authenticator-token, want we hebben het in de volgende stap nodig.
Stap 6: De code

Begin met het laden van het voorbeeld onder Bestand > Voorbeelden > Blynk > Boards_WiFi > NodeMCU. U krijgt een vrij korte hoeveelheid code te zien (zie afbeelding). Waar staat "char auth = ' ' ", kopieer en plak je je authenticator-token dat we in de laatste stap hebben gekregen. Wat betreft de ssid en pass, voer gewoon de wifi-naam van je ROUTER in (maak niet dezelfde fout die ik deed door hem aan te sluiten op een range extender), en het wachtwoord, respectievelijk. Dat is het! (nou ja, niet echt) Het enige dat u hoeft te weten, is de code uploaden naar de NodeMCU met behulp van een USB naar Micro-B-draad.
Stap 7: De bijzonderheden
In deze stap bespreek ik de details, de micro, en laat ik je zien wat er in zit. De NodeMCU draait op ESP8266-firmware, wat betekent dat hij verbinding kan maken met wifi. De ESP8266-firmware maakt verbinding met een WAP (draadloos toegangspunt) dat kan worden ingebouwd in een router of modem. Maar om verbinding te maken met de router of een WAP met wachtwoord, heeft het de SSID (service set identifier) en het wachtwoord nodig, die we beide in de schets leveren. De router fungeert als een DHCP (Dynamic Host Configuration Protocol) en deelt in feite IP-adressen uit aan aangesloten apparaten die deze adressen voor een bepaalde tijd leasen. Het IP-adres fungeert als een unieke identificatie voor een apparaat dat verbinding maakt via wifi, zodat andere apparaten het kunnen herkennen. Nu kan de ESP8266 een toegangspunt (AP) op zichzelf zijn, zodat andere draadloze stations het kunnen ontdekken en er verbinding mee kunnen maken. Zodra de schets is geüpload met behulp van de Blynk-bibliotheken, begint de NodeMCU (of een ander op ESP8266 gebaseerd apparaat) te zoeken naar de Blynk-server in de cloud. Zodra dit signaal wordt opgevangen door de Blynk-cloudserver, wordt een verbinding tot stand gebracht en is deze server toegankelijk via de smartphone-app en kan deze in de app worden gespecificeerd voor uw project met behulp van de gegeven authenticatietoken. In de Blynk-app hebben we de knop toegewezen om digitale pin 8 op de NodeMCU te bedienen. Zodra de knop is ingedrukt, worden deze gegevens doorgestuurd naar de Blynk-cloudserver als een '1' en naar de MCU aan boord die de taak uitvoert om hoogspanning (3,3V) naar digitale pin 8 te sturen, die de LED inschakelt.
Aanbevolen:
Het besturen van een weergave met zeven segmenten met behulp van Arduino en 74HC595 Shift Register - Ajarnpa

Bediening van zevensegmentendisplay met Arduino en 74HC595 Shift Register: Hé, wat is er, jongens! Akarsh hier van CETech.Seven Segment Displays zijn goed om naar te kijken en zijn altijd een handig hulpmiddel om gegevens in de vorm van cijfers weer te geven, maar er is een nadeel aan hen, namelijk dat wanneer we een Seven Segment Display in reali
Ik heb een oude cd-drive in een wifi-robot gemaakt met behulp van Nodemcu, L298N Motor Drive en nog veel meer: 5 stappen

Ik heb een oude cd-drive in een wifi-robot gemaakt met behulp van Nodemcu, L298N-motoraandrijving en nog veel meer .: VX Robotics & Elektronica Aanwezig
Arduino Accelerometer-zelfstudie: een scheepsbrug besturen met behulp van een servomotor - Ajarnpa
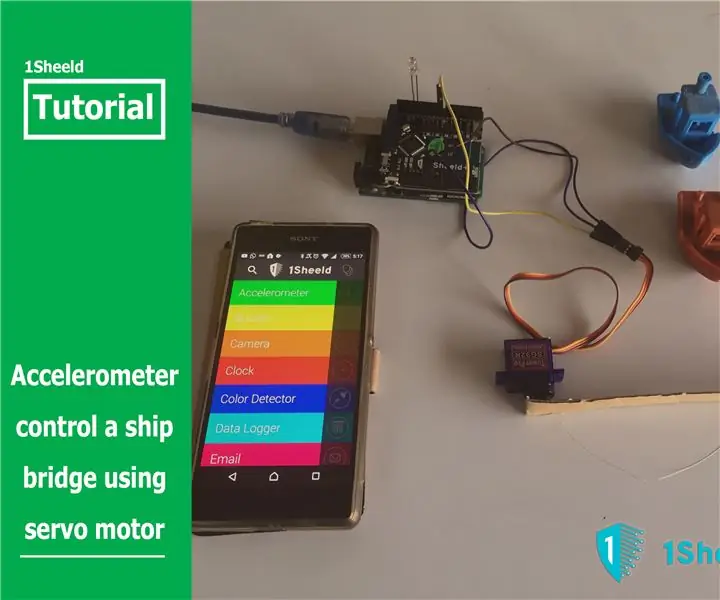
Arduino Accelerometer Tutorial: Bedien een scheepsbrug met behulp van een servomotor: Accelerometer-sensoren zitten nu in de meeste van onze smartphones om ze een breed scala aan gebruik en mogelijkheden te bieden die we dagelijks gebruiken, zonder zelfs maar te weten dat degene die ervoor verantwoordelijk is de accelerometer is. Een van deze mogelijkheden is de bestuurbare
Bouw een amateurradio APRS RX Only IGate met behulp van een Raspberry Pi en een RTL-SDR-dongle in minder dan een half uur - Ajarnpa

Bouw een amateurradio APRS RX Alleen IGate met behulp van een Raspberry Pi en een RTL-SDR-dongle in minder dan een half uur: Houd er rekening mee dat dit nu vrij oud is, dus sommige onderdelen zijn onjuist en verouderd. De bestanden die u moet bewerken, zijn gewijzigd. Ik heb de link bijgewerkt om je de nieuwste versie van de afbeelding te geven (gebruik 7-zip om het te decomprimeren) maar voor volledige instru
Autonome regeling van het toerental van de motor met behulp van een feedbacksysteem van een op IR gebaseerde toerenteller - Ajarnpa

Autonome regeling van het toerental van de motor met behulp van feedbacksysteem van een op IR gebaseerde toerenteller: er is altijd behoefte aan automatisering van een proces, of het nu een eenvoudig/monsterlijk proces is. methoden om ons kleine stukje land water te geven / te irrigeren. Het probleem van geen huidige toevoerleiding
