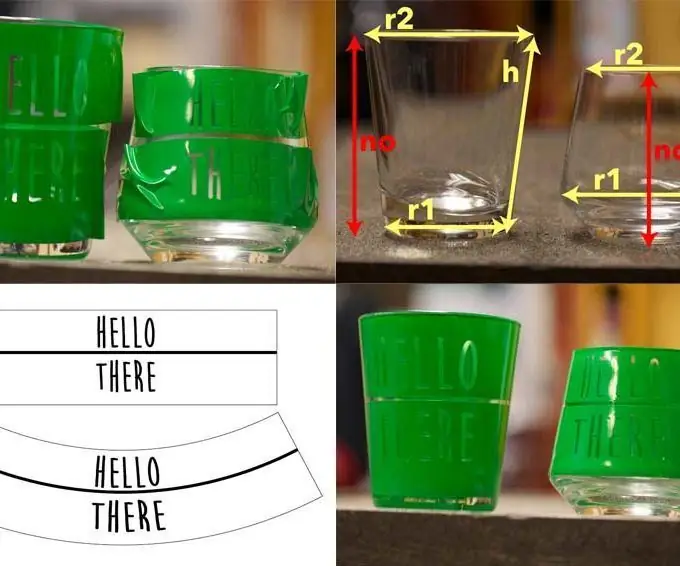
Inhoudsopgave:
- Auteur John Day [email protected].
- Public 2024-01-30 11:16.
- Laatst gewijzigd 2025-01-23 15:01.
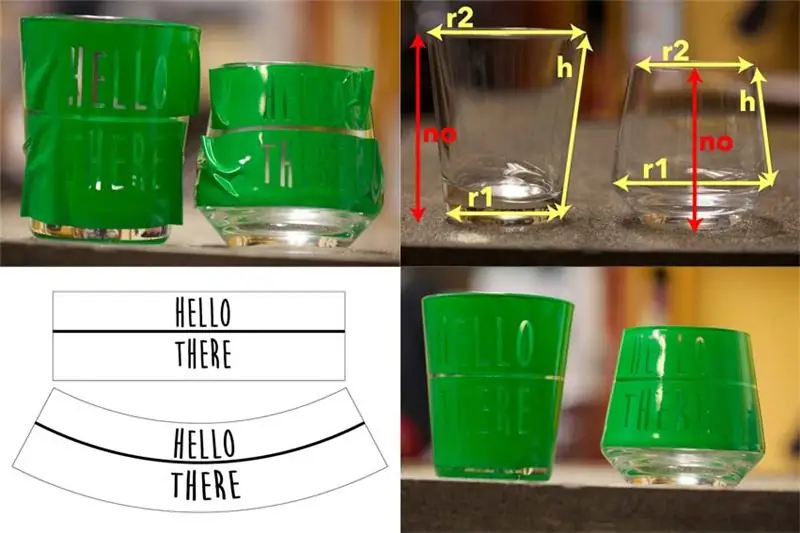
Als u een laser gebruikt om glas te etsen, kunt u zonder problemen uw gewone kunstwerk gebruiken. Als u echter een vinylsnijder of zelfklevend papier gebruikt om een masker voor chemisch etsmiddel te maken (zoals dit of dit), wilt u het kunstwerk manipuleren zodat het er beter uitziet op de conische glasvorm. Deze instructable bespreekt hoe je illustraties in Illustrator kunt manipuleren voor gebruik met een vinylsnijder voor het etsen van glas. Het is ook van toepassing op elk 2D-kunstwerk dat u misschien om een conisch glas wilt wikkelen. Je hebt een rekenmachine met trigonometrische functies nodig, of je kunt deze rekenpagina gebruiken die ik heb gemaakt. De laatste stap toont nummers die u wilt gebruiken, maar u kunt ook doorbladeren voor afleiding (vooral handig als ik iets verkeerd heb gedaan).
Stap 1: Wat willen we?
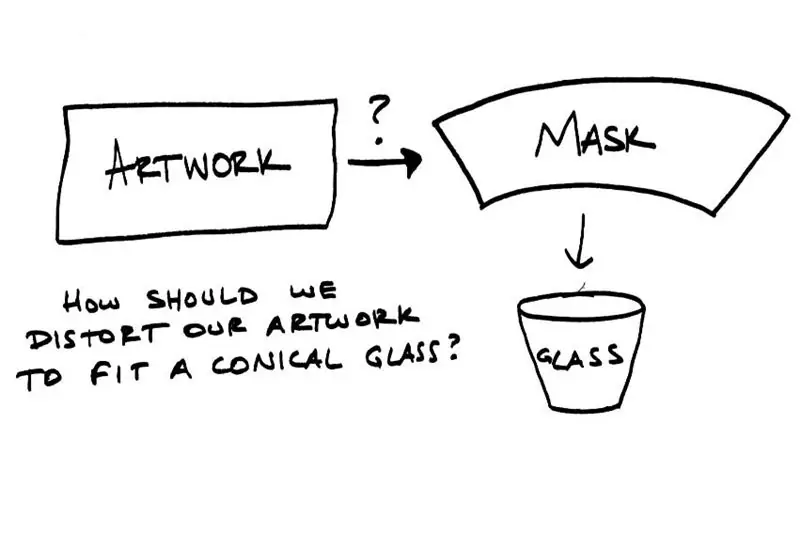
We willen kunstwerken vervormen zodat ze rond een conisch glas passen. Als we de zijkant van het glas zouden kunnen 'knippen' en de buitenkant 'uitpakken', zouden we zien dat het eruitziet als een boog, niet als een rechthoek. We willen ons rechthoekige kunstwerk op deze boog in kaart brengen. Nog scherper gezegd: wat zijn de kritische afmetingen van de beker, en wat zijn de kritische afmetingen in illustrator? En hoe kunnen we van de eerste reeks metingen naar de tweede gaan?
Stap 2: Glasparameters converteren naar Illustrator-parameters
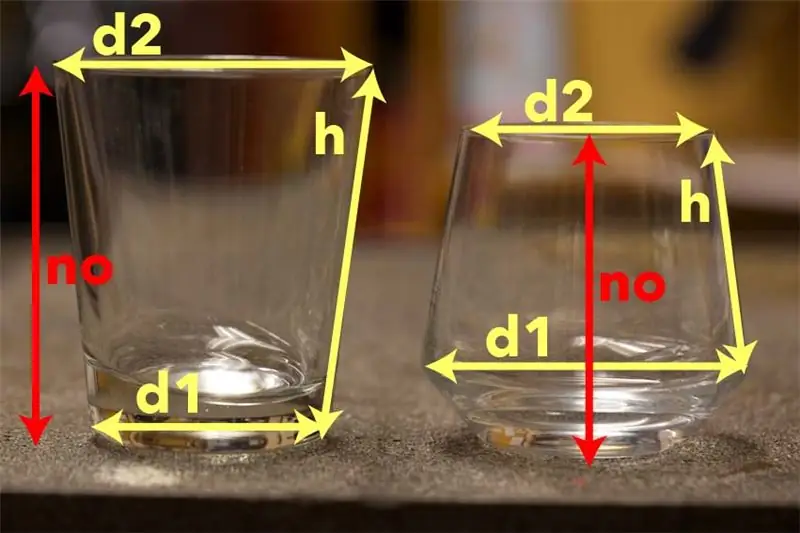
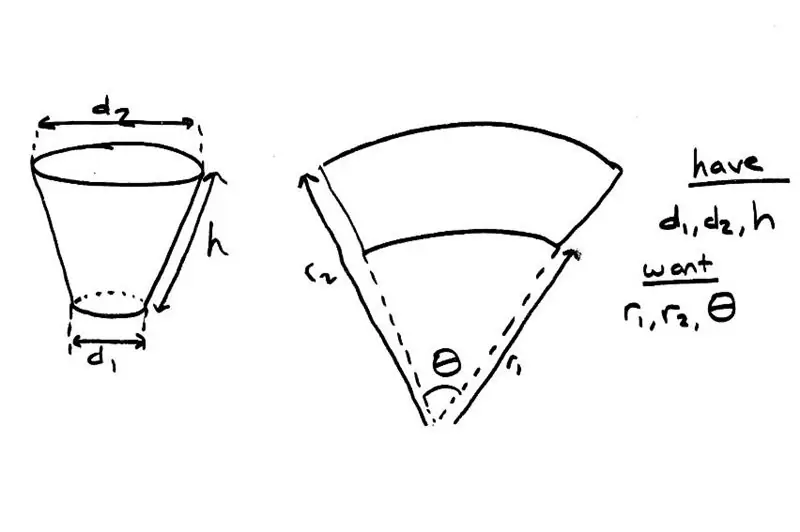
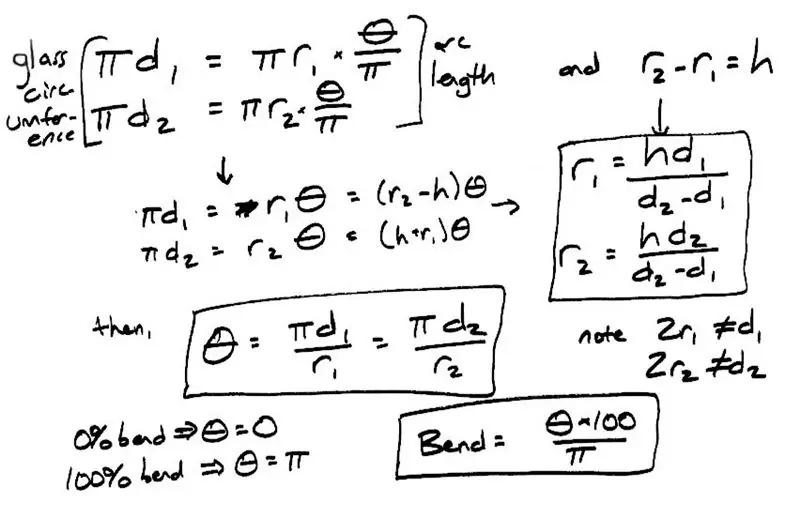
De volgende berekeningen gaan uit van radialen, niet van graden. Foto's bovenaan volgen de afleiding. We hebben drie parameters voor de conische glazen - boven- en onderdiameters (respectievelijk d2, d1) en de afstand langs het glas tussen deze metingen (h). Meet alleen voor conische secties. We willen de parameters die nodig zijn om een boog te maken - binnen- en buitenradii (r1 en r2 voor omgekeerde kegelglazen), en de hoek die deze boog insluit (theta). We hebben drie onbekenden en we kunnen er drie schrijven onafhankelijke en simultane vergelijkingen, en omdat we erg goed zijn in wiskunde, kunnen we deze vergelijkingen in vormen masseren waarmee we r1, r2 en theta direct kunnen berekenen. In illustrator kunt u in het venster voor een boogmaas kiezen tussen -100% en 100% buiging, waarbij 100% een volledige boog van 180 graden vertegenwoordigt. We kunnen de theta vermenigvuldigen met 100/pi om Bend% te krijgen. Als je je berekeningen met graden hebt gedaan, vermenigvuldig dan met 5/9. We moeten nog steeds de rechthoek van het artwork instellen. Zelfs als je kunstwerk niet om het glas wikkelt, moet je kunstwerk zich in een rechthoek bevinden die je hele glas zou omhullen. Als alles eenmaal is vervormd, kun je kiezen hoeveel je voor je masker wilt wegsnijden. Omdat u de hoogte langs het glas hebt gemeten, zou die hoogte de hoogte van uw rechthoek moeten zijn (die de afstand tussen de twee bogen in Illustrator wordt). De breedte van uw rechthoek moet de kleinere omtrek worden wanneer u een boog maakt. In Illustrator deelt de kleinere boog de eindpunten met de rand van de rechthoek (onderste rand voor een positieve buigradius, bovenrand voor een negatieve buigradius. Houd er rekening mee dat deze afbeelding is voor een kegelvormig glas waarvan de bovenkant groter is dan de onderkant. Voor deze berekening moet de *kleinere straal* worden gebruikt (r1 voor een glas waarvan de bovenstraal kleiner is dan de onderstraal). We kunnen een close-up afbeelding van de boog tekenen afbeelding om te begrijpen r1 heeft betrekking op de breedte van de rechthoek van het kunstwerk. Dan kunnen we, dankzij de wet van de sinussen, de breedte berekenen. Nu hebben we alle parameters die nodig zijn voor Illustrator!De laatste afbeelding is een samenvatting van deze waarden.
Stap 3: Een opmerking over tekst
Er zijn twee manieren om tekst te verwerken met deze methode 1. U kunt tekst maken in uw rechthoekige ontwerp en deze vervolgens vervormen met het booggaas met alle andere componenten. 2. U kunt basislijnen voor de tekst maken, deze vervormen en vervolgens schrijven met de tool 'type op een pad'. De keuze is geheel aan u en het verschil is vaak klein. Hier volgen twee overwegingen bij het kiezen van een methode: a. Als uw tekst erg lang is, zal methode 1 deze veel vervormen. Als je tekst kort is, zal methode 1 er niet veel anders uitzien dan methode 2. b. Methode 2 werkt niet goed voor tekstblokken, die aparte basislijnen nodig hebben voor elke regel in het blok. Als je andere gedachten hebt over het omgaan met tekst, schrijf ze dan in de opmerkingen!
Stap 4: Samenvatting
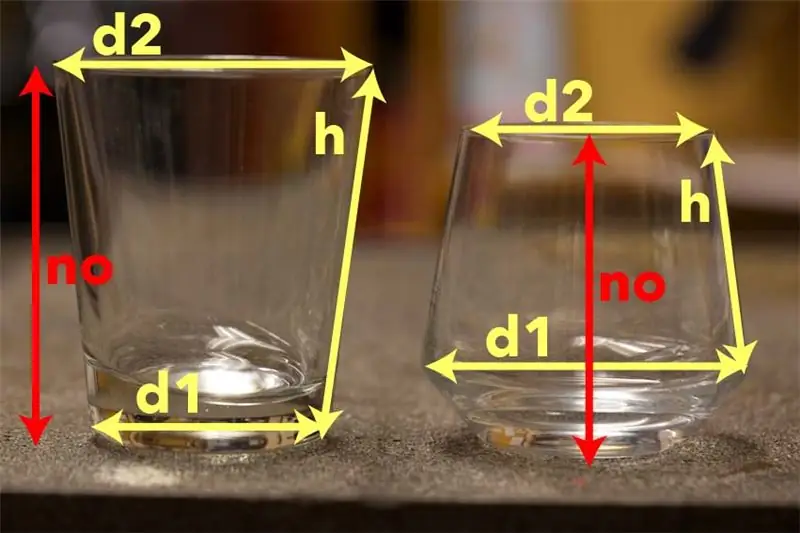
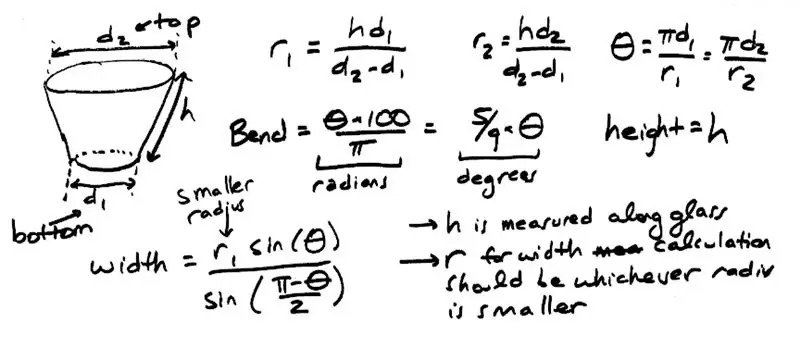
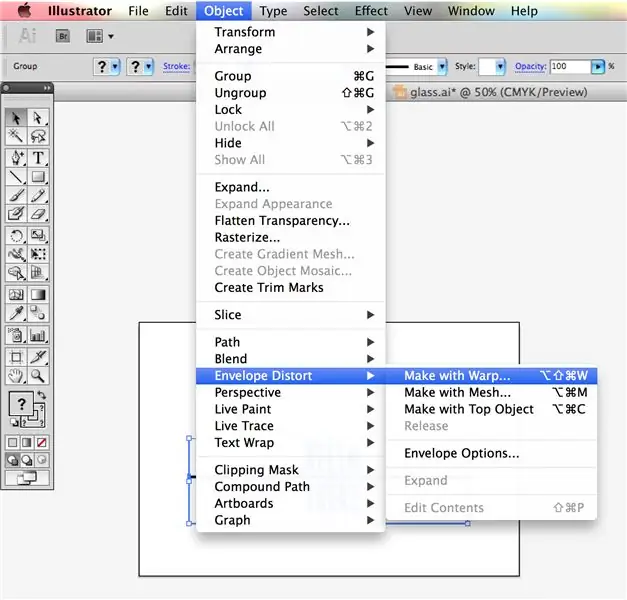
Afbeeldingen vervormen om ze rond een kegelvormig glas te wikkelen… Meet je glas b. Bereken de benodigde variabelen getoond in afbeeldingen (of gebruik de berekeningswebsite die ik heb gemaakt) c. Stel uw illustratierechthoek in volgens deze afmetingen d. Als je artwork klaar is, gebruik je ObjectEnvelope Distort Make with Warp en kies je 'Arc' in het vervolgkeuzemenu. Gebruik het eerder berekende buigpercentage. Opmerking: als u Effect Warp Arc wilt gebruiken, moet u objecten vooraf groeperen, anders worden ze afzonderlijk vervormd. Envelop Distort en Warp zijn niet hetzelfde, hoewel ze je vergelijkbare illustraties zullen geven. e. U zult waarschijnlijk nog steeds Object Expand Appearance moeten gebruiken om de lijnen te krijgen zoals u wilt als u een vinylsnijder gebruikt. Houd er rekening mee dat de maskers misschien nog een beetje moeten worden gesleuteld, vooral als ze heel precies moeten zijn. Illustrator staat alleen gehele buigpercentages toe (dat is meer dan een graad per percentage), en de meeste metingen zijn niet perfect. Je kunt op de laatste foto's zien dat de waarden, ondanks de bekwaamheid van de remklauw, niet helemaal juist waren. Voor de meeste kleine maskers hoef je je artwork niet aan te passen. Voor alles dat zich om het glas wikkelt, of vooral een groter ontwerp, is dit een goede methode om het kunstwerk goed te laten wikkelen. Veel succes met je project! Laat hieronder reacties achter!
Aanbevolen:
Een digitale schets etsen: 4 stappen

Etch a Sketch Digital: La cantidad de horas que habré pasado de pequeño intentando pintar una casita en el Etch A Sketch (o telesketch, como se conocía en España). Todo iba bien hasta que intentaba hacer las diagonales del techo. Como se puede ver en la segunda imagen, es
PCB-etsen (prototyping): 13 stappen (met afbeeldingen)

PCB Etching (prototyping): Circuits maken is geweldig, maar wat als je je ideeën wat permanenter wilt maken? Dan is het geweldig om thuis je eigen PCB's te kunnen maken. Ik zal je laten zien hoe je thuis je eigen enkelzijdige printplaten kunt maken
Overzicht van PCB-ontwerpen en etsen: 5 stappen:

Overzicht van ontwerpen en etsen van PCB's: Er zijn verschillende manieren om PCB's te ontwerpen en te etsen, van de eenvoudigste tot de meest geavanceerde. Ondertussen is het gemakkelijk om in de war te raken over welke u moet kiezen, welke het beste bij uw behoeften past. Om enkele vragen zoals t
Kunstwerk tot leven laten komen: 5 stappen

Kunstwerk tot leven laten komen: heb je ooit een schilderij gemaakt of had je er een liggen en dacht je dat het zoveel cooler zou zijn als het tot leven zou komen? Dan ben je hier aan het juiste adres. Met dit interactieve schilderij met aanraking kun je elk type foto tot leven brengen met
Instructies voor het voltooien van de mock-up van het ontwerp van de rupsschuif voor het heffen/verlagen van in het midden gemonteerde voetsteunen op elektrische rolstoelen - Ajarn

Instructies voor het voltooien van de mock-up van het ontwerp van de rupsschuif voor het omhoog/omlaag brengen van in het midden gemonteerde voetsteunen op elektrische rolstoelen: in het midden gemonteerde voetsteunen kunnen omhoog worden gebracht om onder de zitting goed te worden opgeborgen en omlaag om te worden ingezet. Een mechanisme voor onafhankelijke bediening van het opbergen en plaatsen van de voetsteun is niet inbegrepen in elektrische rolstoelen op de markt, en PWC-gebruikers hebben de behoefte geuit
