
Inhoudsopgave:
- Auteur John Day [email protected].
- Public 2024-01-30 11:16.
- Laatst gewijzigd 2025-01-23 15:01.
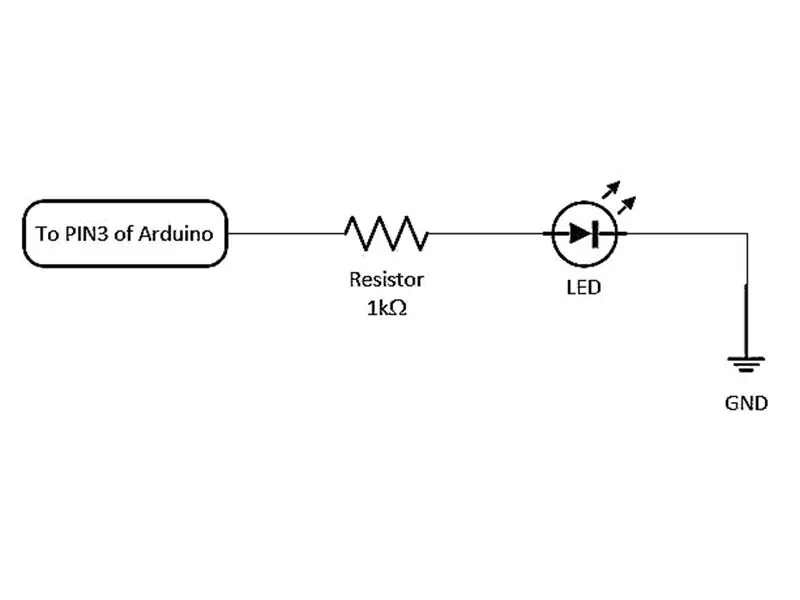

Tinkercad-projecten »
Dit project demonstreert het werken met LED en Arduino in TinkerCAD-circuits.
Stap 1: Doelstelling
- Maak de LED voor altijd AAN
- Knipperen van LED
- Maak de LED AAN voor 2 seconden en vervolgens UIT voor 3 seconden
- Fading effect van LED
- In- en uitfaden met verschillende snelheden
Stap 2: Benodigde onderdelen
- Arduino UNO (1 nr.)
- Broodplank (1 Nr.)
- Weerstand 1k ohm (1 nr.)
- LED (1 Nr.)
- Doorverbindingsdraad (2 nr.)
- USB-kabel (1 nr.)
Stap 3: Basis schakelschema
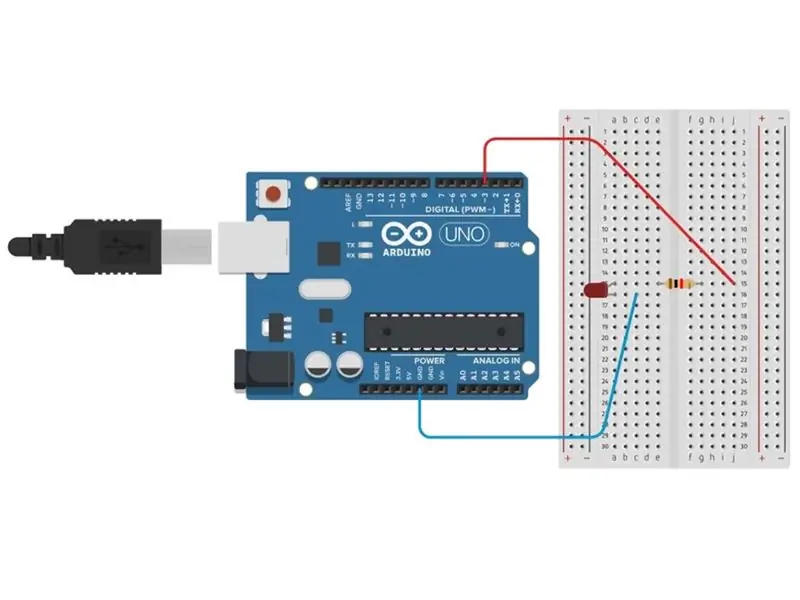
Het basisschema is weergegeven in de afbeelding. Het bestaat uit een LED in serie met een weerstand. De stroom wordt getrokken uit het Arduino-bord.
Stap 4: Breadboard-diagram
Maak de aansluitingen zoals weergegeven in de bovenstaande afbeelding.
- LED: Anode en kathode naar respectievelijk a15 en a16 op de Breadboard.
- Weerstand: het ene uiteinde naar e15 en het andere naar g15.
- Jumper wire (Rood): aansluiten van de PIN3 (van Arduino) en j15 (van breadboard)
- Jumper draad (blauw): aansluiten van de GND (van Arduino) en c16 (van breadboard)
Stap 5: Code blokkeren
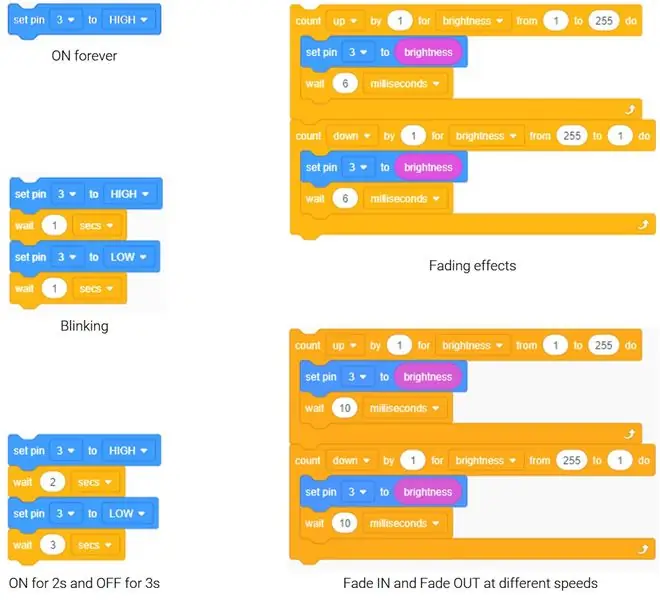
Maak blokcodes zoals weergegeven in de afbeelding.
Stap 6: Simulatie starten
Klik op Simulatie starten om de actie te zien
Stap 7: TinkerCAD-circuits
Werken met LED
Knipperen van LED
LED 2 seconden AAN en 3 seconden UIT
Fading-effecten voor LED
Fade IN en Fade OUT op verschillende snelheden
Aanbevolen:
Hoe de GPIO-pinnen en Avrdude van een Raspberry Pi te gebruiken om DIMP 2 of DA PIMP te Bit-bang-programma te gebruiken 2: 9 stappen

Hoe de GPIO-pinnen van een Raspberry Pi en Avrdude te gebruiken voor Bit-bang-programma DIMP 2 of DA PIMP 2: Dit zijn stapsgewijze instructies voor het gebruik van een Raspberry Pi en het gratis open-source commando avrdude to bit-bang -programmeer een DIMP 2 of DA PIMP 2. Ik neem aan dat je bekend bent met je Raspberry Pi en de LINUX-opdrachtregel. Je hoeft niet
Werken met LCD (Arduino): 4 stappen

Werken met LCD (Arduino): Hallo, vandaag ga ik laten zien hoe te werken met een eenvoudig LCD-scherm met behulp van Arduino Uno. Hiervoor ga ik TinkerCAD gebruiken, dat vrij gemakkelijk te gebruiken is voor het testen van eenvoudige projecten zoals deze. Als je wilt weten hoe je TinkerCAD gebruikt, kun je de
Arduino Werken met meerdere bestanden (LEZEN/SCHRIJVEN): 4 stappen

Arduino werkt met meerdere bestanden (LEZEN/SCHRIJVEN): Hallo allemaal, vandaag presenteer ik jullie een Arduino-project dat werkt met een RTC-schild dat gegevens kan opslaan. De hoofdtaak van dit project is het werken met meerdere bestanden die op de sc-kaart zijn opgeslagen. Dit project bevat code die werkt met drie bestanden die
Mac Terminal gebruiken en toetsfuncties gebruiken: 4 stappen

Mac Terminal gebruiken en toetsfuncties gebruiken: We laten u zien hoe u de MAC Terminal opent. We zullen u ook enkele functies binnen de Terminal laten zien, zoals ifconfig, mappen wijzigen, toegang tot bestanden en arp. Met Ifconfig kunt u uw IP-adres en uw MAC-advertentie controleren
Hoe de Arduino IDE in te stellen om te werken met de Tinusaur-borden: 3 stappen

Hoe de Arduino IDE in te stellen om te werken met de Tinusaur-borden. Dit is een korte handleiding hoe de Arduino IDE in te stellen om met de Tinusaur-kaarten te werken. Wat het in feite doet, is om het te laten werken met de Atmel ATtiny85/45/25 microcontrollers . Het enige verschil is dat het op de lijst met borden zal verschijnen als Tinusau
