
Inhoudsopgave:
2025 Auteur: John Day | [email protected]. Laatst gewijzigd: 2025-01-23 15:01

Ik ben niet zo'n gamer. Toen ik een kind was, was ik meer geïnteresseerd in hoe ze werkten dan in het spelen ervan. Ik kan op één hand tellen hoeveel arcadespellen ik regelmatig heb gespeeld. Dat gezegd hebbende, het zou gemakkelijk voor iemand zijn om het vreemd te vinden dat ik de tijd zou nemen om een arcade-controller te bouwen. Het is echter een van mijn favoriete projecten tot nu toe. Behalve dat het een uitdaging is om te ontwerpen, coderen en bouwen, is het ook een herinnering aan een verleden tijdperk van stevige mechanische knoppen en joysticks.
De dagen van de Arcade zijn voorbij, maar je kunt nog steeds het gevoel van een klassiek arcadespel in je eigen woonkamer hebben. Dus hier presenteer ik u de Lapcade. Als je net als ik bent en meer geniet van het bouwen van dingen dan van spelen, zou je van deze build kunnen genieten. Als je vragen of suggesties hebt die niet zijn opgenomen in de sectie "ideeën voor versie 2" hieronder, laat dan een reactie achter.
Stap 1: Overzicht


Wat is dit ding?
Let eerst op wat de Lapcade niet is:
- Het is geen gameconsole.
- Het heeft geen games en heeft ook niet de mogelijkheid om games te laden en te spelen.
- Hij maakt geen verbinding met een tv of monitor.
De Lapcade is een Bluetooth-toetsenbord. Niets meer niets minder.
Ik breng dit naar voren omdat er op dit punt enige verwarring is ontstaan. Ik heb veel vragen gehad over welke games erop kunnen worden geladen en wat voor soort video-interface het gebruikt - het kan en doet het niet! Het is volledig afhankelijk van de pc waarop je het aansluit en in dat opzicht is de lucht de limiet. Als uw apparaat een Bluetooth-toetsenbord kan accepteren, zou de Lapcade ermee moeten werken. Ik heb het niet geprobeerd, maar ik heb andere projecten gezien waarbij de EZ-Key (hieronder beschreven) is aangesloten op draagbare apparaten. Dus in theorie kun je dit apparaat aansluiten op elke computer met Windows, Linux, ChromeOS, MAC, enz., evenals Raspberry Pi, Android, iOS en andere die Bluetooth v2.1 ondersteunen. Het kan echter nodig zijn om de sleutelcodes aan te passen.
Pre-versie 1
Oorspronkelijk vond ik een product genaamd de Adafruit Bluefruit EZ-Key bluetooth HID (Human interface device - think keyboard) waarmee ik vertrouwde klikknoppen kon aansluiten en toetsaanslagen kon verzenden als een toetsenbord. Toen ik voor het eerst een controller bouwde op basis van de EZ-Key, volgde ik een reeks instructies om een eenvoudige en ongecompliceerde controller te bouwen en het werkte geweldig. Ik heb de controller een paar maanden probleemloos in een zwaar houten frame gebruikt. U bent echter beperkt tot 12 ingangen en er is geen manier om de door het apparaat verzonden sleutelcode te wijzigen zonder de EZ-Key-invoerpinnen opnieuw te programmeren.
Omdat ik mijn Kodi-mediacentrum gebruikte om geïnstalleerde games weer te geven, wilde ik schakelen tussen het bedienen van het mediacentrum en het spelen van games zonder meerdere controllers / afstandsbedieningen te hoeven gebruiken. Ik wilde het apparaat ook laten aanpassen zodat mijn linkshandige zoon het kon gebruiken zoals hij wilde.
Ik gebruikte ook 4 AA-batterijen om het apparaat van stroom te voorzien en uit de doos leek het geen energiebesparende modus te hebben. Batterijen zouden binnen een dag of twee leeg zijn, zelfs als ze niet werden gebruikt.
Dus, op aandringen van een vriend van mij, besloot ik een programmeerbare versie van dezelfde controller te bouwen die snelle modusveranderingen had, me in staat zou stellen hetzelfde apparaat te gebruiken om meerdere applicaties te besturen, ook zou kunnen worden "omgedraaid" voor linkerhand gebruik en bevond zich in een laptoptas die veel minder was dan mijn huidige 10 lb-oplossing.
Het werd tijd voor een upgrade.
Versie 1 OntwerpProjectdoelen:
- Flexibel
- Oplaadbaar
- Voor linksen en rechtsen
- Geen snoeren
- lichtgewicht
Ik wilde dat dit nieuwe ontwerp flexibel zou zijn. De bedieningselementen moeten direct kunnen worden gewijzigd zonder dat de componenten telkens opnieuw moeten worden geprogrammeerd als er een test of wijziging moet worden aangebracht. Dit betekende dat er een interface op de controller moest zijn om "modes" te kiezen. Aan elke knop en joystickpositie moeten verschillende sleutelcodes zijn gekoppeld. Diezelfde bedieningselementen zouden ook moeten worden gebruikt om de verschillende modi te selecteren.
De EZ-Key was niet direct in realtime programmeerbaar, dus de volgende oplossing zou zijn om een controller zoals een Arduino te gebruiken om functionaliteit te beheren. De EZ-Key zou uitsluitend worden gebruikt om de sleutelcodes via Bluetooth naar de pc te verzenden. Ik heb voor de Arduino Pro Mini gekozen vanwege de directe compatibiliteit met de UNO (waar ik al ervaring mee had) en vanwege het compacte formaat.
Ik wilde niet met batterijen omgaan in deze nieuwe doos zoals ik deed met de voorganger van de Lapcade, dus koos ik ervoor om een oplaadbare lithium-polymeerbatterij en oplader/voedingsbord te gebruiken. Dit betekende dat ik gewoon een standaard USB-oplader kon gebruiken. Het betekende ook dat ik de behuizing niet elke keer hoefde te openen als de batterijen leeg waren. De EZ-Key en de PowerBoost 500C hebben beide indicatoren die naar de bovenkant van de controller moesten worden overgebracht voor de koppelingsstatus en indicatie voor een bijna lege batterij. Ik heb wat LED's aan het ontwerp toegevoegd, zodat ik deze handige statusindicatoren tijdens het gebruik naar de gebruiker kon reflecteren.
Naarmate het testen van mijn ontwerp volwassener werd, ontdekte ik dat een aantal van mijn originele ideeën niet waren zoals ik had verwacht. De LBO-indicator op de PowerBoost werkt bijvoorbeeld niet zoals verwacht wanneer deze is gekoppeld aan een microcontroller. Hierdoor kan stroom door de gemeenschappelijke aarde van de batterij gaan terwijl het apparaat "uit" of uitgeschakeld is, het LBO-lampje zal branden en blijven branden. Anderen op het Adafruit-forum waren dit probleem ook tegengekomen en boden een betere oplossing door de batterijspanning rechtstreeks op een analoge ingang te bemonsteren. Zodra de spanning tot een bepaald niveau zakt, is het tijd om de gebruiker te laten weten dat de batterij op het punt staat uit te schakelen.
Stap 2: Wat je nodig hebt
Elektronische onderdelenlijst
Dit werd uiteindelijk een vrij ingewikkelde build. Je hoeft niet dezelfde onderdelen te gebruiken als ik, maar als je een vervangend onderdeel gebruikt, zorg er dan voor dat je begrijpt hoe het zal interageren met de andere circuits en code. Hoewel ik graag suggesties geef, kan ik je niet helpen bij het oplossen van code of problemen voor verschillende configuraties.
1 Arduino Pro Mini 5V - Ik hou van de Pro omdat hij compact is. U kunt elk Uno-pin/interrupt-compatibel bord gebruiken met de verstrekte code
1 Adafruit Bluefruit EZ-Key bluetooth HID - Zoals hierboven beschreven, is dit de bluetooth HID waarmee keycodes naar de host-pc kunnen worden verzonden.
1 MCP23017 - i2c 16 input/output poortuitbreiding - Deze chip wordt gebruikt om 16 extra inputs aan de Arduino toe te voegen via het I2C-communicatieprotocol
1 Adafruit PowerBoost 500 + Charger - Dit is de power control board voor het voeden van de Lapcade en het opladen van de LiPo
1 Litium Polymeer batterij (ik gebruikte 2500mAh, maar je kunt een hogere/lagere capaciteit gebruiken)
1 8-Way Arcade Joystick - Zie de sectie "gedachten voor versie 2" hieronder met betrekking tot joysticks
9 Arcade-drukknoppen - Diverse kleuren en zeefdrukken
2 verlichte kortstondige drukknoppen - ik heb deze 2 knoppen gebruikt voor de middelste 4 en 5 knoppen en zijn van Adafruit: rood (midden 4), blauw (midden 5)
1 Verlichte vergrendelingsdrukknop Ik heb deze gebruikt voor de aan / uit-knop van Adafruit: Groen
2 LED's Gebruikt om te verwijzen naar het koppelingssignaal en de batterij bijna leeg. Ik gebruikte twee RadioShack-onderdelen 2760270 en 2760271
1 16 x 2 LCD-scherm
1 I2C/SPI LCD-rugzak - Gebruikt voor I2C-communicatie naar het 16x2-display.
1 Paneelmontage USB-verlengkabel - Wordt gebruikt om de micro-b USB-connector van de PowerBoost uit te breiden naar de kastwand.
1 Adafruit Perma-Proto Full-sized Breadboard PCB - Niet nodig, maar maakt permanente montage zoveel gemakkelijker.
5 220 Ohm Weerstanden
7 1K Ohm Weerstanden
2 2.2K Ohm Weerstanden
1 4.7K Ohm Weerstand
18 #10 Female Spade Connectors - Voor aansluiting op de arcade-knopcontacten. Aanbevolen boven solderen, omdat de knoppen uiteindelijk verslijten.
22 gauge aansluitdraad - Ik heb solide aansluitdraad gebruikt in plaats van gevlochten om vrijstaand draadbeheer te maken. Dit was puur voor demonstratiedoeleinden en wordt niet aanbevolen omdat massieve draad broos is en vatbaar is voor breuk.
De volgende items zijn niet vereist, maar zullen het monteren eenvoudiger maken en, in het geval dat u een onderdeel roostert, het vervangen gemakkelijker maken:
- IC Socket - voor 28-pins 0,3" Chips
- IC Socket - voor 28-pins 0,6" Chips
- 0.1" vrouwelijke header (minstens 1 36-pins header)
Kabinet Onderdelen:
- 3 12 x 24 1/8 inch berkenpanelen
- 1 12 x 24 1/8 inch helder acrylpaneel
bestanden:
- Lapcade V1.xlsx - De onderstaande spreadsheet met de circuitverbindingen.
- LapcadeV1-code.zip - Zip-bestand met de Arduino-code die voor dit project is geschreven.
- Lapcade_v1.zip - Zip-bestand met de svg-tekeningen voor de kast.
- LapcadeV1-Circuit_Diagram_Large.zip - Zip-bestand met een versie met hoge resolutie van het onderstaande fritzing-schakelschema.
Links naar meer bronnen:
- Adafruit Bluefruit EZ-Key Documentatie
- Adafruit PowerBoost 500 + Documentatie
- I2C/SPI LCD-rugzakdocumentatie
- MCP23017 I2C Port Extender-documentatie
- Adafruit MCP23017 Arduino-bibliotheek
Stap 3: Montage - De kast

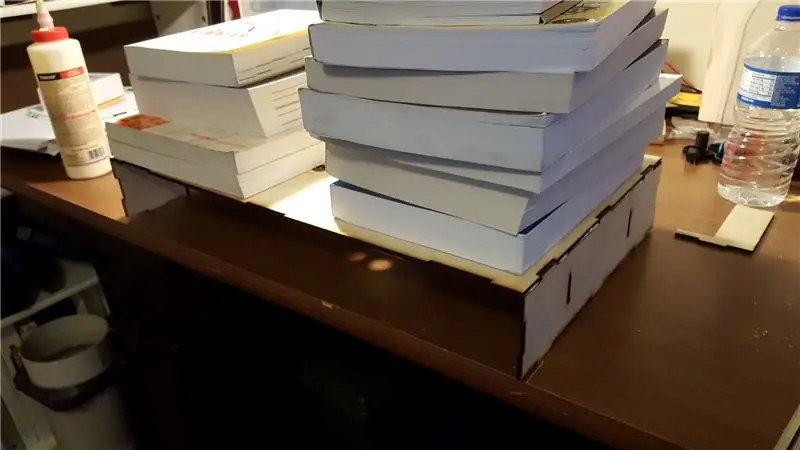

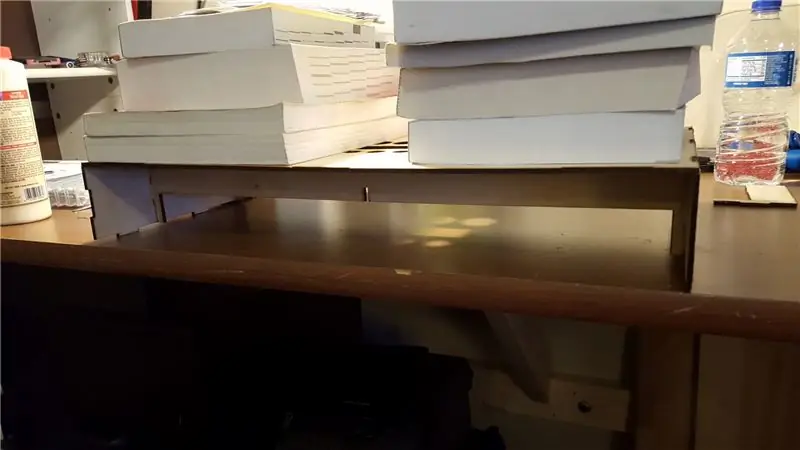
Ik wilde een zeer lichte doos hebben die ook tegen een stootje kan. Zonder te exotisch te worden met materialen, is lichtgewicht gelijk aan dun en dun is meestal gelijk aan broos. De hoofdgebruiker van de Lapcade is waarschijnlijk mijn jonge zoon die graag met veel enthousiasme op de knoppen "drukt" en de joystick "navigeert". Hoewel hij er goed in is dingen niet te laten vallen, slaagde hij erin om de industriële microschakelaars in één joystick binnen een paar maanden te verslijten.
Om dit probleem op te lossen en aangezien de Lapcade 20 breed is, voegde mijn ontwerp twee verticale ribben toe die de boven-, linker- en rechterkant vastzetten. Tijdens het droog passen was het ontwerp bestand tegen 70 lbs boeken die erop waren geplaatst. Eenmaal gelijmd, de doos werd nog duurzamer. Nadat ik de gesneden materialen had ontvangen, paste ik aanvankelijk alle panelen los om ervoor te zorgen dat ze werkten. Ik heb ze vervolgens licht geschuurd en met lucht bestrooid. Ik heb houtlijm gebruikt om de stukken aan elkaar te bevestigen.
De boeken op de onderstaande foto's werden geplaatst om druk uit te oefenen op de vers gelijmde stukken totdat ze waren uitgehard. Nadat de lijm was uitgehard, heb ik de randen glad geschuurd. Mijn ontwerp compenseerde opzettelijk de panelen, zodat ze een beetje zouden uitsteken op de hoeken. Hierdoor zou ik de hoeken tijdens het schuren kunnen afronden zonder te veel in de voeg te komen.
Nadat ik de oppervlakken had schoongemaakt, bracht ik verschillende lagen polyurethaan aan - waardoor ik tussen de lagen kon uitharden. Het resultaat was een lichtgewicht houten kist met een bodem van acryl. Ik had oorspronkelijk een volledig doorzichtige doos gewild, maar toen hij me de berken "test" onderdelen stuurde, veranderde ik onmiddellijk van gedachten. Het was niet alleen lichter, het was een mooie terugkeer naar het idee van kastgaming. De svg-bestanden staan hieronder.
Let op: dit is een tekening met meerdere lagen en elke laag vertegenwoordigt één set sneden op één vel materiaal. Wanneer u een afdruk naar uw snijplotter stuurt, zorg er dan voor dat alle andere lagen verborgen zijn voordat u gaat snijden.
Nog een opmerking: toen ik het gebied voor het LCD-scherm tekende, gebruikte ik een scherm dat ik bij de hand had voor metingen. Tussen de tijd dat ik de tekening maakte en later de onderdelen in de behuizing plaatste, had ik de originele LCD in een ander project gebruikt en een vervangende besteld. Het bleek dat de montagegaten voor de tweede iets anders waren dan het origineel en niet op één lijn lagen. Wees dus voorzichtig voordat u uw materiaal snijdt om te controleren of de onderdelen die u hebt in de gaten in de tekening passen.
Een derde opmerking: ik heb geen uitsparing voor het USB-oplaadsnoer in de originele tekening opgenomen, simpelweg omdat ik niet zeker wist waar ik het wilde plaatsen, zodat het het gebruik niet zou hinderen. Ik heb later de gaten ervoor aan de linkerkant gesneden, heel dichtbij waar je het woord "Lapcade" ziet in de onderstaande afbeeldingen. Versie 2 heeft de oplaadpoort in een nog andere positie.:)
Stap 4: Montage - Elektronica
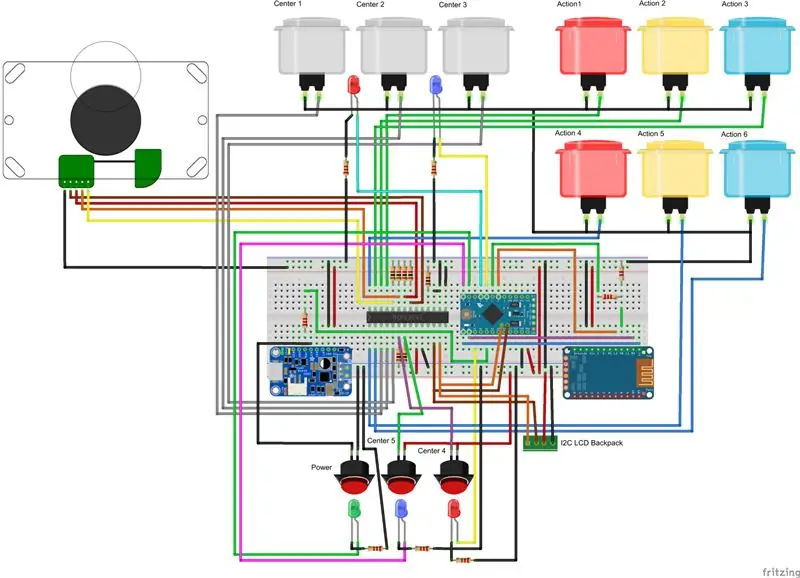
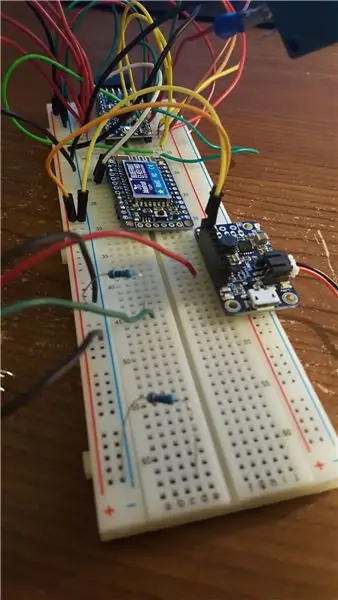

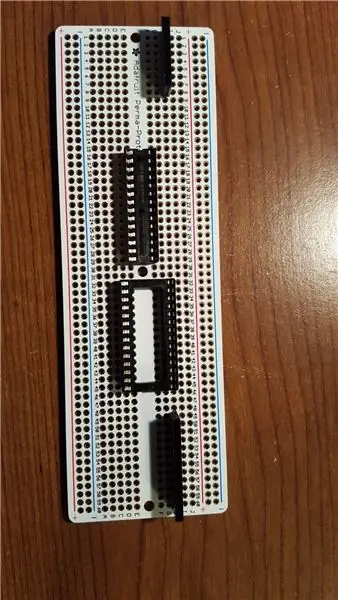
Laten we eerst eens kijken naar het hierboven getoonde bedradingsschema.
Het eerste dat hier moet worden opgemerkt, is dat de stroom- en grondrails van het breadboard. De rails met de blauwe lijn zijn massa (-) en de rails met de rode lijn zijn power (+). Dit is standaard, maar ik noteer het omdat de gemeenschappelijke lijn van de joystick (zwarte draad) is aangesloten op de voeding en niet op aarde. In Fritzing gebruikte ik de draadkleur van de joystick in plaats van de conventiekleur en dacht dat dat voor verwarring zou kunnen zorgen - dus het is het beste om dat gewoon uit de weg te ruimen.
Componentaansluitingen
In plaats van hier elke verbinding in lange vorm te vermelden (Arduino analoge pin 0 gaat door een 220 ohm weerstand naar de PowerBoost Bat-pin), heb ik een spreadsheet gemaakt die alle verbindingen bevat vanuit het oogpunt van de component. Dus op het Arduino-tabblad van de spreadsheet ziet u APM A0 -> 2.2K OHM -> PB Bat en op het PowerBoost-tabblad ziet u PB BAT -> 2.2K OHM -> APM A0. Raadpleeg de sectie bronnen hieronder voor alle bestanden die aan dit project zijn gekoppeld.
Een andere opmerking over de spreadsheet is dat sommige apparaten twee verbindingskolommen tonen. Dit is om meer dan één verbinding met een pin weer te geven. Elk van de joystickverbindingen, behalve de gemeenschappelijke draad, gebruikt bijvoorbeeld een pull-down-weerstand om ervoor te zorgen dat de poortverlenger een solide hoog of laag signaal ontvangt. Om dit voor Joystick 2 te laten zien, ziet u twee kolommen voor verbinding, één voor de joystickdraad naar de MCP 21-pin en de andere voor een verbinding van pin 21 via een weerstand naar aarde. Ik weet zeker dat er betere manieren zijn om dit te documenteren, maar ik ben bang dat je vastzit aan mijn manier van doen in deze.:)
Elk van de arcade-knoppen heeft een gemeenschappelijk (com), een normaal open (no) en normaal gesloten (nc) contact. Voor elk van deze knoppen gebruik ik com- en nc-verbindingen.
Stap 5: Coderen
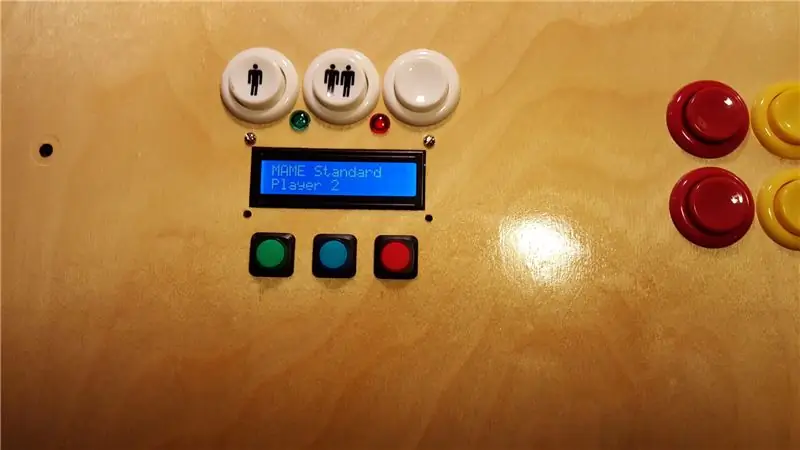
Eerst en vooral moet ik de eer geven waar het toekomt. Ik vertrouwde sterk op het volgende artikel om de Lapcade te coderen:
learn.adafruit.com/convert-your-model-m-keyboard-to-bluetooth-with-bluefruit-ez-key-hid Speciale dank aan Benjamin Gould voor een goed geschreven en gedocumenteerd project!
De kern van dit project is dus een toetsenbord. Vanuit het oogpunt van de pc is de Lapcade gewoon een toetsenbord dat is aangesloten via bluetooth en dat is waar de EZ-Key zo goed in is. Het neemt de gecompliceerde Bluetooth-protocollen, timings en codes en kapselt ze in, zodat alles wat ik met de Arduino hoef te doen, het keycodes is. Om dat te doen, heb ik de codekaarten in het bovenstaande project en mijn eigen arrays gebruikt om operationele modi te creëren. Elke modus verandert wat dezelfde druk op de knop op de Lapcade doet en wat er naar de pc wordt verzonden. Er zijn drie "ingebouwde" operationele modi en alle modi daarna zijn toepassingsmodi.
Operationele modi
Het volgende vat de operationele modi van de Lapcade samen:
- Opstarten - Deze modus controleert op verbinding met de pc en stelt opstartvariabelen in. Als de EZ-Key niet is gekoppeld aan een pc, verandert deze in de koppelingsmodus
- Koppelen - In deze modus wacht de EZ-Key om te worden gekoppeld aan een pc.
- Mode Select - Met deze modus kan de gebruiker selecteren welke toepassingsmodus moet worden gebruikt. In deze modus worden geen keycodes naar de pc verzonden. Er zijn ook snelle modusselecties op basis van de vorige toepassingsmodus. Als u bijvoorbeeld op modus drukt en vervolgens op de speler twee-knop in de Mame Player 1-modus, schakelt u eenvoudig van modus zonder dat u hoeft te zoeken en Mame Player 2 op het display hoeft te selecteren.
Toepassingsmodi
Toepassingsmodi worden gebruikt om de juiste sleutelcodes naar de pc te sturen op basis van de toepassing waarin de gebruiker zich bevindt. In Kodi-modus verzendt de actie 2-toets bijvoorbeeld "P", wat een pauze is. In Mame stuurt diezelfde knop de linker Alt-toets. Als je de controller wilt gebruiken om Minecraft voor de pc te spelen, hoef je alleen maar de juiste array-kaarten toe te voegen.
Elke toepassing moet worden gedefinieerd in 4 gegevensreeksen.
- mode - Deze array bevat de tekst die voor elke modus op het scherm wordt weergegeven. Om de tweede regel van het display te gebruiken, plaatst u gewoon een ~ in de array als regeleinde.
- keyModes[14] - Deze matrixarray bevat de keycodes die naar de pc zijn verzonden. Elke regel van 14 elementen vertegenwoordigt individuele knoppen voor keycode-toewijzingen.
- keyModifiers[14] - Deze matrixarray bevat de keycode-modifiers voor elke toetsaanslag, zoals het ingedrukt houden van de shift-toets.
- quickMode[3] - Deze matrixarray bevat het selectiepatroon voor de snelle modus voor de huidige modus.
Basis operatie
Wanneer het systeem is ingeschakeld, gaat het naar de opstartmodus waar de status van de Bluetooth-verbinding wordt gecontroleerd en aan de gebruiker wordt weergegeven. De Arduino krijgt de status van de EZ-Key door de pulsen van de L1-pin van de EZ-Key te tellen en te timen. Er zijn vier substatussen voor de opstartmodus:
- Koppelen - De EZ-Key staat in de actieve koppelingsmodus en wacht om aan een apparaat te worden gekoppeld.
- Gekoppeld maar niet verbonden - De EZ-Key is eerder gekoppeld, maar is momenteel niet verbonden met het hostapparaat.
- Gekoppeld en verbonden - De EZ-Key is gekoppeld en de verbinding is tot stand gebracht met de host. Op dit punt gaat het systeem over naar Mode Select.
- Onbekende status - De EZ-Key retourneert een onbekende code of er is signaalinterferentie die een onbekend signaalpatroon produceert. Het systeem houdt vast en stelt de gebruiker op de hoogte. Moet opnieuw opstarten als dit gebeurt.
Als het systeem is gekoppeld met maar geen verbinding kan maken met de pc, blijft het systeem in de verbindingsstatus in de opstartmodus. Als de gebruiker de escape-knop ingedrukt houdt terwijl hij het apparaat inschakelt, slaat hij de controle van de Bluetooth-verbinding over en gaat hij verder met Mode Select.
Als het systeem nog niet eerder is gekoppeld, wordt de opstartmodus opgevolgd door de koppelingsmodus. In deze status zendt het systeem uit dat het beschikbaar is voor koppeling. Zodra het is ontdekt en gekoppeld door een host, gaat het verder naar Mode Select. Het apparaat kan in Mode Select worden ontkoppeld door op de knop Actie 1 te drukken.
In Mode Select bewegen de joystick-acties omhoog en omlaag u door de beschikbare applicatiemodi op het LCD-scherm. Druk op de enter-toets (midden 5) om een van de modi te selecteren.
Eenmaal in een applicatiemodus, zal elk van de knoppen en de joystick keycodes verzenden volgens de keymaps gespecificeerd in de vier arrays zoals hierboven beschreven.
Snelle modi
Nadat een toepassingsmodus is geselecteerd, wordt de definitie van de snelle modus ingesteld. Simpel gezegd, snelle modi zijn de toepassingsmodi die kunnen worden geselecteerd met de eerste drie middelste knoppen (midden 1-3). Deze drie knoppen komen overeen met het array-element in de matrix.
Bijvoorbeeld, in de huidige configuratie, wanneer Mame wordt gebruikt in speler 1-modus (Modus 4 of de vijfde gedefinieerde modus), drukt u op de modusknop en laadt de speler twee-knop het quickmode [4][1] array-element (Arduino gebruikt 0 basisarray-indexering) die 5 is. Het systeem schakelt dan over naar toepassingsmodus 5, dat is Mame, speler 2.
Stap 6: Ideeën voor versie 2
Knopweergave - Ik denk dat je niet alles kunt plannen, maar er is één ontwerpidee dat ik al vroeg had willen hebben voor versie één: individuele LCD-knoppen met knoppen. Het werd heel snel na het bouwen duidelijk dat alleen weten in welke modus je je bevindt niet betekent dat je onthoudt wat elke knop doet - vooral niet nadat je er een paar dagen of maanden vanaf bent geweest. Ik wou echt dat ik een soort klein display op of boven elke knop had toegevoegd die liet zien wat de huidige actie is. Deze staat bovenaan mijn lijst voor versie 2.
4-way vs 8-way joystick - Een ander ding dat duidelijk werd toen ik de joystick begon te gebruiken, was dat oudere games niet bedoeld waren om 8-way joysticks te gebruiken. Een voorbeeld hiervan is pac-man. Sinds ik deze controller heb gebouwd, heb ik ontdekt dat er joysticks zijn die mechanisch kunnen worden geschakeld van 4-weg naar 8-weg. Ja, die staat op de lijst en als je van plan bent klassieke arcade-spellen te spelen, ga dan gewoon naar een die kan worden gewijzigd. Zorg er natuurlijk voor dat u rekening houdt met de wijzigingen in bedrading en programmering op basis van de joystick waarmee u eindigt. Hier zijn enkele leveranciers van klassieke arcade-besturingen:
- https://www.ultimarc.com/controls.html
- https://groovygamegear.com/webstore/index.php?main…
"Flipper"-knoppen rechts en links - Versie 2 zal zeker één knop toevoegen aan de linker- en rechterkant van de kast. Een mogelijk gebruik zal zijn voor flipperkasten.
Andere bedieningselementen - Ik kijk naar de haalbaarheid van het toevoegen van andere veelvoorkomende bedieningselementen zoals een trackball en/of een spinner aan de volgende versie. Aangezien de EZ-Key muiscoördinaten kan verzenden, zou dit niet al te moeilijk moeten zijn.
Ingebouwde programmering - De volgende versie moet de mogelijkheid hebben om nieuwe configuraties toe te voegen zonder de behuizing open te breken. Ik wilde dit toevoegen aan versie 1, maar het vergde meer tijd en middelen dan ik had.
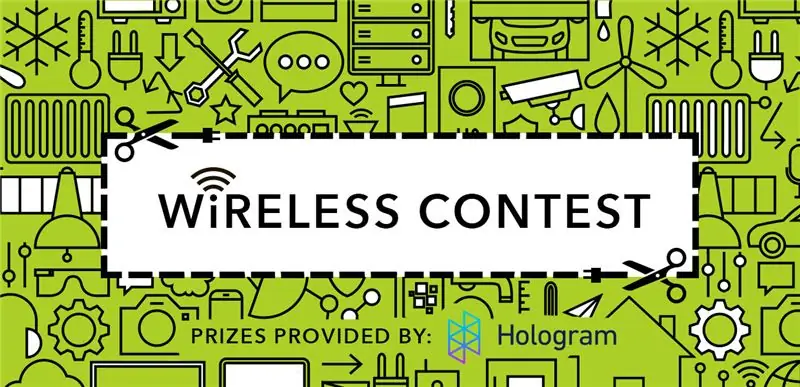
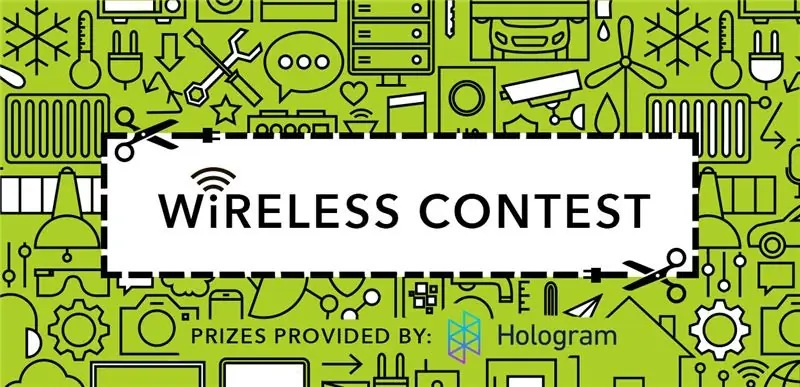
Tweede prijs in de draadloze wedstrijd
Aanbevolen:
Arcade-luidsprekervolume-adapter: 3 stappen

Arcade Speaker Volume Adapter: Dit is een korte instructie over het aanpassen van een montagegat van een Arcade Button om plaats te bieden aan een volumeregeling voor de Arcade Speaker. Als je een Bartop Arcade-machine bouwt zoals ik, dan heb je niet meer nodig dan de middelen om een van de
DIY Fitness Tracker Smart Watch met oximeter en hartslag - Modulaire elektronische modules van TinyCircuits - Kleinste arcade: 6 stappen

DIY Fitness Tracker Smart Watch met oximeter en hartslag | Modulaire elektronische modules van TinyCircuits | Kleinste Arcade: Hé, wat is er, jongens! Akarsh hier van CETech.Vandaag hebben we enkele van de sensormodules bij ons die erg handig zijn in ons dagelijks leven, maar in een kleine versie van zichzelf. De sensoren die we vandaag hebben zijn erg klein in vergelijking met de tra
DIY Arcade-joystick: 3 stappen

DIY Arcade-joystick: dit is een arcade-joystick die ik heb gemaakt. De arcade-joystick zelf is helemaal opnieuw gemaakt met behulp van micro-rolschakelaars, geen vooraf gemaakte arcade-joystickmodule die vooraf is gebruikt. Ik kreeg dit idee van iemand op de Maker Faire Singapore 2016, waar ik me herinnerde s
Desktop arcade-machine: 5 stappen

Desktop Arcade Machine: Dit project is een desktop arcade-machine gemaakt van een oud Dell-werkstation. Voor wie het zich afvraagt, de computer heeft 8 GB DDR3-geheugen (4 x 2 GB), een Intel core i3 en een voeding van 300 watt. Er is geen grafische kaart nodig omdat oudere games niet
NES Controller Shuffle (Nintendo Controller MP3, V3.0): 5 stappen (met afbeeldingen)

NES Controller Shuffle (Nintendo Controller MP3, V3.0): Ik heb ryan97128 volledig opgelicht over zijn ontwerp voor Nintendo Controller MP3, versie 2.0 en ik hoor dat hij het idee kreeg van de alwijze Morte_Moya, dus ik kan de eer niet opeisen al hun genialiteit. Ik wilde gewoon het gemak toevoegen en opladen
