
Inhoudsopgave:
- Auteur John Day [email protected].
- Public 2024-01-30 11:15.
- Laatst gewijzigd 2025-01-23 15:01.


Dit project is een desktop-arcade-machine gemaakt van een oud Dell-werkstation. Voor wie het zich afvraagt, de computer heeft 8 GB DDR3-geheugen (4 x 2 GB), een Intel core i3 en een voeding van 300 watt. Er is geen grafische kaart nodig omdat oudere games grafisch niet erg veeleisend zijn. De computer draait een emulator op een flashstation en heeft honderden spellen. Het project is in vier uur gemaakt voor een hackathon. Het heeft me vermaakt tijdens quarantaine en het is gemakkelijk te verplaatsen en past mooi op mijn bureau.
Benodigdheden
Materialen:
- Multiplex (ik gebruikte 1")
- 1.5" schroeven
- Desktopcomputer (hoeft niet luxueus te zijn)
- Computerscherm
- Controller (ik gebruikte een bekabelde Xbox 360)
- Juiste kabels
- Moederbord afstandhouders
- Hete lijm
Gereedschap:
- Cirkelzaag
- legpuzzel
- Boormachine met pilootbits
- Dremel of schuurpapier
- Meetlint of meetinstrument
- Heet lijmpistool
Stap 1: Op maat maken


De eerste stap in deze build was het uitzoeken van de afmetingen ervoor. Ik besloot om het te vleugelen en de onderdelen neer te leggen en te snijden op basis van hoeveel ruimte ze in beslag namen. De eerste componenten die ik groter maakte, waren het moederbord en de voeding, omdat ze de meeste ruimte aan de onderkant van de behuizing innemen. Ik besloot de IO naar de achterkant van het apparaat te monteren en de uitlaat van de voeding ook naar de achterkant. Zorg ervoor dat uw kabels van de voeding lang genoeg zijn om te bereiken waar ze op het moederbord gaan. Uiteindelijk heb ik de basis ongeveer 12 "x 18" gemaakt. Ik zorgde ervoor dat er ruimte was voor de kabels om ook een beetje uit te steken, zodat er een achterstuk op kon passen. Nadat ik het stuk had gesneden, monteerde ik het moederbord erop door afstandhouders in het hout toe te voegen en het moederbord erop te schroeven. Voor de voeding heb ik dubbelzijdig plakband gebruikt. Je zou er later ook een houder voor kunnen maken als het achterstuk erop zit. Ik besloot dit te doen omdat ik veel tijd nodig had en de machine in wezen gedurende de hele levensduur op mijn bureaublad zou staan. Vanaf hier heb ik nooit echt een meting gedaan. Ik keek er gewoon naar en zorgde ervoor dat het functioneel was en er nog steeds fatsoenlijk uitzag.
Stap 2: Front IO, aan/uit-knop en luidspreker
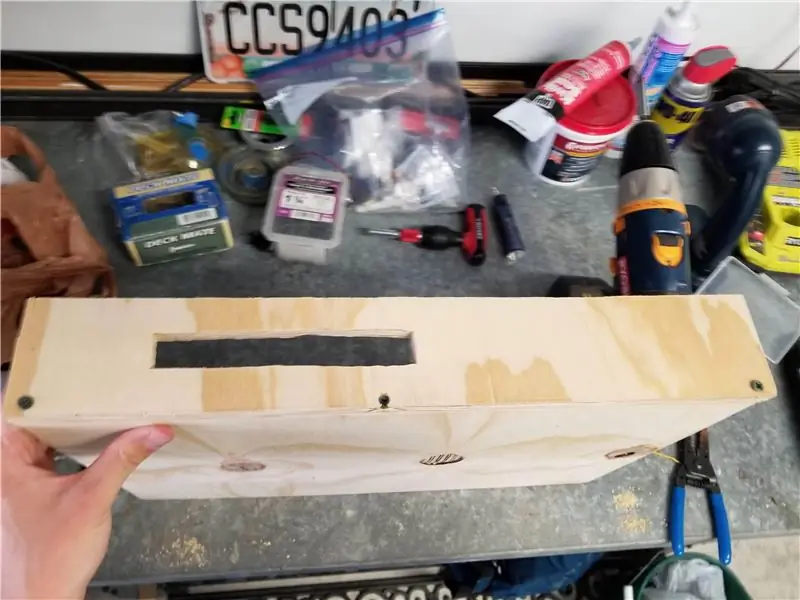


Het volgende stuk dat ik sneed was voor de voorkant van de behuizing. Dit is waar de 4 USB-poorten aan de voorkant voor controllers gaan, evenals de aan / uit-knop en een luidspreker. Ik nam de USB-poorten en schetste ze op een stuk hout dat waarschijnlijk ongeveer 3 "x 18" was. Ik heb dit gat uitgesneden met de decoupeerzaag en de USB-hub frictiepaste in dit deel van de behuizing. Vervolgens boorde ik een gat voor de aan / uit-knop en de kleine luidspreker die bij de computer werd geleverd. Ik heb een beetje hete lijm gebruikt om de luidspreker en de aan / uit-knop te bevestigen. Er is hier ook een aux-poort als de kleine luidspreker niet luid genoeg is, waar u enkele externe luidsprekers kunt aansluiten.
Stap 3: De behuizing afronden en de monitor insluiten



Vervolgens maakte ik een richel en verlengde deze schuin omhoog zodat de monitor een hoek zou vormen. Ik beoordeelde de hoek op basis van de kijkhoek van de monitor die ik had. Nadat dit stuk is vastgeschroefd, heb ik de onderste richel uitgesneden die kan worden gebruikt om in de toekomst joysticks en knoppen op te plaatsen. Daarna werd het op de kast geschroefd. Vervolgens knipte ik het resterende stuk uit en puzzelde ik een gat in het midden ervan om de monitor erin te passen. Het is een oude monitor en ik heb hem uit de ronde behuizing gehaald om er gemakkelijker mee te kunnen werken. De monitor was op zijn plaats gelijmd omdat ik hem in de toekomst hoop te upgraden en ik had bijna geen tijd meer en moest nog steeds de software erop zetten. Als ik meer tijd had, zou ik beugels van hout maken voor de monitor om ervoor te zorgen dat deze vast blijft zitten.
Stap 4: Software
Ik besloot om een emulator genaamd Batocera te gebruiken. Ik vond dat dit het gemakkelijkst in te stellen was en het heeft alle consoles die ik wenste. Een snelle zoekopdracht op youtube en je kunt handige handleidingen vinden over hoe je het kunt instellen en games aan je computer kunt toevoegen. Deze video liet me zien hoe ik de software op een flashstation moest instellen, aangezien ik geen reserve harde schijf had liggen. Echter, om te voorkomen dat ik individuele games moet zoeken en toevoegen aan de machine, vond ik iemand die een afbeelding van hun machine plaatste met bijgewerkte bios voor elke console die het emuleert, evenals meer dan 700 games. Ik heb een flashdrive van 32 GB gebruikt die nu groot genoeg is, maar in de toekomst heb ik misschien meer opslagruimte nodig. Nadat u de software op een flashstation hebt geïnstalleerd, moet u ervoor zorgen dat uw standaardopstartoptie is ingesteld op USB, zodat u nooit meer een toetsenbord of muis hoeft te gebruiken.
Stap 5: Afwerking en testen


Om het af te maken heb ik wat gaten in de zijkant geboord en een 140 mm ventilator toegevoegd om frisse lucht aan te voeren. Ik moest de voeding omschakelen omdat die van de originele computer dood was. Ik had geen tijd meer, maar ik ben van plan een achterbord met scharnieren toe te voegen, zodat ik alles gemakkelijk kan bereiken. Dit bord heeft ook nog een ventilator voor de uitlaat. Er werd ook gesuggereerd dat ik een stuk acryl voor de achterkant zou gebruiken, zodat je alle componenten kunt zien. Ik heb de voedingskabel voor de monitor en voeding in een kleine overspanningsbeveiliging gestoken, zodat er alleen een kabel is om aan te sluiten. Wanneer de achterplaat is toegevoegd, wordt het instellen veel eenvoudiger. De automaat werkt geweldig. Soms zijn er meerdere pogingen nodig om op te starten, maar ik ben van plan ook een SSD voor de software aan te schaffen, zodat ik meer opslagruimte voor games heb. De machine is vrijwel stil en staat mooi op mijn bureau en in mijn kelder voor gamesessies. Het kan zelfs door meer dan één persoon worden genoten met multiplayer-spellen.
Aanbevolen:
Desktop Pi-hardwareassemblage: 12 stappen (met afbeeldingen)

Desktop Pi-hardwareassemblage: ik vind de Raspberry Pi en de wereld van Single Board Computers (SBC's) fascinerend. De integratie van alle basiscomponenten die nodig zijn voor een typische computer voor thuisgebruik in een compact en stand-alone systeem is een doorbraak geweest voor hardware en
Desktop Prank (voor Windows): 5 stappen

Desktop Prank (voor Windows): Dit is een fantastische grap die maar een paar minuten duurt om op te zetten. Het lijkt erop dat de computer van uw slachtoffer is vastgelopen op het bureaublad. Hoe vaak ze ook proberen op een pictogram te klikken, er gebeurt niets
Gebroken MacBook naar desktop!: 6 stappen

Gebroken MacBook naar desktop!: Hey! In deze gids laat ik je alles zien hoe je van een kapotte MacBook uit 2010 een "iMac"-achtige desktop maakt! Waarom zou je dit willen doen? Nou, misschien heb je een oude beschadigde MacBook rondslingeren die stof aan het verzamelen is … misschien zit je naast een oude mon
Rainmeter - Een minimale desktop opzetten (Win 10): 30 stappen

Rainmeter - Een minimale desktop opzetten (Win 10): Bedankt voor het kijken naar deze instructable! Deze gids helpt je bij het maken van een minimale desktopconfiguratie met enkele handige widgets, zodat je je bureaublad opgeruimd kunt houden. Houd er rekening mee dat deze handleiding is gemaakt voor Windows 10
Aan de slag met de Raspberry Pi 4 Desktop Kit: 7 stappen

Aan de slag met de Raspberry Pi 4 Desktop Kit: De Raspberry Pi 4 is een kleine, krachtige minicomputer, met dual-screen 4K-ondersteuning, USB 3.0, een nieuwe CPU en GPU en tot 4 GB RAM. leer hoe je de Raspberry Pi 4 Model B instelt en installeer alles wat je nodig hebt om de fu
