
Inhoudsopgave:
2025 Auteur: John Day | [email protected]. Laatst gewijzigd: 2025-01-23 15:01
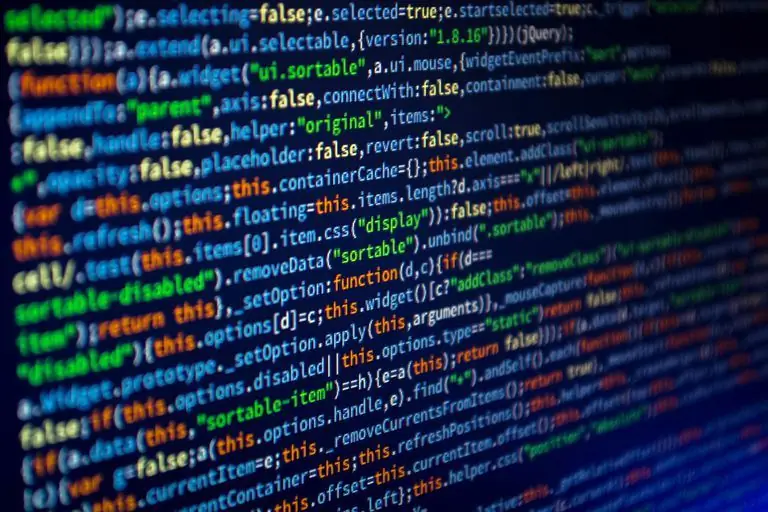
Wil je steeds je eigen java-applicatie maken, maar blijf je het om de een of andere reden uitstellen? Hoor je jezelf zeggen: "Morgen doe ik het eindelijk"? Maar die morgen komt nooit. Dus je moet nu beginnen.
Dit is het moment om je handen vuil te maken. Wanneer we het hebben over het maken van een programma, is het eerste dat we moeten beslissen welke programmeertaal en IDE (Integrated Development Environment) we gaan gebruiken. Nu is er een breed scala aan tools en IDE's beschikbaar voor het gemak van ontwikkelaars. Sommige zijn net zo eenvoudig als items slepen en neerzetten, terwijl andere meer codering vereisen.
Dus de keuze voor IDE hangt helemaal van jou af. Voor een beter begrip van IDE's en hun geschiktheid kun je talloze tutorials over dit onderwerp bekijken.
Benodigdheden
Een computer, internetverbinding en veel motivatie
Stap 1: Downloaden van de IDE en JDK
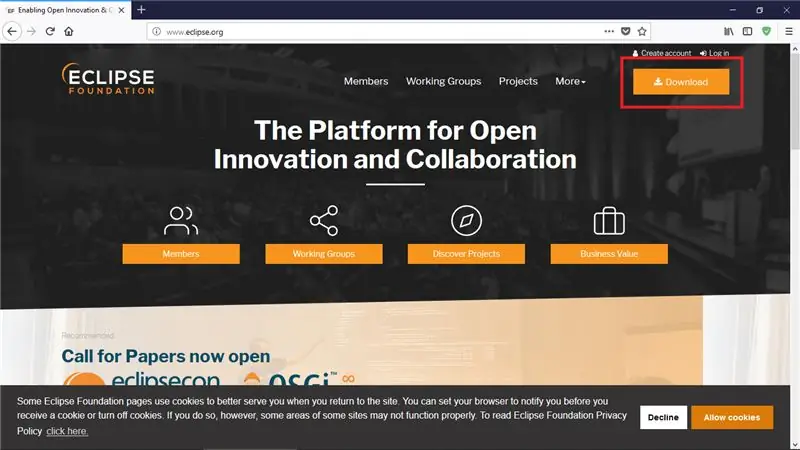
In deze
tutorial zullen we ons eerste programma in JAVA maken met Eclipse IDE. Dus de eerste dingen eerst.
Ga naar JDK Downloaden om java JDK te installeren.
Selecteer de software afhankelijk van uw besturingssysteem. Nadat het is gedownload, pakt u het uit en installeert u het (de installatiewizard leidt u er doorheen).
Ga vervolgens voor de IDE naar Eclipse Download en download de nieuwste eclipse-versie, afhankelijk van uw besturingssysteem.
Installeer ze door de instructies te volgen.
Stap 2: Installatieproces
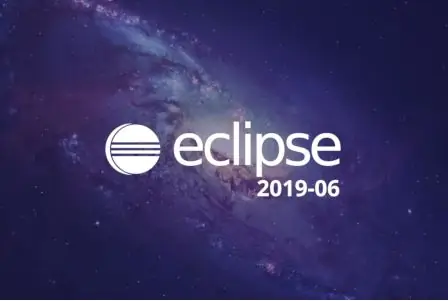
Na installatie krijg je dit scherm:
Stap 3: De werkruimte selecteren
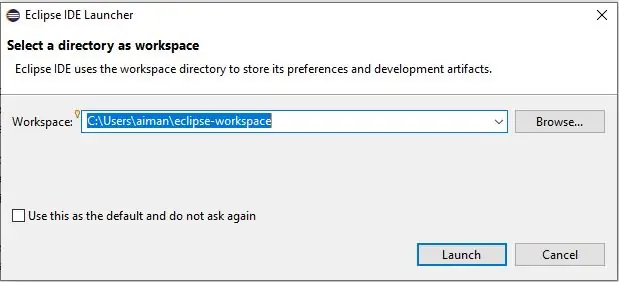
Na het eerste proces zal het opstartprogramma u vragen een werkruimte te selecteren waar al uw gegevens en programma's worden opgeslagen. Standaard kiest het de schijf waarop u eclipse hebt geïnstalleerd, maar u kunt ook de locatie ervan wijzigen.
Stap 4: Opstartproces
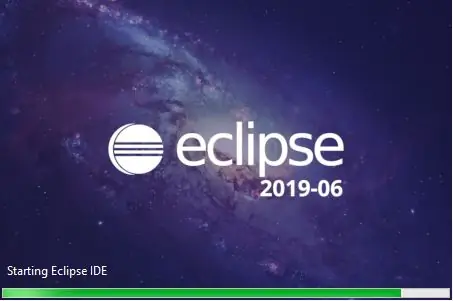
Nadat je de map voor werkruimte hebt geselecteerd, start de launcher de IDE. U krijgt dit scherm.
Stap 5:
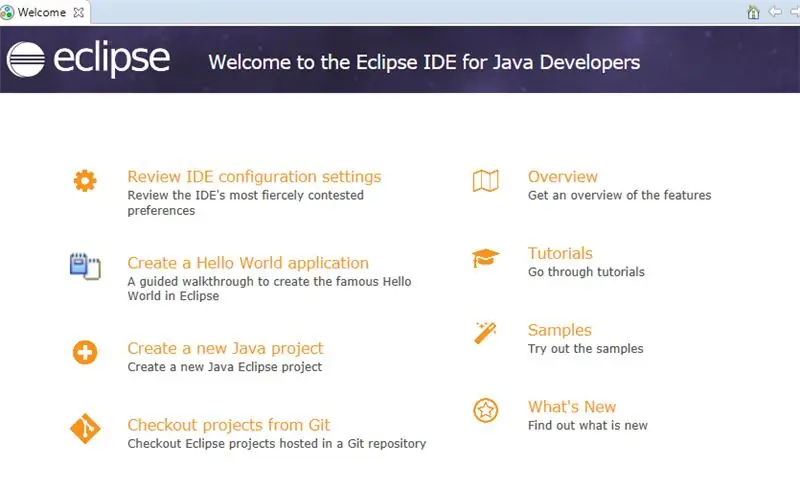
Na het opstartproces wordt een welkomstscherm weergegeven. Hier kunt u meerdere opties zien, zoals een nieuw Java-programma maken, uw IDE-configuratie-instellingen bekijken, uw Hello World-toepassing maken, zelfstudies enz.
Afhankelijk van uw behoefte kiest u de geschikte categorie.
Stap 6: Coderen
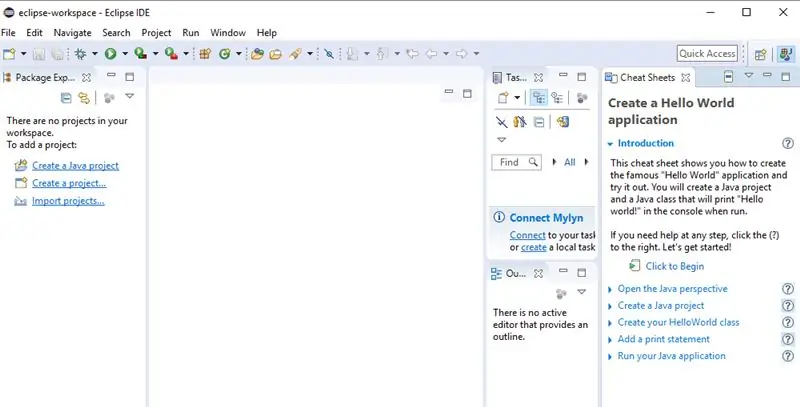
Aangezien dit je eerste programma zal zijn, wat is dan een beter idee dan je Hello World-applicatie te maken.
Klik op Create a Hello World Application en nu ben je officieel begonnen met coderen.
Het uiterst rechtse paneel toont een begeleide procedure waarmee u eenvoudig uw eerste programma kunt maken.
Of u kunt eenvoudig deze stappen volgen:
1. Klik op bestand om een nieuw Java-project aan te maken.
2. Klik vervolgens in het linkerdeelvenster op src (afkorting van broncode) om een nieuw pakket te maken. Klik in het pakket op om een nieuwe Java-klasse te maken. U kunt de hoofdmethode handmatig schrijven of eenvoudig het selectievakje aanvinken om een klasse met een vooraf geschreven hoofdmethode te maken.
3. Schrijf in de hoofdmethode:
System.ot.println ("Hallo wereld!");
4. Klik op de groene afspeelknop om het script uit te voeren.
En Voila… je hebt zojuist je eigen vuistprogramma gemaakt.
Onthoud dat oefenen de sleutel is om succesvol te worden. U kunt beginnen met het maken van kleine en gemakkelijke toepassingen.
Aanbevolen:
Mijn eerste synth: 29 stappen (met afbeeldingen)

Mijn eerste synth: De kindersynth ontstond toen ik gebogen zat over een wirwar van synthesizerdraden. Mijn vriend Oliver kwam langs, beoordeelde de situatie en zei: "Je weet dat je erin geslaagd bent om 's werelds meest gecompliceerde kinderspeelgoed te maken." Terwijl mijn eerste r
Mijn IoT-apparaat - Eerste relais: 5 stappen

Mijn IoT-apparaat - eerste relais: in deze instructable gaan we een relais van Blynk besturen. In- en uitschakelen vanuit de applicatie. PAS OP!!!! Zorg ervoor dat u weet wat u doet als u van plan bent uw relais op het elektriciteitsnet aan te sluiten!!! PAS OP
Mijn eerste IoT-apparaat: 14 stappen

Mijn eerste IoT-apparaat: in deze Instructable zullen we leren hoe we Arduino IDE voor het mijn eerste IoT-apparaat kunnen installeren, zodat we tegen het einde arduino-code erop kunnen uitvoeren en het vanaf uw mobiele telefoon kunnen bedienen
Mijn eerste slimme spiegel: 8 stappen

Mijn eerste slimme spiegel: we kennen dit probleem allemaal, we staan 's ochtends te laat op, dus we moeten ons heel snel klaarmaken. Dat betekent dat je geen tijd hebt om te zien wat voor weer het wordt. Maar waar je zeker tijd voor hebt, is in de spiegel kijken. Wat als we konden
Mijn toetsenbord Mijn handen: 8 stappen (met afbeeldingen)

Mijn toetsenbord Mijn handen: ik heb de gloednieuwe Epilog-lasersnijder gebruikt die Instructables onlangs heeft gekregen om een afbeelding van mijn handen permanent op het toetsenbord van mijn laptop te laseretsen. Dat maakt je garantie ongeldig in doe-het-zelfstijl! Ik heb meer laptops met laser geëtst dan de meeste sinds ik help o
