
Inhoudsopgave:
- Auteur John Day [email protected].
- Public 2024-01-30 11:16.
- Laatst gewijzigd 2025-01-23 15:01.


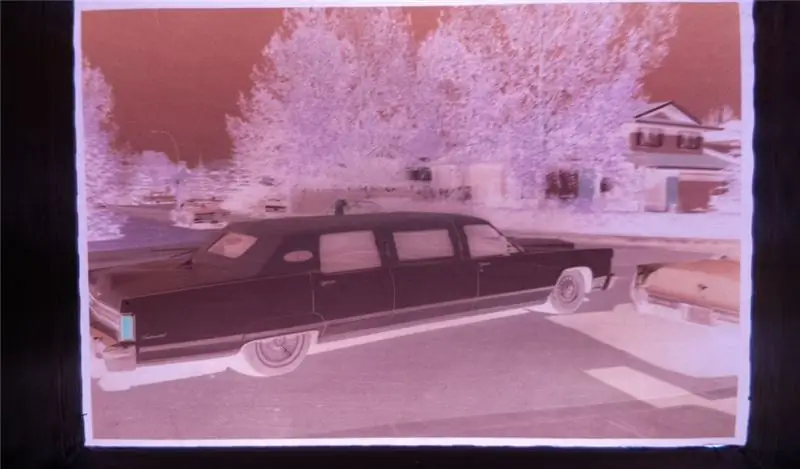
Ik had direct de behoefte om snel oude filmnegatieven te kunnen bekijken en opnemen. Ik had er een paar honderd om door te spitten…
Ik erken dat er verschillende apps voor mijn smartphone zijn, maar ik kon geen bevredigende resultaten krijgen, dus dit is wat ik bedacht …
Ik wilde ze in realtime als echte foto's kunnen bekijken. Ik kan handmatig de negatieven sorteren en alleen de negatieven opnemen die ik wil.
Ik maakte een ruwe doos voor 3D-printen om de elektronica te huisvesten.
Ik heb ook mijn lcd-tv gebruikt om de beelden te bekijken
Benodigdheden
30 mm arcade-knoppen
Raspberry PI 3B betere prijs dan Amazon (op moment van schrijven)
RPi-camera
Witte LED's
Connector - Ik gebruikte wat ik had. Er zijn betere opties beschikbaar
Aansluitpennen
Scherm dat ik heb gebruikt om te testen
#4 schroeven
2-56 schroeven
Waterdoorzichtige acryllijm
Stap 1: De camera-adapter



Ik koos ervoor om een ingesloten camera-adapter te ontwerpen die werkt met een Raspberry Pi-cameramodule om elk negatief te isoleren voor een snelle weergave.
Ik begon met het nemen van verschillende metingen van de filmnegatieven en de geschatte brandpuntsafstand.
Ik heb toen een eenvoudige hoorn gemodelleerd die moet worden bedrukt van zwart plastic. De brandpuntsafstand die ik heb gebruikt is 44 mm.
De kritische metingen waren de grootte van het negatief en de montagegaten voor de camera.
De Pi-camera is met zacht schuim op de printplaat gemonteerd. Niet ideaal. Ik moest wat shims maken van karton om dit te corrigeren. De afbeeldingen zijn anders geen perfecte rechthoeken.
Ik heb ABS gebruikt dat, wanneer het op mijn machine wordt afgedrukt, een vlakke tot semi-platte afwerking heeft die reflecties vermindert, wat op zijn beurt een slechte invloed zou kunnen hebben op de afdrukkwaliteit.
Stap 2: Lichtpaneel




Ik heb geprobeerd een paneel te maken van gedrukte materialen, maar dit presteerde slecht
Vervolgens heb ik een stuk Lexan van 6 mm met LED's aan de randen gebruikt om een lichtpaneel te maken.
Het lichtpaneel is vrij kritisch voor optimale foto's.
Het moet uniform licht hebben zonder hotspots.
BELANGRIJK: Onvolkomenheden aan het oppervlak in de Lexan zullen licht breken en weerkaatsen. De krassen van het schuren moeten zo fijn mogelijk zijn voor een egale glans.
Het formaat van het paneel past op de onderkant van de negatiefviewer, 50 mm per zijde. Montagegaten zijn gemarkeerd voor een veilige bevestiging aan de onderkant van de kijker, 3,5 mm van de randen. De gaten zijn geboord met een stapbit om te voorkomen dat het plastic barst.
De gaten zijn geschikt voor # 4 schroeven
Het moet de kant van de filmstrook mat hebben. De onvolkomenheden in het oppervlak reflecteren het licht om een uniform verlicht paneel te creëren.
Ik gebruikte toenemende korrelaantallen vel schuurpapier op een glad oppervlak om de matte look te krijgen. Het is belangrijk om geen krassen of groeven in het oppervlak te hebben, aangezien dit als krassen of vlekken op de gewenste foto te zien is.
Ik ging geleidelijk van 150 grit naar 800 grit.
Ik had geen hoge hoed-LED's, dus ik maakte mijn eigen door de oppervlaktekoepel aan te raken met een bandschuurmachine. het is belangrijk om de binnenkant niet bloot te leggen, ik heb ten minste 1 mm acryl over de bovenkant gelaten.
Deze werden vervolgens op de rand van de Lexan gebalanceerd en een druppel waterdunne acrylkleefstof werd gebruikt om de onderdelen aan elkaar te hechten. De hechting is vrij direct en de lijm vult de onvolkomenheden, zodat de LED lijkt deel uit te maken van de Lexan.
Ik heb er 6 per kant gebruikt.
Ik heb ze gesoldeerd in 2 parallelle strips van 6 tot een 100 Ohm stroombegrenzingsweerstand aan de positieve kant, dan heeft dit een draad naar een connector die hecht aan Pin2 (+5V) van de GPIO-uitbreiding op een Raspberry Pi-bord
De negatieve kant heeft een draad die rechtstreeks naar aarde gaat via Pin6 op de GPIO-uitbreiding.
Stap 3: Selectieknoppen

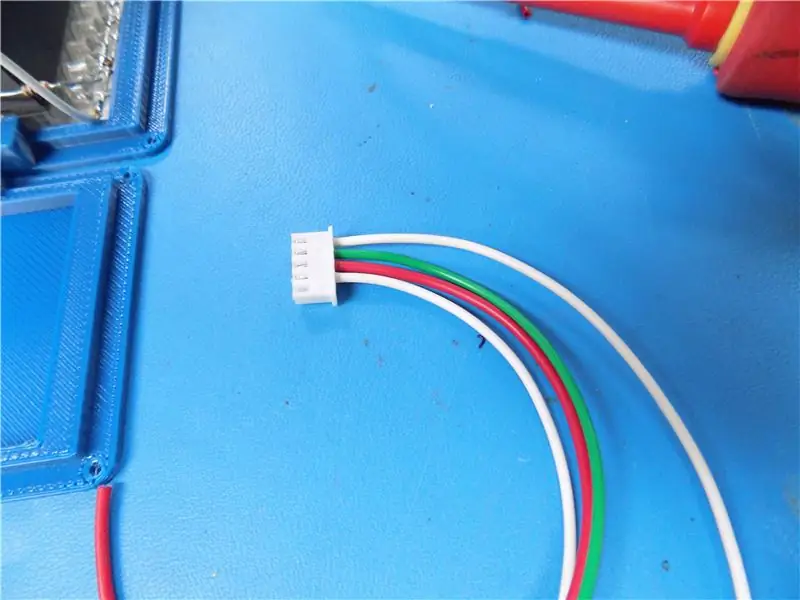


Er zijn slechts 2 bewerkingen nodig vanaf dit apparaat.
De eerste is om de operator in staat te stellen beelden te bekijken en op te nemen.
De tweede is een manier om het programma af te sluiten wanneer u klaar bent.
Ik koos ervoor om een groene knop te gebruiken voor opnemen en een rode knop voor afsluiten.
Qua programmering heb ik ervoor gekozen om GPIO 23 en 24 te gebruiken. Dit is bedraad op de header-pinnen 14, 16, 18 en 20. De draden zijn gecodeerd naar de schakelaars.
Ik had een aantal knopdozen over van een klant die ik had gebouwd, dus ik gebruikte er een als proefopstelling.
Ik heb het verkeerde bestand afgedrukt dat niet de uitsparing voor de camera had, dus ik moest het mijne handmatig doen. Ik heb de juiste bestanden in de volgende stap opgenomen.
Stap 4: Beschermhoes
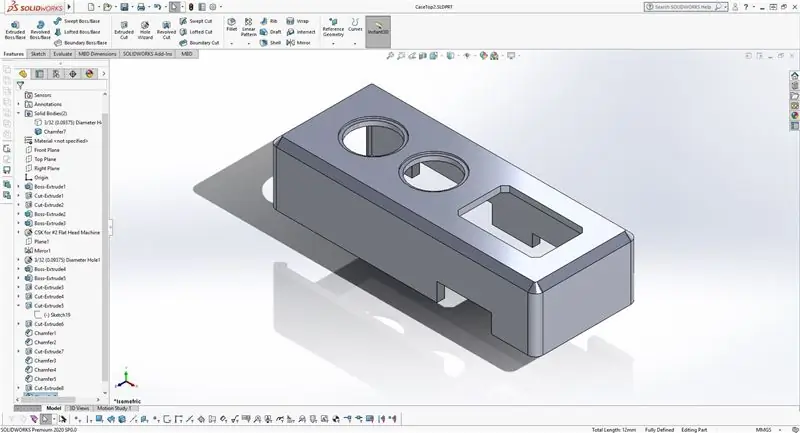
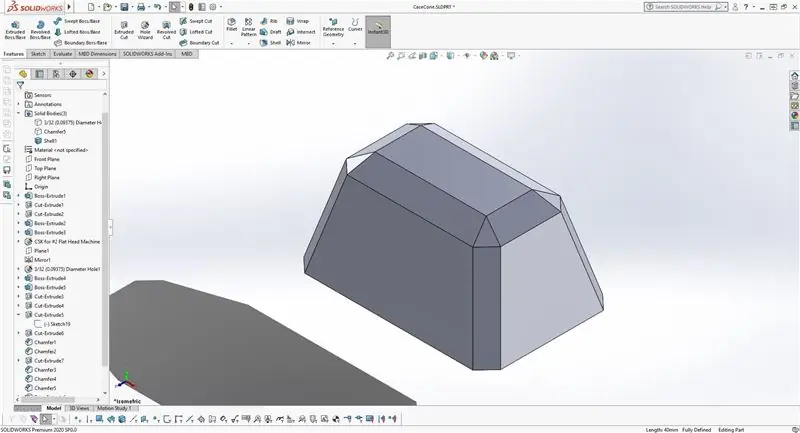
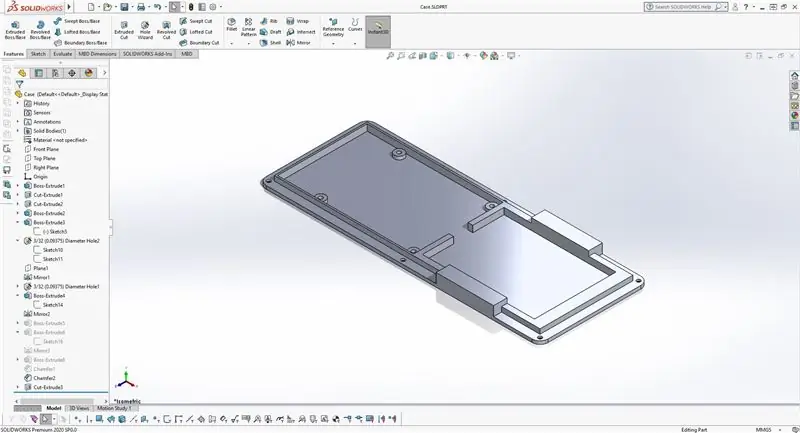

Ik heb dit gemodelleerd voor functie boven vorm. De lijnen zijn eenvoudig en gemakkelijk te printen op de meeste machines.
De behuizing is bedrukt met een dun interieur, maar het voelt nog steeds kwalitatief aan. De dikte zorgt voor stabiliteit en het formaat is makkelijk in gebruik.
Idealiter zou ik de kijkhoorn horizontaal hebben gemonteerd, ik had hardwarebeperkingen die dit verhinderden.
Stap 5: Eenvoudige code om te testen
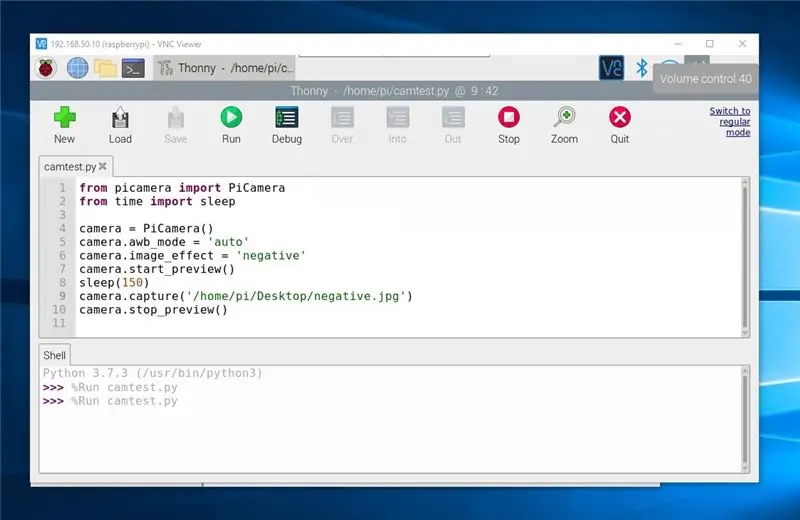


Ik heb de code van RaspberryPi.org gesampled om dit operationeel te krijgen.
"Standaard is de beeldresolutie ingesteld op de resolutie van uw monitor. De maximale resolutie is 2592×1944 voor foto's"
Dit werd gebruikt om de optimale brandpuntsafstand van de camera te vinden. Ik heb een naaldneus gebruikt om de lens op de module aan te passen. Een macrolens zou ideaal zijn, maar ik kreeg er geen op tijd geleverd.
De bovenkant van de focusbehuizing is geschikt voor de Raspberry Pi V2-camera. het wordt op zijn plaats gehouden met 4 - 2/56 schroeven.
De volgende code is wat ik heb gebruikt voor het testen …
from picamera import PiCamerafrom time import sleep
camera = PiCamera()
camera.start_preview()
camera.awb_mode = 'automatisch'
camera.image_effect = 'negatief'
slapen(150)
camera.capture('/home/pi/Desktop/negative.jpg')
camera.stop_preview()
Stap 6: Programmacode
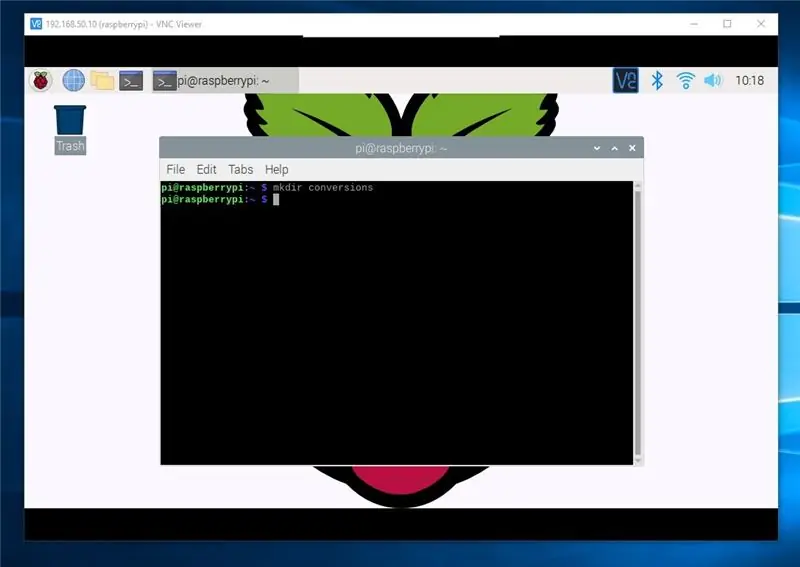
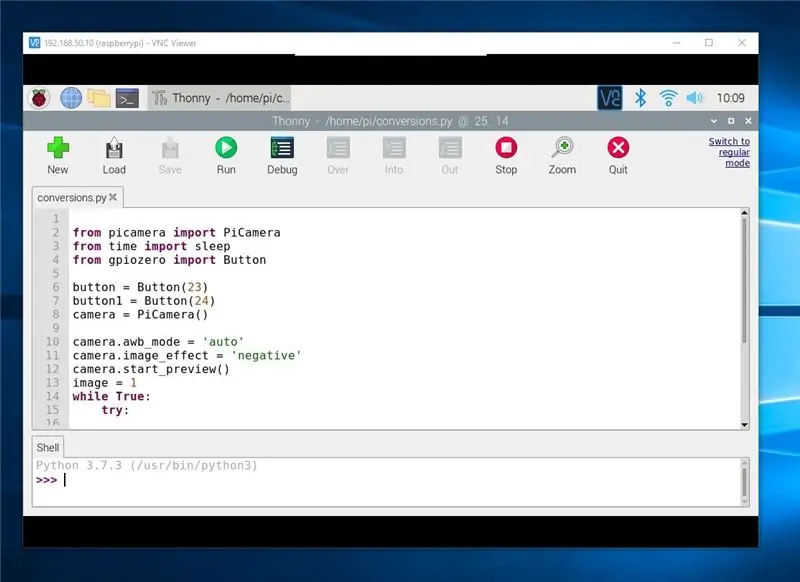
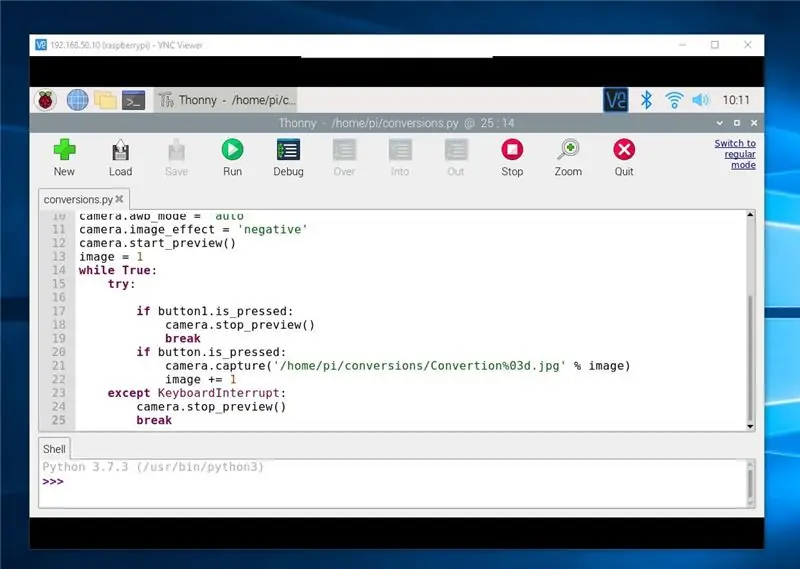
Open eerst een terminalvenster en maak een nieuwe map, typ "mkdir conversions"
Open een python-IDE
Voer de volgende code in:
van picamera
importeer PiCameravanaf de tijd importeer slaap
van gpiozero import-knop
knop = knop (23)
knop1 = knop (24)
camera = PiCamera()
camera.awb_mode = 'automatisch'
camera.image_effect = 'negatief'
camera.start_preview()
afbeelding = 1
terwijl waar:
proberen:
als button1.is_pressed:
camera.stop_preview()
pauze
als knop.is_ingedrukt:
camera.capture('/home/pi/conversions/Convertion%03d.jpg' % afbeelding)
afbeelding += 1
behalve
Toetsenbordonderbreking:
camera.stop_preview()
pauze
Stap 7:


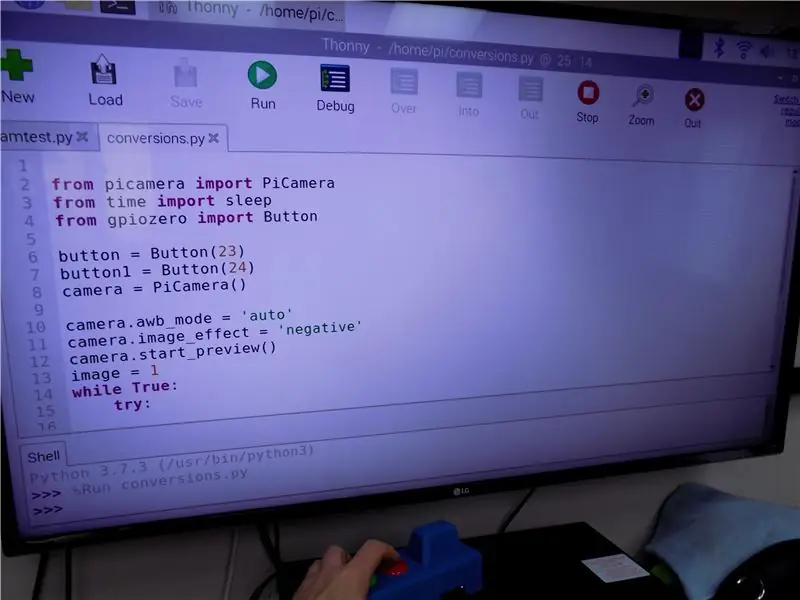
Voer de code uit in de IDE
De groene knop maakt een stilstaand beeld van het negatief en slaat het op in het interne geheugen.
De afbeeldingen worden opgeslagen in de conversiemap.
Ik heb ze naar een USB-stick verplaatst en vervolgens naar mijn computer om ze in Photoshop te verwerken.
De rode knop sluit het programma af. Een toetsenbordkit zal het ook doen.
Stap 8: Programmeer Tweaks
Ik heb het programma zo aangepast dat de beeldkwaliteit beter wordt bespaard
van picamera
import PiCamerafrom time import sleep from gpiozero
import knop import datum/tijd
import tijd
#date code voor het opslaan van afbeeldingen date = datetime.datetime.now().strftime("%d_%H_%M_%S")
# groene knop
knop = knop (23)
# rode knop
knop1 = knop (24)
camera = PiCamera()
# camerabeeld aanpassen en bekijken op monitor
cameraresolutie = (2592, 1944)
camera.awb_mode = 'automatisch'
camera.image_effect = 'negatief'
# beeld weergeven om te controleren
camera.start_preview()
# beeldbesparingstoename
afbeelding = 1
terwijl waar:
proberen:
# rode exit-knop
als button1.is_pressed:
#camera afsluiten
camera.stop_preview()
pauze
# groene knop vastleggen
als knop.is_ingedrukt:
# bewaar afbeeldingslocatie en opmaak
camera.capture('/home/pi/conversions/conversion'+ datum + '%03d.jpg' % afbeelding)
# beeldbesparingstoename
afbeelding += 1
# toetsenbordprogramma afsluiten
behalve KeyboardInterrupt:
#camera afsluiten
camera.stop_preview()
pauze


Tweede plaats in de Raspberry Pi-wedstrijd 2020
Aanbevolen:
Film in het verleden: 7 stappen (met afbeeldingen)

Film in het verleden: Mijn project is een camera die wordt bestuurd door een Raspberry Pi die aan een hoed is bevestigd. Deze camera staat constant aan, hij filmt alles, maar neemt alleen de laatste 7 seconden aan video's op. Laten we een voorbeeld nemen, stel je voor dat je op straat loopt en je ziet
ESP32 COVID19 STATUS VIEWER: 4 stappen

ESP32 COVID19 STATUS VIEWER: Dit project krijgt de status van COCID19 in json-formaat en geeft het weer in de OLED
Hoe maak je een film met groen scherm: 9 stappen

Hoe maak je een IMovie met groen scherm: We hebben een iMovie gemaakt met een groen scherm. In deze instructable leer je hoe je een iMovie maakt met groene schermen
3D-viewer: 4 stappen
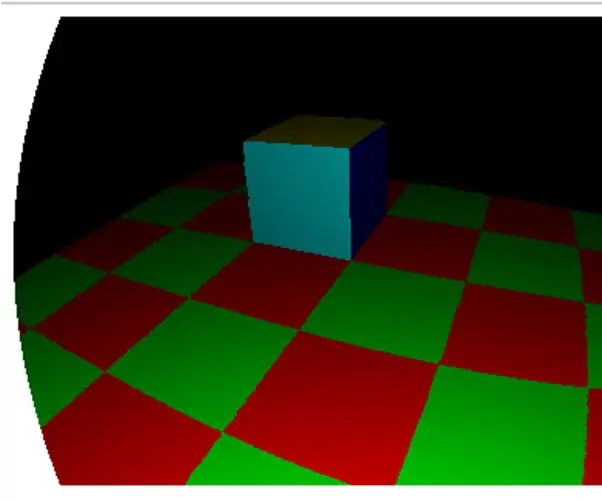
3D-viewer: Hallo! Om mijn interesse in programmeren te bevredigen en hopelijk die van jou te bevredigen, wil ik je een 3D-viewer laten zien die ik in javascript heb gecodeerd. Als je je begrip van 3D-games wilt vergroten of zelfs je eigen 3D-game wilt maken, dan is dit prototy
Een gebarsten VHS-film opslaan: 6 stappen (met afbeeldingen) Antwoorden op al uw "Hoe?"

Hoe een gebarsten VHS-film op te slaan. Hallo en welkom bij mijn nieuwste Instructable. In de renaissance die VHS-banden momenteel hebben. Of het nu gaat om up-cycle of re-purpose of mensen die ze gewoon willen bekijken. Laat ik beginnen met te zeggen dit Instructable van voor later. Hoe te repareren
