
Inhoudsopgave:
- Auteur John Day [email protected].
- Public 2024-01-30 11:16.
- Laatst gewijzigd 2025-01-23 15:01.
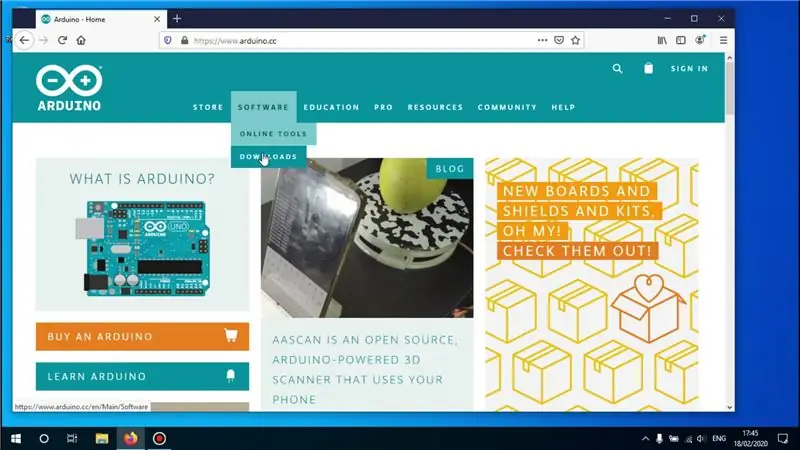
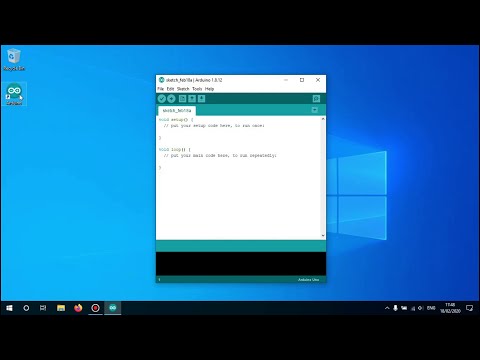
De eerste stap om uw elektronica-avontuur met het Arduino-bord te beginnen, is om de benodigde software te installeren.
Deze tutorial laat je zien hoe je de Arduino IDE op Windows 10 installeert.
Stap 1: Ga naar de Arduino.cc-website
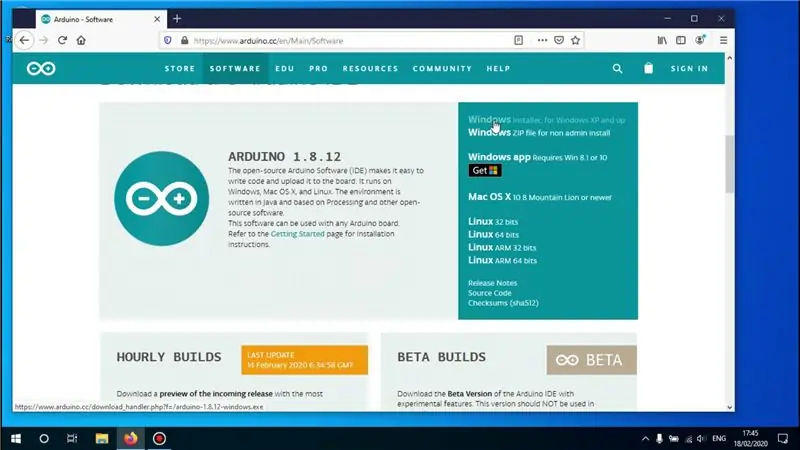
Ga naar de website www.arduino.cc om de software te downloaden.
Beweeg over het tabblad 'Software' en klik op 'Downloads'.
Stap 2: Klik op de downloadlink
Scroll naar beneden tot je de link ziet met de tekst 'Windows installer' en klik erop.
Stap 3: Begin met downloaden
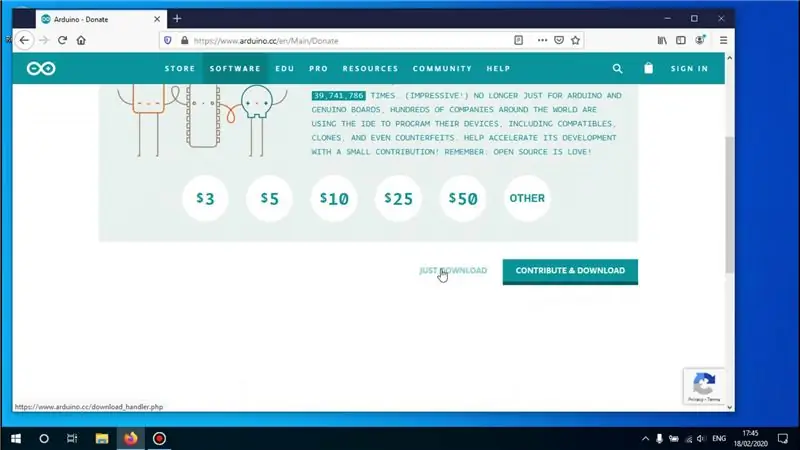
Nadat u op de downloadlink hebt geklikt, wordt u doorgestuurd naar de donatiepagina, hier kunt u doneren of desgewenst overslaan door op de link 'Gewoon downloaden' te klikken.
Stap 4: Start het installatieproces
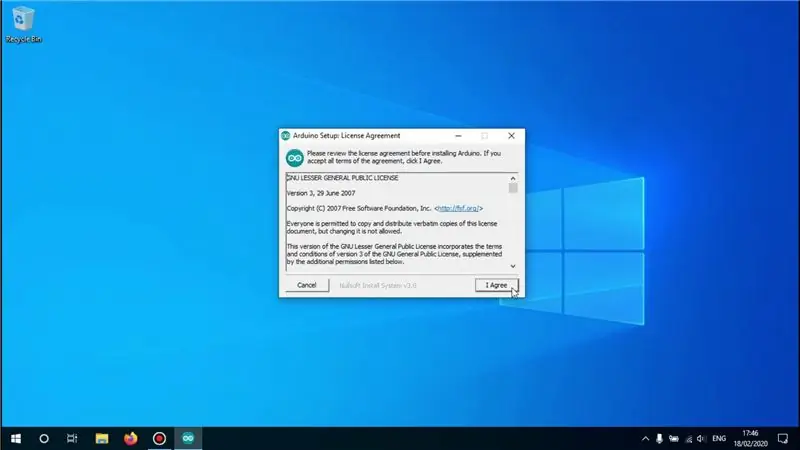
Open het gedownloade bestand.
Er wordt een nieuw venster geopend waarin u wordt gevraagd akkoord te gaan met de licentieovereenkomst.
Klik op 'Ik ga akkoord' om verder te gaan.
Stap 5: Selecteer wat u wilt installeren
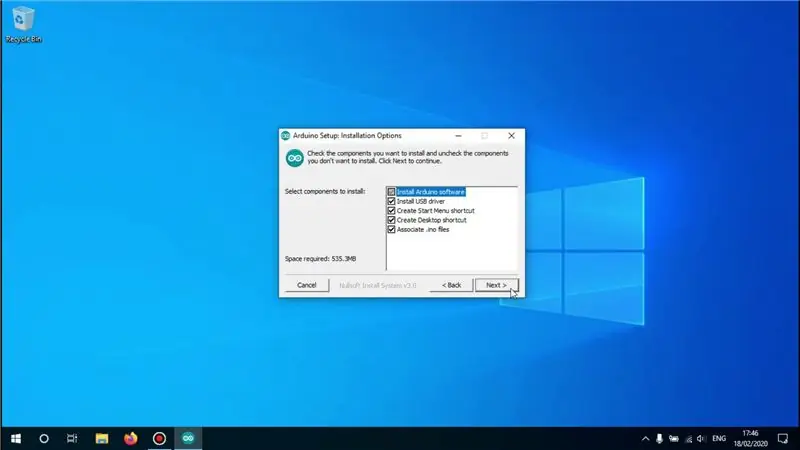
Nu zie je alle beschikbare opties om de software mee te installeren.
Als je niet weet wat je nodig hebt, is het het beste om alles gecontroleerd te houden, want je kunt het later wijzigen als de installatie is voltooid.
Klik op 'Volgende' om verder te gaan.
Stap 6: Kies het installatiepad
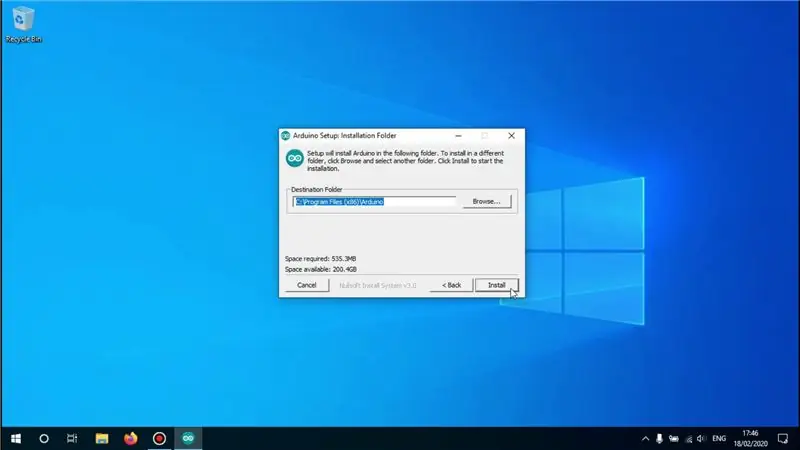
Nu moet u het pad kiezen waarin de software wordt geïnstalleerd.
het is prima om het op de geconfigureerde locatie te laten, maar als u de Arduino IDE ergens anders wilt installeren, kunt u dat hier wijzigen.
Klik op 'Installeren' om de installatie te starten
Stap 7: Voltooi de installatie
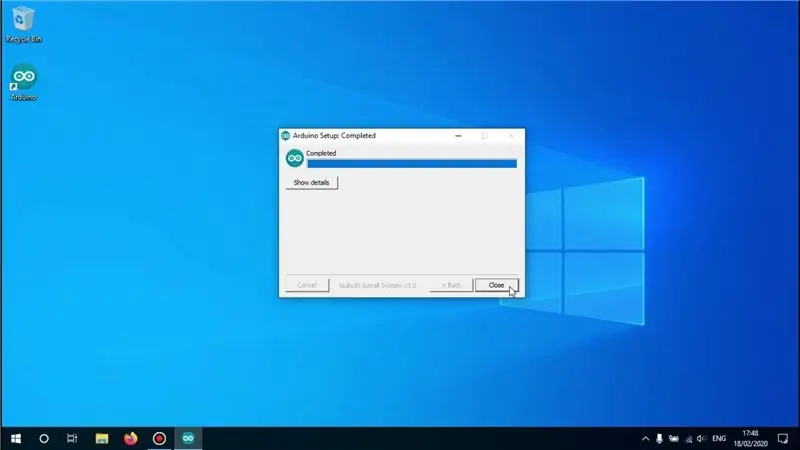
Wacht tot de installatie is voltooid, dit zou niet lang moeten duren.
Wanneer de installatie is voltooid, kunt u op 'sluiten' klikken om de installatiewizard te beëindigen.
Stap 8: Start de Arduino IDE
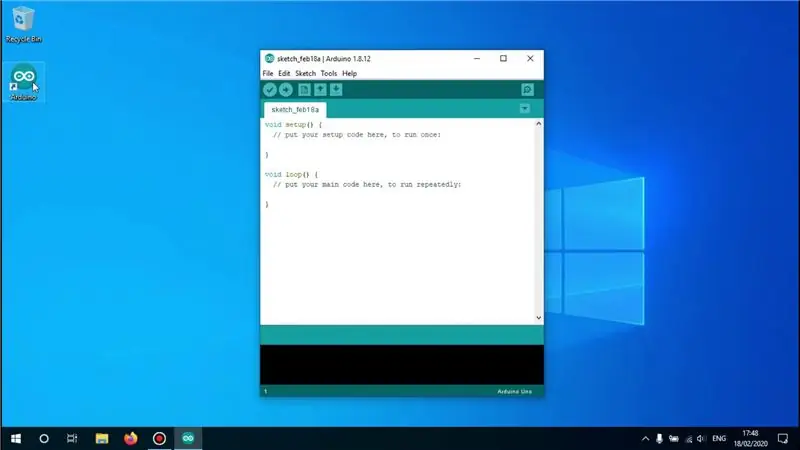
De Arduino IDE is nu succesvol geïnstalleerd.
Om de IDE te starten, kunt u op het bureaubladpictogram klikken dat voor u is gemaakt, of door ernaar te zoeken in het startmenu.
Aanbevolen:
Het ESP32-bord installeren in Arduino IDE (Windows, Mac OS X, Linux): 7 stappen

Het ESP32-bord installeren in Arduino IDE (Windows, Mac OS X, Linux): Er is een add-on voor de Arduino IDE waarmee u de ESP32 kunt programmeren met behulp van de Arduino IDE en de bijbehorende programmeertaal. In deze tutorial laten we je zien hoe je het ESP32-bord in Arduino IDE installeert, of je nu Windows, Mac OS X of Li gebruikt
Hoe Arduino IDE te downloaden en te installeren?: 8 stappen

Hoe Arduino IDE te downloaden en te installeren?: Het downloaden en installeren van Arduino IDE is heel eenvoudig. Arduino IDE is gratis software
Hoe de Arduino IDE-software te installeren op Windows 10 #Arduino_1: 8 stappen

Hoe de Arduino IDE-software op Windows 10 te installeren #Arduino_1: In dit artikel. Ik zal je laten zien hoe je de Arduino IDE-software installeert op Windows 10. Arduino IDE is software voor het programmeren van Arduino Board. Deze software wordt gebruikt als teksteditor om code voor Arduino te maken, openen, bewerken en valideren. De code of pro
Aan de slag met Esp 8266 Esp-01 met Arduino IDE - Esp-kaarten installeren in Arduino Ide en Esp programmeren - Ajarnpa

Aan de slag met Esp 8266 Esp-01 met Arduino IDE | Esp-boards installeren in Arduino Ide en Esp-programmering: in deze instructables gaan we leren hoe esp8266-boards in Arduino IDE te installeren en hoe esp-01 te programmeren en code erin te uploaden. Omdat esp-boards zo populair zijn, dacht ik erover om een instructablesfor dit en de meeste mensen hebben problemen
ESP32: Hoe te installeren in de Arduino IDE: 9 stappen

ESP32: Hoe te installeren in de Arduino IDE: Gegeven suggesties van volgers van mijn kanaal, breng ik je vandaag een tutorial over hoe je ESP32 in de Arduino IDE kunt installeren. Laten we de vereisten en de eigen installatie van de module in een stapsgewijze stroomdiagram behandelen, evenals een screenshot I ma
