
Inhoudsopgave:
- Auteur John Day [email protected].
- Public 2024-01-30 11:16.
- Laatst gewijzigd 2025-01-23 15:01.


Is het je ooit opgevallen dat je niet meer verbonden bent met internet?
Is het frustrerend om 's ochtends op te staan en de router te moeten 'rebooten' om internet terug te krijgen?
Nou, dit is me vaker overkomen dan ik wil dat het gebeurt.
Eerder dit jaar ging ik 3 weken de stad uit en op de eerste dag verbrak mijn router de verbinding met internet! Dit betekende dat ik geen verbinding had met de dingen in mijn huis waarop ik vertrouw om periodiek in te checken, bijvoorbeeld de Nest-thermostaat, Arlo-camera's … Omdat ik niet thuis was, kon ik mijn router niet opnieuw opstarten. Ik wilde een buurman echt niet lastig vallen om voorbij mijn beveiligingssysteem te komen en dan mijn router te vinden en hem opnieuw op te starten. Ik dacht er ook aan om het energiebedrijf te bellen en ze de stroom naar mijn huis ongeveer 5 minuten te laten afsluiten - mijn S. O. niet goedgekeurd..:(Toen ik terugkwam, begon ik te zoeken naar een goede oplossing, maar kon niets vinden dat uitgebreid genoeg was voor wat ik nodig had. In het begin kocht ik gewoon een digitale getimede stekkerdoos en stelde deze in om de router om 2:00 uur gedurende 5 minuten uit te schakelen. Helaas had ik een paar ochtenden geen internet - een beoordeling van de routerlogboeken voor die dagen gaf aan dat de internet 'losgekoppeld' was rond 04:00 uur en mijn router geen verbinding zou maken tenzij ik hem opnieuw opstartte.
Omdat ik een extra Raspberry Pi had liggen en wat python-vaardigheid had, besloot ik te onderzoeken hoe het kon helpen bij mijn dilemma en kwam met deze oplossing.
Ik heb het getest en geïnstalleerd en tot nu toe zo goed!
In principe controleert de Raspberry Pi elke 2 minuten of er een internetverbinding is via een 'ping' naar 2 verschillende websites. Zolang ten minste één van hen reageert, zijn we allemaal goed. Als er geen 'pings' worden geretourneerd, schakelt de Pi de stroom naar de interne USB-hub uit, waardoor het Iot Power Relay de router uitschakelt. Na 2 minuten start de Pi de interne USB-hub op waardoor het Iot Power Relay de router inschakelt. Vervolgens wacht het 4 minuten voordat de internetverbindingscontrole van 2 minuten wordt hervat.
Ik moest ook bedenken dat er misschien een storing is in mijn regio en dat internet een tijdje niet beschikbaar is - zeldzaam, maar het komt wel voor (tenminste in mijn regio …) en ik wilde niet dat de router elke 6 opnieuw zou opstarten tot 8 minuten, dus ik plaatste een vlag die in dit geval de volgende herstart met 1 uur zou uitstellen.
Benodigdheden
Uitrustingslijst:
- Iot Power Relay voor Raspberry Pi (hierboven afgebeeld)
- USB 2.0 A Screw Terminal Block Connector (als je je eigen USB -> Power strip-kabel gaat maken, ook hierboven afgebeeld)
- Kabel met 2 of meer geleidende draden of een oude/extra USB kabel die je kunt gebruiken. Ik gebruikte een oude stereo phono-stekkerkabel en knipte de stekkers af.
- Raspberry Pi Model 3+ (je zou een Model 4 kunnen gebruiken en individuele poorten kunnen bedienen - ik gebruik een Model 3)
Ik kan een kleine commissie verdienen voor mijn goedkeuring, aanbeveling, getuigenis en/of link naar bovengenoemde producten.
Stap 1: Bouw en sluit de hardware aan
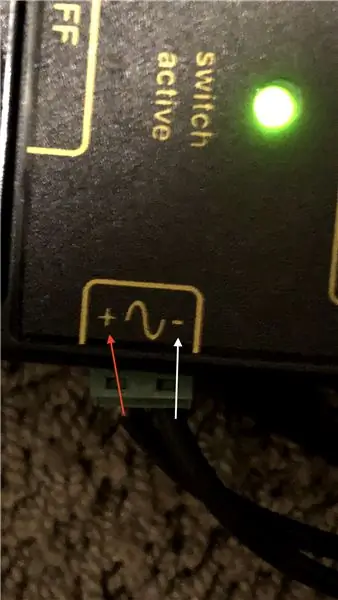
Ik heb mijn kabel gebouwd om de Pi op het vermogensrelais aan te sluiten.
Ik gebruikte het USB-schroefklemmenblok met 2 draden aangesloten op de + en gnd-slots. Je zou ze op de connector moeten kunnen zien. Zie de afbeelding met de rode (+) en witte (-) pijlen naar de sleuven.
Ik heb het andere uiteinde aangesloten op het vermogensrelais. Het groene gedeelte aan de zijkant van het vermogensrelais trekt er gewoon uit en dan kunt u de draden in de sleuven steken en vervolgens stevig vastschroeven. Zie de afbeelding met de rode (+) en witte (-) pijlen naar de draden.
Opmerking: als je een bestaande USB-kabel gebruikt, heb je meestal 4 draden aan het andere uiteinde - de rode is de (+5v) en de zwarte is de (-) aarde. Die 2 gebruik je alleen voor het vermogensrelais.
Voor het testen heb ik een tafellamp aangesloten op een van de stopcontacten die gemarkeerd zijn met 'normaal uit'. Dit wordt geregeld door de USB-stroomstatus. Ik stopte de Raspberry Pi in het 'altijd aan'-stopcontact en stopte hem in en zette hem aan voor de volgende stap.
Stap 2: Software installeren
Stel de Pi in:
Er zijn een aantal websites die u, indien nodig, begeleiden bij het voor de eerste keer instellen van uw RPi.
Life Hacker
Raspberry Pi Orga
Ik heb de mijne 'headless' ingesteld en gebruik VNC om er verbinding mee te maken. Bovenstaande links laten zien hoe u dit kunt doen.
Software-instelling:
- Installeer uhubctl (zie https://github.com/mvp/uhubctl) die zal worden gebruikt om de usb-hub aan en uit te zetten.
- Download en installeer de software die ik heb geschreven vanaf mijn GitHub-pagina: RPi Router Reboot-software.
- Configureer en registreer internet-monitor.service als u dit als service wilt uitvoeren wanneer de Raspberry Pi opstart.
Stap 3: Test- en bedieningsdetails
Het belangrijkste python-programma, rpi-internet-monitor.py, kan worden uitgevoerd met 1 of 2 parameters voor foutopsporing en testdoeleinden.
Open een terminalsessie in de map waarin u de code plaatst en voer de volgende opdracht uit:
:~/Documents/RebootRouter $ python3 rpi-internet-monitor.py -debug -test
Opmerking - hiermee wordt foutopsporingsinformatie afgedrukt en wordt de lamp uit- en ingeschakeld, aangezien deze zal testen als er geen verbinding met internet is. Je kunt gewoon -debug gebruiken en de berichten zien. Je kunt niet zomaar -test gebruiken, het moet de tweede parameter zijn na -debug.
U kunt de CONSTANTEN in het bovenste gedeelte van het programma wijzigen in elke gewenste waarde. De eerste set wordt uitgevoerd met de parameterset -test, de tweede set wordt in alle andere gevallen gebruikt.
Ik heb een service opgezet om dit tijdens het opstarten uit te voeren, zodat het altijd op mijn Raspberry Pi draait.
Open internet-monitor.service en bewerk de ExecStart- en WorkingDirectory-regels met uw volledige paden naar de python-code. Bewaar het bestand.
Kopieer het bestand naar de map systemd/system:
:~/Documents/RebootRouter $ sudo cp internet-monitor.service /etc/systemd/system/internet-monitor.service
Test of de service zonder fouten start:
:~/Documents/RebootRouter $ sudo systemctl start internet-monitor.service
Schakel de service in om te starten tijdens het opstarten:
:~/Documents/RebootRouter $ sudo systemctl internet-monitor.service inschakelen
Als alles goed gaat, kun je nu alles in elkaar zetten en het Iot Power Relay uitzetten, de lamp loskoppelen, de router aansluiten en het Power Relay weer aanzetten. Uw router zou opnieuw moeten opstarten en controleert nu het internet.
Ik deed nog een test nadat ik alles had aangesloten - ik ontkoppelde mijn internetkabel aan de muur en wachtte; zeker genoeg ging de router uit en toen aan. Het bleef aan en na ongeveer 10 minuten sloot ik de kabel weer aan op de muur en had ik internet - tot nu toe werkt het prima ….:)
Aanbevolen:
DIY Raspberry Pi-downloadbox: 4 stappen

DIY Raspberry Pi Downloadbox: Ben je vaak bezig met het downloaden van grote bestanden zoals films, torrents, cursussen, tv-series, etc dan ben je hier aan het juiste adres. In deze Instructable zouden we onze Raspberry Pi zero in een downloadmachine veranderen. Die elke
Raspberry Pi-scorebord: 4 stappen

Raspberry Pi-scorebord: Vandaag zal ik uitleggen hoe ik dit scorebord heb gemaakt dat wordt bestuurd door een Raspberry Pi en wordt aangedreven door een 5V-voeding. Het gebruikt een combinatie van ws2811- en ws2812b-leds voor de verlichting en de structuur is gemaakt van multiplex en rood eiken. Voor een besch
Smart Home van Raspberry Pi: 5 stappen (met afbeeldingen)

Smart Home van Raspberry Pi: er zijn al verschillende producten die uw flat slimmer maken, maar de meeste zijn eigen oplossingen. Maar waarom heb je een internetverbinding nodig om een lamp te schakelen met je smartphone? Dat was voor mij een reden om mijn eigen Smar te bouwen
LED-knipper met Raspberry Pi - Hoe GPIO-pinnen op Raspberry Pi te gebruiken: 4 stappen

LED-knipper met Raspberry Pi | Hoe GPIO-pinnen op Raspberry Pi te gebruiken: Hallo allemaal, in deze instructables zullen we leren hoe we GPIO's van Raspberry Pi kunnen gebruiken. Als je ooit Arduino hebt gebruikt, weet je waarschijnlijk dat we een LED-schakelaar enz. op de pinnen kunnen aansluiten en het zo kunnen laten werken. laat de LED knipperen of krijg input van de schakelaar zodat
Raspbian installeren in Raspberry Pi 3 B zonder HDMI - Aan de slag met Raspberry Pi 3B - Uw Raspberry Pi instellen 3: 6 stappen

Raspbian installeren in Raspberry Pi 3 B zonder HDMI | Aan de slag met Raspberry Pi 3B | Je Raspberry Pi 3 instellen: Zoals sommigen van jullie weten, zijn Raspberry Pi-computers best geweldig en kun je de hele computer op een klein bordje krijgen. De Raspberry Pi 3 Model B heeft een quad-core 64-bit ARM Cortex A53 geklokt op 1,2 GHz. Dit zet de Pi 3 ongeveer 50
