
Inhoudsopgave:
- Stap 1: Overzicht van de module
- Stap 2: Benodigde materialen
- Stap 3: 3D-geprinte onderdelen
- Stap 4: De warmte-inserts inbedden
- Stap 5: De Raspberry Pi en het scherm monteren
- Stap 6: Bevestigen aan het statief
- Stap 7: Het besturingssysteem van de Raspberry Pi instellen
- Stap 8: Aanvullende bibliotheken en vereisten
- Stap 9: Extra stuurprogramma's voor het ingebouwde touchscreen-display
- Stap 10: Het Timelapse-moduleprogramma uitvoeren
- Stap 11: Aanbevolen camera-instellingen voor astrofotografie
- Stap 12: De GUI begrijpen
- Stap 13: tot oneindig en verder
- Auteur John Day [email protected].
- Public 2024-01-30 11:16.
- Laatst gewijzigd 2025-01-23 15:01.
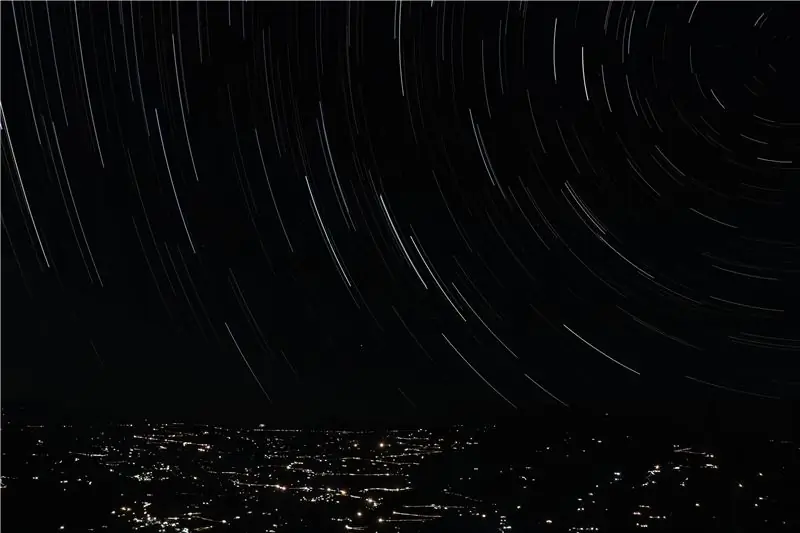


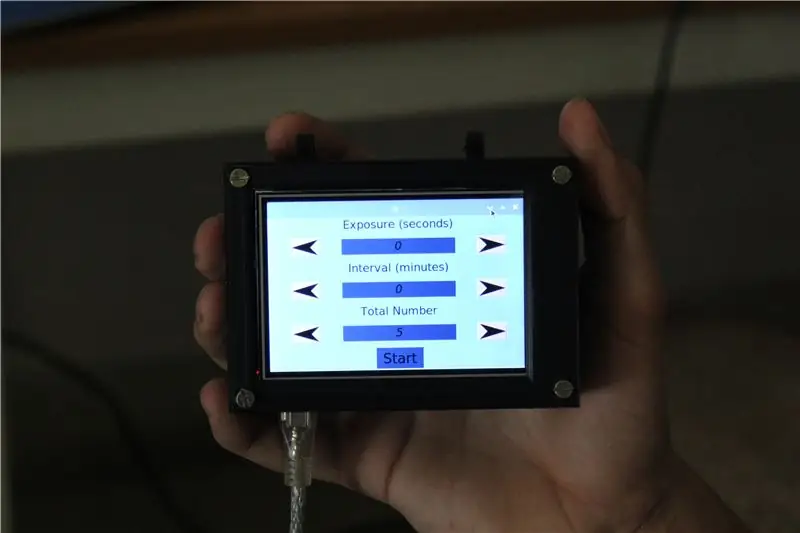
Astrofotografie is de fotografie van astronomische objecten, hemelse gebeurtenissen en delen van de nachtelijke hemel. Naast het vastleggen van de details van de maan, de zon en andere planeten, heeft astrofotografie de mogelijkheid om objecten vast te leggen die onzichtbaar zijn voor het menselijk oog, zoals vage sterren, nevels en sterrenstelsels. Dit fascineerde ons omdat de verkregen resultaten adembenemend zijn en kunnen worden bereikt met opnamen met een lange sluitertijd.
Om de veelzijdigheid van een gewone camera uit te breiden, hebben we besloten om een Raspberry Pi-aangedreven module te ontwerpen en te bouwen die kan worden aangesloten op een DSLR-camera. Hierdoor kan de fotograaf bepaalde variabelen vooraf instellen en zo het opnameproces gedurende lange tijd automatiseren. Behalve stills voor astrofotografie, kan deze module sterrensporen genereren met behulp van een ingebouwd programma en ook time-lapses maken.
Ga verder om je eigen module te bouwen en geweldige foto's van de nachtelijke hemel te maken. Doe een stem in de Raspberry-Pi Contest om ons project te steunen.
Stap 1: Overzicht van de module

Het programma dat we hebben gemaakt, behandelt drie verschillende processen:
De front-end van de applicatie, of de grafische gebruikersinterface - dit is wat de gebruiker zal gebruiken om te communiceren en de module te besturen
De camera bedienen - dit is het deel van het programma dat verantwoordelijk is voor het activeren van de camera op het juiste moment voor de juiste hoeveelheid tijd
De afbeeldingen verwerken - dit is het gedeelte van het programma dat verantwoordelijk is voor het combineren en samenvoegen van de gemaakte foto's tot een prachtig sterspoorbeeld of tot een timelapse-video
De GUI verzamelt de parameters zoals het interval tussen foto's en belichtingstijd van de camera van de gebruiker. Vervolgens geeft het de camera de opdracht om beelden vast te leggen op basis van deze factoren. Nadat alle beelden zijn vastgelegd, vindt de nabewerking plaats. En het uiteindelijke resultaat wordt opgeslagen in het interne geheugen van de Raspberry Pi, zodat de gebruiker er toegang toe heeft via de cloud of lokaal.
Stap 2: Benodigde materialen


De hardware voor dit project is vrij eenvoudig, de volgende lijst bevat alle benodigde materialen.
Elektronica en hardware:
- Raspberry Pi
- LCD-aanraakscherm
- M3-bouten x 8
- M3 verwarmde inzetstukken x 8
- Een camera die voorkomt in de volgende lijst (https://www.gphoto.org/proj/libgphoto2/support.php)
- Een standaard powerbank om het systeem van stroom te voorzien in gebieden waar een stekker misschien niet gemakkelijk toegankelijk is
Voor het programmeren en configureren van de raspberry pi zijn enkele randapparatuur vereist:
- Een muis en toetsenbord
- Een externe HDMI-monitor
Stap 3: 3D-geprinte onderdelen


We hebben een 3D-behuizing uitgeprint om alle componenten vast te houden en een klem ontworpen om de module op een gewoon statief te monteren. De onderdelen nemen ongeveer 20 uur printtijd in beslag en voor de volgende STL-bestanden hebben we hieronder een bestand gelinkt.
- Raspberry Pi-behuizing x 1, 20% vulling
- Omslag x 1, 20% vulling
- Statiefbevestiging x 1, 40% vulling
- Statiefklem x 1, 40% vulling
Als de bedrukte delen klaar zijn, kan men voorzichtig de steunen eruit halen.
Stap 4: De warmte-inserts inbedden




Om de plastic montagegaten te versterken, hebben we warmte-inserts ingebed. Gebruik een soldeerbout om de inzetstukken voorzichtig in te drukken totdat ze gelijk liggen met het bovenoppervlak. Herhaal het proces voor de acht montagegaten en zorg ervoor dat de bout er gemakkelijk in past en loodrecht staat.
Stap 5: De Raspberry Pi en het scherm monteren




Gebruik M3-bouten om de Raspberry Pi op zijn plaats te bevestigen met behulp van de bijbehorende montagegaten. Sluit vervolgens het scherm aan door de connectorpinnen uit te lijnen. Plaats tot slot de afdekking over het scherm en draai de bouten vast. De module is nu klaar om de software te uploaden.
Stap 6: Bevestigen aan het statief




Om de module goed toegankelijk te maken voor de camera, hebben we ervoor gekozen om deze op het statief te plaatsen. We hebben een op maat gemaakte montagebeugel ontworpen die op een standaard statief past. Gebruik gewoon twee schroeven om de houder om een poot van het statief te klemmen. Hierdoor kan men de module gemakkelijk bevestigen en verwijderen.
Stap 7: Het besturingssysteem van de Raspberry Pi instellen
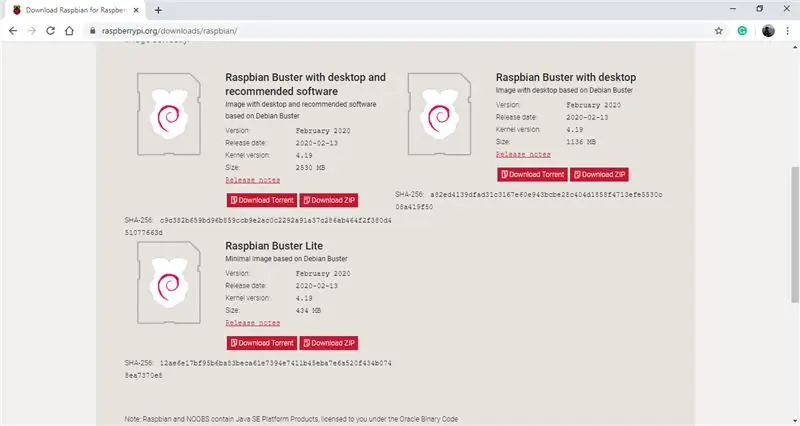
De raspberry pi op de module draait op een op Debian gebaseerd besturingssysteem genaamd Raspbian. Vanaf de tijd van Instructable is de nieuwste versie van het besturingssysteem Raspbian Buster, en dat is wat we besloten te gebruiken. Het besturingssysteem kan worden gedownload via de volgende link. (Raspbian Buster OS) Zorg ervoor dat u de optie downloadt die zegt "Raspbian Buster met desktop en aanbevolen software" omdat sommige van de aanbevolen software nuttig zal zijn voor dit project. Nadat de gezipte map is gedownload, heeft u een micro SD-kaart nodig met een geheugen van ongeveer 16 tot 32 GB.
Om de SD-kaart met het besturingssysteem te flashen, raden we aan om de Balena Etcher-software te gebruiken, omdat deze eenvoudig te gebruiken is. Het kan worden gedownload via de volgende link. (Balena Etcher) Zodra u de software opent, wordt u gevraagd om de gecomprimeerde map te selecteren die u zojuist hebt gedownload, sluit vervolgens de SD-kaart aan op uw computer en de software zou automatisch moeten detecteren. Klik ten slotte op het flash-pictogram. Het proces zou 2 tot 3 minuten moeten duren. Eenmaal voltooid, koppelt u de geheugenkaart los en sluit u deze aan op uw Raspberry Pi.
Sluit de raspberry pi met een HDMI-kabel aan op een externe monitor en sluit een muis en toetsenbord aan via de USB-poorten. Schakel ten slotte de pi in met behulp van de micro-USB-poort en een 5v-adapter, en de pi zou het opstartproces moeten beginnen. Het besturingssysteem leidt je vervolgens door de nodige updates en verschillende andere instellingen, zoals verbinding maken met een draadloos netwerk en het instellen van de datum en tijd, volg gewoon. Zodra het proces is voltooid, hebt u het besturingssysteem op uw pi ingesteld en kunt u het nu als een gewone computer gebruiken.
Stap 8: Aanvullende bibliotheken en vereisten
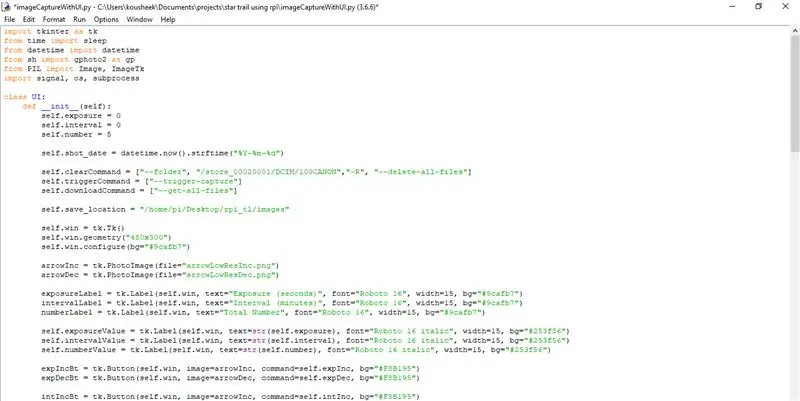
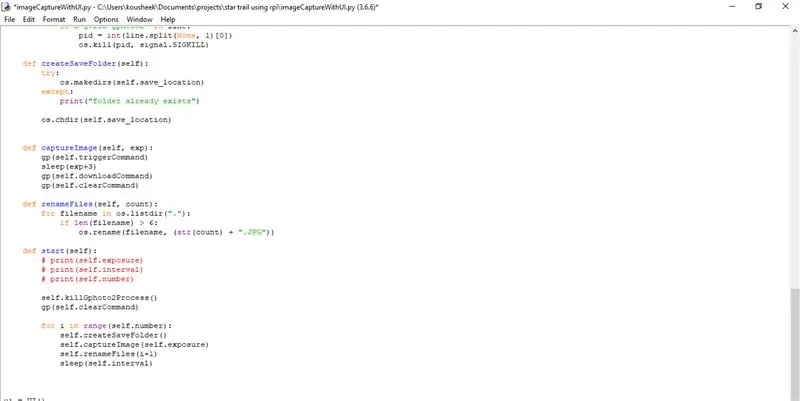
Om ervoor te zorgen dat het programma draait, moet de Raspberry Pi een aantal bibliotheken en afhankelijkheden installeren. Hier is een lijst van ze allemaal (let op: we hebben python3 gebruikt voor dit project en we raden je aan hetzelfde te doen):
- Tkinter (dit is ingebouwd wanneer je python hebt gedownload)
- PIL (dit komt ook voorgeïnstalleerd met python)
- NS
- OpenCV
- gphoto2
Voordat u pakketten installeert, raden we aan het besturingssysteem van de raspberry pi bij te werken met het commando sudo apt-get update. De sh-bibliotheek kan worden gedownload en geïnstalleerd door een terminal te openen en de volgende opdracht te gebruiken:
sudo pip3 installeer sh
Om het gphoto2-pakket te installeren, gebruikt u eenvoudig de volgende opdracht:
sudo apt-get install gphoto2
Het downloaden en installeren van het OpenCV-pakket is een iets langer proces. We raden u aan de volgende link te gebruiken, die u door de stappen leidt en alle opdrachten gedetailleerd weergeeft: https://www.pyimagesearch.com/2018/09/26/install-opencv-4-on-your-raspberry- pi/
Stap 9: Extra stuurprogramma's voor het ingebouwde touchscreen-display

Het aanraakscherm aan boord vereist enige eenvoudige configuratie om te kunnen functioneren. Zet de Raspberry Pi aan en open een terminal en gebruik de volgende commando's:
- sudo rm -rf LCD-show
- git kloon
- chmod -R 755 LCD-show
- cd LCD-show/
- sudo./LCD35-show
Nadat u de laatste opdracht hebt ingevoerd, zou uw externe monitor leeg moeten worden en zou de pi moeten opstarten en het bureaublad op het ingebouwde touchscreen moeten weergeven. Om terug te keren naar uw externe monitor, opent u een terminalvenster op het ingebouwde scherm en gebruikt u de volgende opdrachten.
- chmod -R 755 LCD-show
- cd LCD-show/
- sudo./LCD-hdmi
Stap 10: Het Timelapse-moduleprogramma uitvoeren

Sluit de raspberry pi eerst aan op een externe powerbank, via de stroompoort. Om het programma uit te voeren, download en unzip de gezipte map die hieronder is bijgevoegd. Kopieer de hele map naar het bureaublad van de Raspberry Pi. Om het programma en de GUI uit te voeren, opent u het bestand met de naam UI.py en de GUI zou op het aanraakscherm van de raspberry pi moeten verschijnen.
Sluit vervolgens de camera met een USB-kabel aan op de Raspberry Pi. Houd de standaardwaarden in de GUI en klik op de startknop. Dit zou de camera 5 keer moeten activeren met tussenpozen van 2 seconden. Eenmaal voltooid, kunt u de foto's zien die de camera heeft gemaakt in de map Afbeeldingen.
Probleemoplossing: als de camera niet wordt geactiveerd, controleert u of het model van uw camera in de volgende lijst voorkomt. https://www.gphoto.org/proj/libgphoto2/support.php Als uw camera op deze lijst staat, zorg er dan voor dat de verbindingen veilig zijn en dat uw camera is ingeschakeld.
Stap 11: Aanbevolen camera-instellingen voor astrofotografie

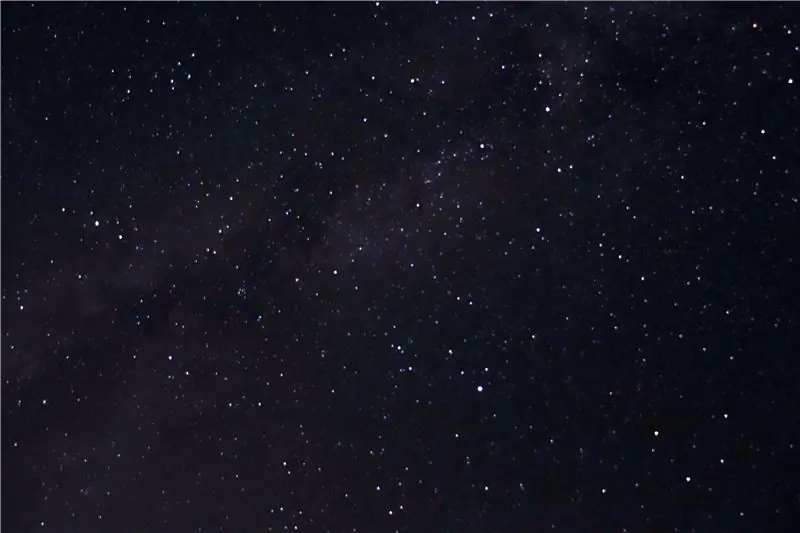
Hier zijn enkele camera-instellingen die we aanbevelen tijdens het maken van astrofotografie.
- Je camera moet op handmatige scherpstelling staan en de scherpstelling op oneindig zetten
- Monteer de camera op een statief
- De camera-instellingen moeten in de handmatige modus staan
- Sluitertijd: 15-30 seconden
- Diafragma: zo laag mogelijk voor je lens, f-2.8 is ideaal
- ISO: 1600-6400
Zorg naast de camera-instellingen voor een heldere hemel. Idealiter zou men ook op het platteland moeten zijn, weg van alle stadslichten voor ideale resultaten.
Stap 12: De GUI begrijpen
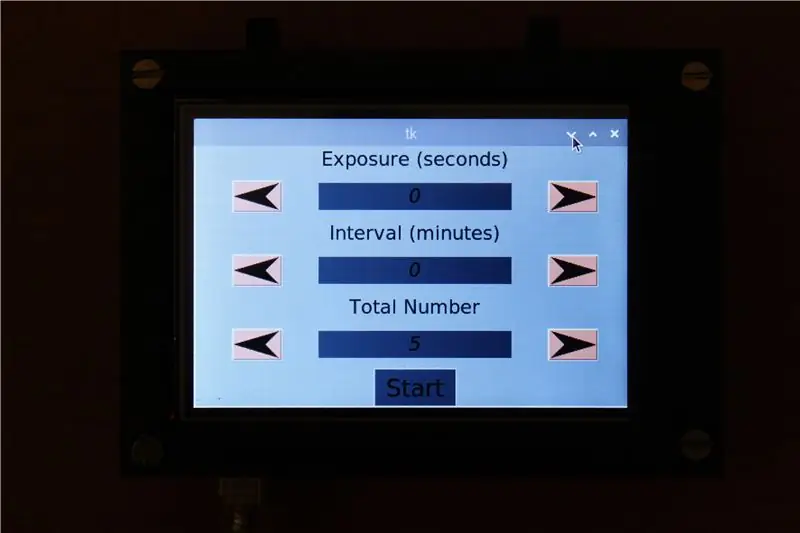
De GUI bevat drie waarden die de gebruiker kan aanpassen:
Belichtingstijd bepaalt de sluitertijd van uw camera. Wanneer u bijvoorbeeld sterren aan de nachtelijke hemel fotografeert, wordt een sluitertijd van 15 tot 30 seconden aanbevolen, stel in dergelijke gevallen deze waarde in op 30 seconden. Als de belichtingstijd iets minder dan 1 seconde is, kunt u de waarde als een 0 behouden
Interval Time bepaalt de hoeveelheid tijd die u wilt tussen twee belichtingen. In het geval van time-lapses raden we een intervaltijd aan van iets tussen de 1 en 5 minuten
Het aantal opnamen bepaalt het aantal foto's dat u voor de timelapse wilt maken. Standaardvideo's worden afgespeeld met ongeveer 30 fps, wat betekent dat als u op 30 foto's klikt, u één seconde video krijgt. Op basis hiervan kan de gebruiker het aantal benodigde foto's bepalen
De gebruikersinterface heeft een zelfverklarende interface. De pijlknoppen worden gebruikt om de waarden te verhogen of te verlagen en de startknop wanneer de parameters zijn voltooid. Dit activeert de camera die al aangesloten had moeten zijn via een van de USB-poorten van de pi. De afbeeldingen worden vervolgens opgeslagen in het geheugen van de Raspberry Pi, waar verdere wijzigingen kunnen worden aangebracht.
Stap 13: tot oneindig en verder
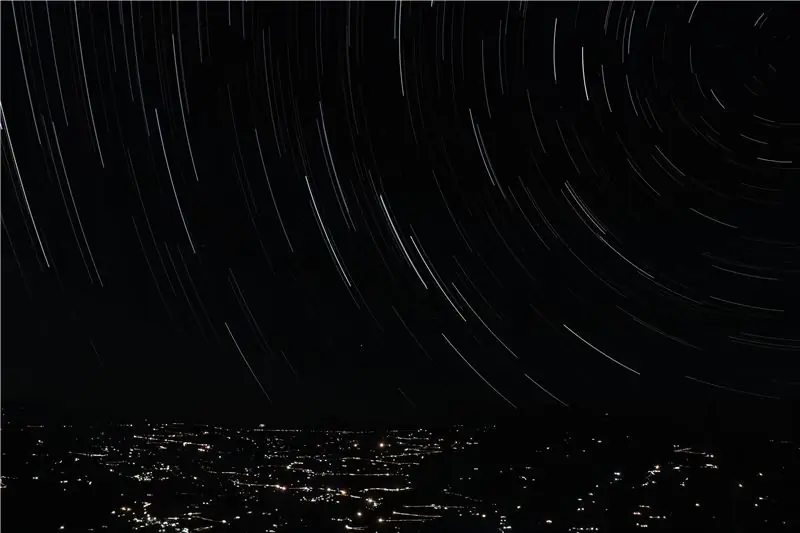

Na veelvuldig gebruik te hebben gemaakt van deze module zijn we blij met de behaalde resultaten. Met een beetje ervaring in astrofotografie kun je prachtige foto's maken. We hopen dat dit project nuttig was, als je het leuk vond, steun ons dan door te stemmen.
Veel plezier met maken!


Tweede plaats in de Raspberry Pi-wedstrijd 2020
Aanbevolen:
Hoe een Battlebot te bouwen met karton en Arduino 7 stappen (met afbeeldingen) Antwoorden op al uw "Hoe?"

Hoe een gevechtsbot te bouwen met karton en Arduino: Ik heb gevechtsbots gemaakt met behulp van de Arduino UNO en karton werd gebruikt om de lichamen te bouwen. Ik probeerde betaalbare benodigdheden te gebruiken en gaf de kinderen creatieve vrijheid bij het ontwerpen van hun gevechtsrobots. Battlebot ontvangt opdrachten van de draadloze controller
Astrofotografie met de Raspberry Pi Zero. 11 stappen (met afbeeldingen) Antwoorden op al uw "Hoe?"

Astrofotografie Met de Raspberry Pi Zero.: Ik heb eerder twee andere op Raspberry Pi gebaseerde cameraprojecten gemaakt [1] [2]. Dit, mijn derde camera-idee, is mijn eerste Raspberry Pi Zero-project. Dit is ook mijn eerste poging tot astrofotografie! Aangespoord door de recente 'Supermoon' wilde ik mijn broer
Hoe op IoT gebaseerde domotica te maken met NodeMCU-sensoren Besturingsrelais 14 stappen (met afbeeldingen) Antwoorden op al uw "Hoe?"

Hoe op IoT gebaseerde huisautomatisering te maken met NodeMCU-sensoren Besturingsrelais: In dit op IoT gebaseerde project heb ik huisautomatisering gemaakt met Blynk en NodeMCU besturingsrelaismodule met realtime feedback. In de handmatige modus kan deze relaismodule worden bediend vanaf mobiel of smartphone en handmatige schakelaar. In de automatische modus is deze slimme
Een computer demonteren met eenvoudige stappen en afbeeldingen: 13 stappen (met afbeeldingen) Antwoorden op al uw "Hoe?"

Een computer demonteren met eenvoudige stappen en afbeeldingen: dit is een instructie over het demonteren van een pc. De meeste basiscomponenten zijn modulair en gemakkelijk te verwijderen. Wel is het belangrijk dat je er goed over georganiseerd bent. Dit zal helpen voorkomen dat u onderdelen kwijtraakt, en ook bij het maken van de hermontage e
Hoe maak je een Raspberry Pi SuperComputer! 9 stappen (met afbeeldingen) Antwoorden op al uw "Hoe?"

Hoe maak je een Raspberry Pi SuperComputer!: Op zichzelf heeft de Raspberry Pi geen indrukwekkende specificaties. Maar met de spotgoedkope prijs, zou het kopen van een aantal hiervan en het aansluiten ervan om ze te gebruiken gecombineerde verwerkingskracht mogelijk een fatsoenlijke goedkope computer kunnen maken. Er zijn meerdere
