
Inhoudsopgave:
- Benodigdheden
- Stap 1: Voorbereiding
- Stap 2: Tips en trucs
- Stap 3: De versnellingsmeter begrijpen
- Stap 4: Circuitbedrading
- Stap 5: Circuit deel 1 - De piëzo-knop plaatsen
- Stap 6: Circuit deel 2 - Bedrading van de piëzo-knop
- Stap 7: Circuit deel 3 - De schildpinnen vinden
- Stap 8: Circuit deel 4 - Bedrading van de schildpinnen
- Stap 9: Circuit Stap 5 - Bedrading van 5V/GND op Arduino
- Stap 10: Circuit Stap 6 - Bedrading van 5V/GND op breadboard
- Stap 11: Circuit Stap 7 - Bedrading van 5V-schermpen op bord
- Stap 12: Circuit Stap 8 - ACC-sensor aansluiten
- Stap 13: Circuit Stap 9 - BITalino-kabel bedraden
- Stap 14: Circuit Stap 10 - Batterij in de houder plaatsen
- Stap 15: Circuit Stap 11 - Batterijpakket aan circuit bevestigen
- Stap 16: Circuit Stap 12 - Aansluiten op de computer
- Stap 17: De code uploaden
- Stap 18: Arduino-circuit met voltooid leven
- Stap 19: Schakelschema
- Stap 20: Circuit en Code - Samenwerken
- Stap 21: Gebruikersinvoer
- Stap 22: Verdere ideeën
2025 Auteur: John Day | [email protected]. Laatst gewijzigd: 2025-01-23 15:01


Ben je ooit gevallen en kon je niet meer opstaan? Welnu, dan is Life Alert (of zijn verscheidenheid aan apparaten van concurrenten) misschien een goede optie voor u! Deze apparaten zijn echter duur, met abonnementen die meer dan $ 400- $ 500 per jaar kosten. Welnu, een apparaat vergelijkbaar met een Life Alert medisch alarmsysteem kan worden gemaakt als een draagbare biosensor. We hebben besloten tijd te investeren in deze biosensor omdat we het belangrijk vinden dat de mensen in de gemeenschap, vooral degenen die het risico lopen te vallen, veilig zijn.
Hoewel ons specifieke prototype niet draagbaar is, is het gemakkelijk te gebruiken om vallen en plotselinge bewegingen te detecteren. Nadat er beweging is gedetecteerd, geeft het apparaat de gebruiker de mogelijkheid om op een "Are you Okay"-knop op het aanraakscherm te drukken voordat er een alarm klinkt om een zorgverlener in de buurt te waarschuwen dat hulp nodig is.
Benodigdheden
Er zijn negen componenten in het Life Arduino-hardwarecircuit die samen oplopen tot $ 107,90. Naast deze circuitcomponenten zijn er kleine draden nodig om de verschillende stukken met elkaar te verbinden. Er zijn geen andere hulpmiddelen nodig om dit circuit te maken. Alleen Arduino-software en Github zijn nodig voor het coderingsgedeelte.
componenten:
Half formaat breadboard (2.2 "x 3.4") - $ 5,00
Piezo-knop - $ 1,50
2,8 TFT-aanraakscherm voor Arduino met resistief aanraakscherm - $ 34,95
9V batterijhouder - $ 3,97
Arduino Uno Rev 3 - $ 23,00
Versnellingsmetersensor - $ 23,68
Arduino-sensorkabel - $ 10,83
9V-batterij - $ 1,87
Breadboard Jumper Wire Kit - $ 3,10
Totale kosten: $ 107,90
Stap 1: Voorbereiding

Om dit project te maken, moet je met Arduino-software werken, Arduino-bibliotheken downloaden en code uploaden vanaf GitHub.
Ga naar https://www.arduino.cc/en/main/software om de Arduino IDE-software te downloaden.
De code voor dit project kan worden gedownload van https://github.com/ad1367/LifeArduino., als LifeArduino.ino.
Veiligheidsoverwegingen
Disclaimer: dit apparaat is nog in ontwikkeling en is niet in staat om alle vallen te detecteren en te rapporteren. Gebruik dit apparaat niet als de enige manier om een patiënt met valrisico te bewaken.
- Pas het ontwerp van uw circuit niet aan totdat de voedingskabel is losgekoppeld, om het risico op schokken te voorkomen.
- Gebruik het apparaat niet in de buurt van open water of op natte oppervlakken.
- Houd er bij het aansluiten op een externe batterij rekening mee dat circuitcomponenten na langdurig of oneigenlijk gebruik warm kunnen worden. Het wordt aanbevolen om de stekker uit het stopcontact te halen wanneer het apparaat niet in gebruik is.
- Gebruik de versnellingsmeter alleen om vallen te detecteren; NIET het hele circuit. Het gebruikte TFT-touchscreen is niet bestand tegen schokken en kan versplinteren.
Stap 2: Tips en trucs
Tips voor het oplossen van problemen:
Als je denkt dat je alles correct hebt aangesloten, maar je ontvangen signaal is onvoorspelbaar, probeer dan de verbinding tussen het Bitalino-snoer en de versnellingsmeter strakker te maken. Soms resulteert een imperfecte verbinding hier, hoewel niet zichtbaar met het oog, in een onzinsignaal
Vanwege het hoge achtergrondgeluid van de versnellingsmeter kan het verleidelijk zijn om een laagdoorlaatfilter toe te voegen om het signaal schoner te maken. We hebben echter ontdekt dat het toevoegen van een LPF de grootte van het signaal aanzienlijk vermindert, in directe verhouding tot de geselecteerde frequentie
Controleer de versie van uw TFT-touchscreen om er zeker van te zijn dat de juiste bibliotheek in Arduino is geladen
Als je touchscreen in eerste instantie niet werkt, zorg er dan voor dat alle pinnen op de juiste plekken op de Arduino zijn bevestigd
Als je touchscreen nog steeds niet werkt met de code, probeer dan de basisvoorbeeldcode van Arduino, die je hier kunt vinden
Toegevoegde opties:
Als het touchscreen te duur, omvangrijk of moeilijk te bedraden is, kan het worden vervangen door een ander onderdeel, zoals een Bluetooth-module, met aangepaste code, zodat een val de Bluetooth-module vraagt om in te checken in plaats van het touchscreen.
Stap 3: De versnellingsmeter begrijpen
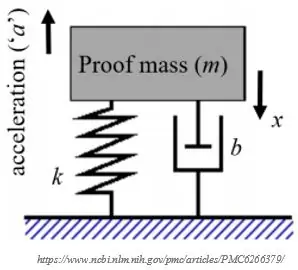
De Bitalino maakt gebruik van een capacitieve versnellingsmeter. Laten we dat opsplitsen, zodat we precies kunnen begrijpen waar we mee werken.
Capacitief betekent dat het afhankelijk is van een verandering in capaciteit door beweging. Capaciteit is het vermogen van een onderdeel om elektrische lading op te slaan, en het neemt toe met de grootte van de condensator of de nabijheid van de twee platen van de condensator.
De capacitieve versnellingsmeter maakt gebruik van de nabijheid van de twee platen met behulp van een massa; wanneer versnelling de massa omhoog of omlaag beweegt, trekt het de condensatorplaat verder of dichter naar de andere plaat, en die verandering in capaciteit creëert een signaal dat kan worden omgezet in versnelling.
Stap 4: Circuitbedrading
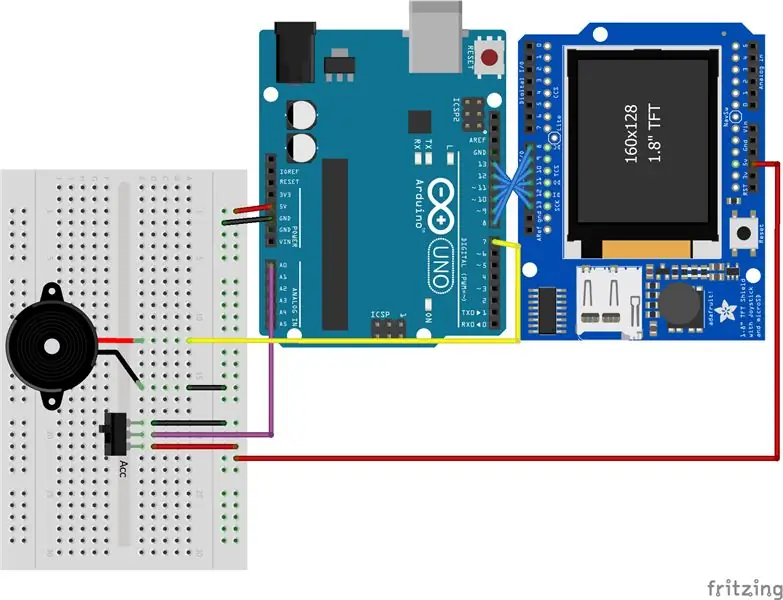
Het Fritzing-diagram laat zien hoe de verschillende delen van de Life Arduino met elkaar moeten worden verbonden. De volgende 12 stappen laten zien hoe u dit circuit kunt bedraden.
Stap 5: Circuit deel 1 - De piëzo-knop plaatsen
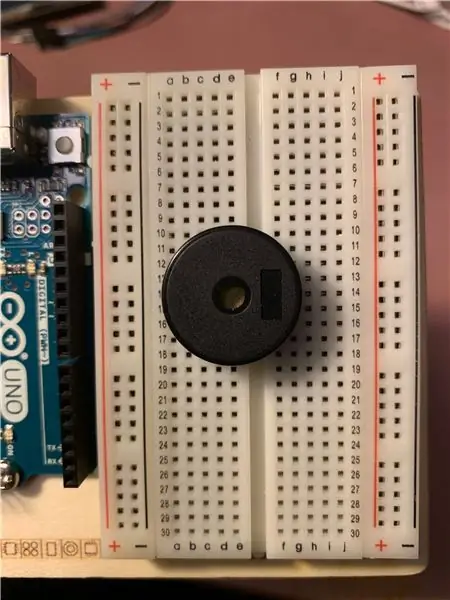
De eerste stap bij het bouwen van het circuit is om de piëzo-knop op het breadboard te plaatsen. De piëzo-knop heeft twee pinnen die stevig aan het bord moeten worden bevestigd. Zorg ervoor dat u noteert aan welke rijen de pinnen zijn bevestigd (ik gebruikte rijen 12 en 16).
Stap 6: Circuit deel 2 - Bedrading van de piëzo-knop

Nadat de piëzo-knop stevig op het breadboard is bevestigd, verbindt u de bovenste pin (in rij 12) met aarde.
Verbind vervolgens de onderste pin van de piëzo (in rij 16) met digitale pin 7 op de Arduino.
Stap 7: Circuit deel 3 - De schildpinnen vinden

De volgende stap is om de zeven pinnen te vinden die van de Arduino naar het TFT-scherm moeten worden bedraad. Digitale pinnen 8-13 en 5V voeding moeten worden aangesloten.
Tip: aangezien het scherm een schild is, wat betekent dat het rechtstreeks op de Arduino kan worden aangesloten, kan het handig zijn om het schild om te draaien en deze pinnen te vinden.
Stap 8: Circuit deel 4 - Bedrading van de schildpinnen

De volgende stap is om de schildpinnen te bedraden met behulp van de breadboard-jumperdraden. Het vrouwelijke uiteinde van de adapter (met het gat) moet worden bevestigd aan de pinnen aan de achterkant van het TFT-scherm in stap 3. Vervolgens moeten de zes digitale pindraden worden aangesloten op de bijbehorende pinnen (8-13).
Tip: Het is handig om verschillende kleuren draad te gebruiken om ervoor te zorgen dat elke draad op de juiste pin wordt aangesloten.
Stap 9: Circuit Stap 5 - Bedrading van 5V/GND op Arduino

De volgende stap is om een draad toe te voegen aan de 5V- en GND-pinnen op de Arduino, zodat we stroom en aarde op het breadboard kunnen aansluiten.
Tip: Hoewel elke kleur draad kan worden gebruikt, kan het consequent gebruik van rode draad voor stroom en zwarte draad voor aarde helpen bij het later oplossen van problemen met het circuit.
Stap 10: Circuit Stap 6 - Bedrading van 5V/GND op breadboard
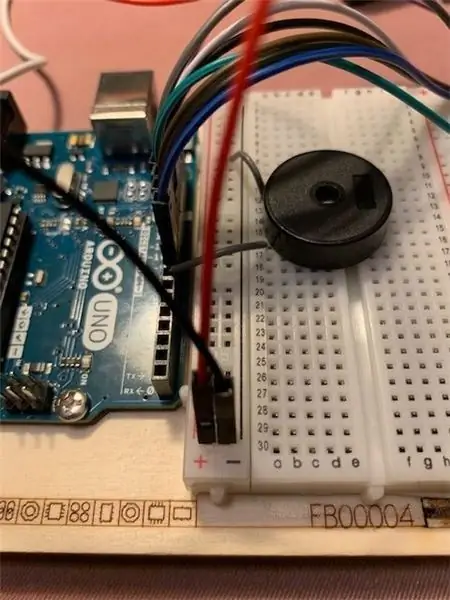
Nu moet u het breadboard van stroom voorzien door de rode draad die in de vorige stap is aangesloten op de rode (+) strip op het bord te brengen. De draad kan overal in de verticale strip gaan. Herhaal met de zwarte draad om aarde aan het bord toe te voegen met behulp van de zwarte (-) strip.
Stap 11: Circuit Stap 7 - Bedrading van 5V-schermpen op bord
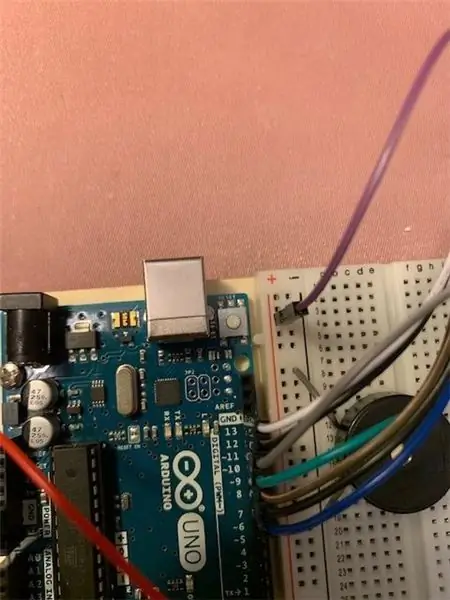
Nu het breadboard stroom heeft, kan de laatste draad van het TFT-scherm worden aangesloten op de rode (+) strip op het breadboard.
Stap 12: Circuit Stap 8 - ACC-sensor aansluiten

De volgende stap is om de accelerometersensor aan te sluiten op de BITalino-kabel zoals afgebeeld.
Stap 13: Circuit Stap 9 - BITalino-kabel bedraden
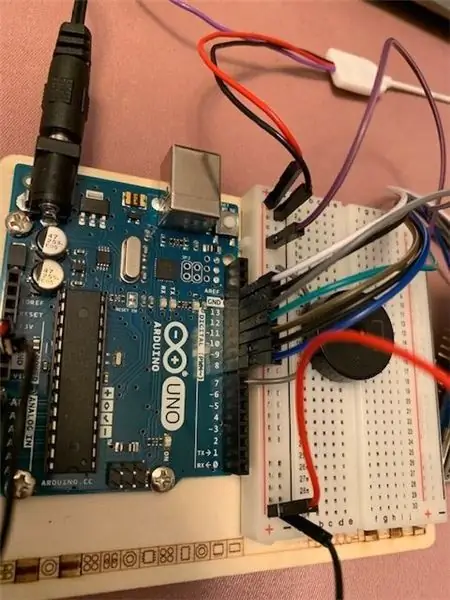
Er zijn drie draden afkomstig van de BITalino Accelerometer die op het circuit moeten worden aangesloten. De rode draad moet worden aangesloten op de rode (+) strip op het breadboard en de zwarte draad moet worden aangesloten op de zwarte (-) strip. De paarse draad moet worden aangesloten op de Arduino in analoge pin A0.
Stap 14: Circuit Stap 10 - Batterij in de houder plaatsen
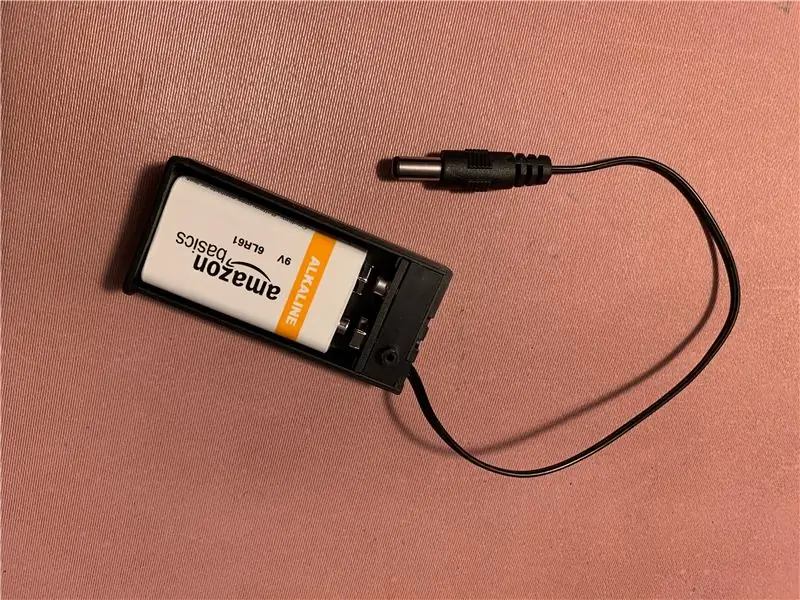
De volgende stap is om de 9V-batterij eenvoudig in de batterijhouder te plaatsen, zoals afgebeeld.
Stap 15: Circuit Stap 11 - Batterijpakket aan circuit bevestigen

Plaats vervolgens het deksel op de batterijhouder om ervoor te zorgen dat de batterij stevig op zijn plaats wordt gehouden. Sluit vervolgens het batterijpakket aan op de stroomingang van de Arduino zoals weergegeven.
Stap 16: Circuit Stap 12 - Aansluiten op de computer
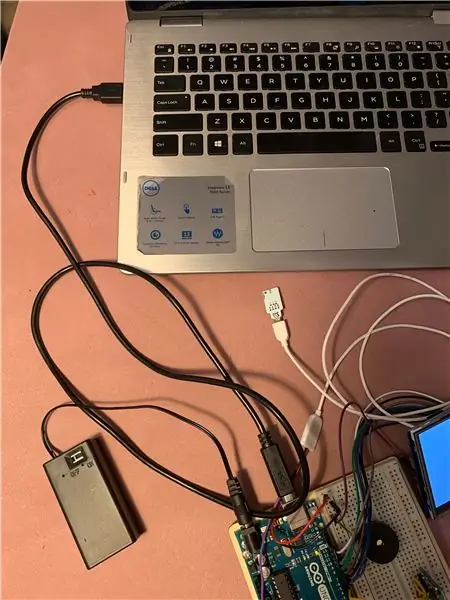
Om de code naar het circuit te uploaden, moet u de USB-kabel gebruiken om de Arduino op de computer aan te sluiten.
Stap 17: De code uploaden
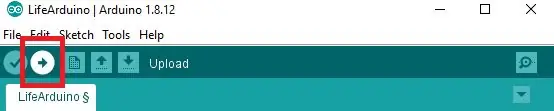
Om de code naar je prachtige nieuwe circuit te uploaden, moet je er eerst voor zorgen dat je USB je computer goed aansluit op je Arduino-bord.
- Open uw Arduino-app en verwijder alle tekst.
- Om verbinding te maken met uw Arduino-bord, gaat u naar Extra > Poort en selecteert u de beschikbare poort
- Ga naar GitHub, kopieer de code en plak deze in je Arduino-app.
- U moet de touchscreenbibliotheek "opnemen" om uw code te laten werken. Ga hiervoor naar Extra > Bibliotheken beheren en zoek naar de Adafruit GFX-bibliotheek. Beweeg de muisaanwijzer erover en klik op de installatieknop die verschijnt, en je bent klaar om te beginnen.
- Klik ten slotte op de uploadpijl in de blauwe werkbalk en zie hoe de magie gebeurt!
Stap 18: Arduino-circuit met voltooid leven

Nadat de code correct is geüpload, koppelt u de USB-kabel los zodat u de Life Arduino kunt meenemen. Op dit punt is het circuit compleet!
Stap 19: Schakelschema
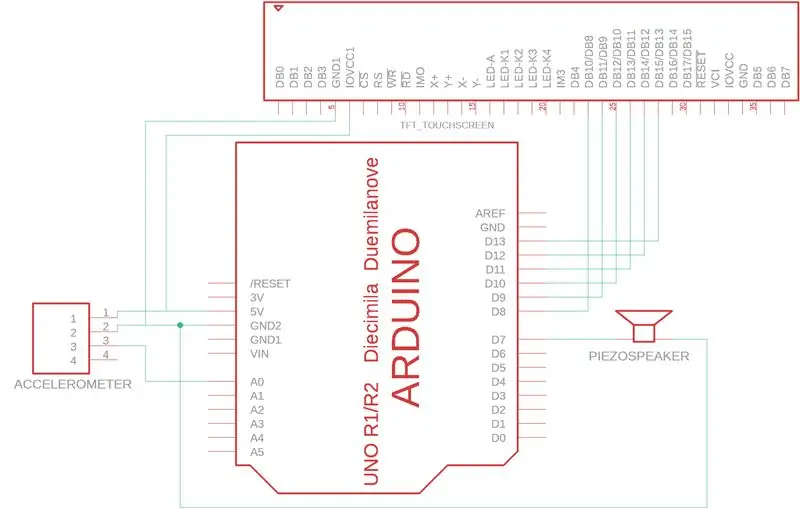
Dit schakelschema gemaakt in EAGLE toont de hardwarebedrading van ons Life Arduino-systeem. De Arduino Uno-microprocessor wordt gebruikt om een 2,8 TFT-touchscreen (digitale pinnen 8-13), een piëzo-luidspreker (pin 7) en een BITalino-versnellingsmeter (pin A0) van stroom te voorzien, te aarden en aan te sluiten.
Stap 20: Circuit en Code - Samenwerken
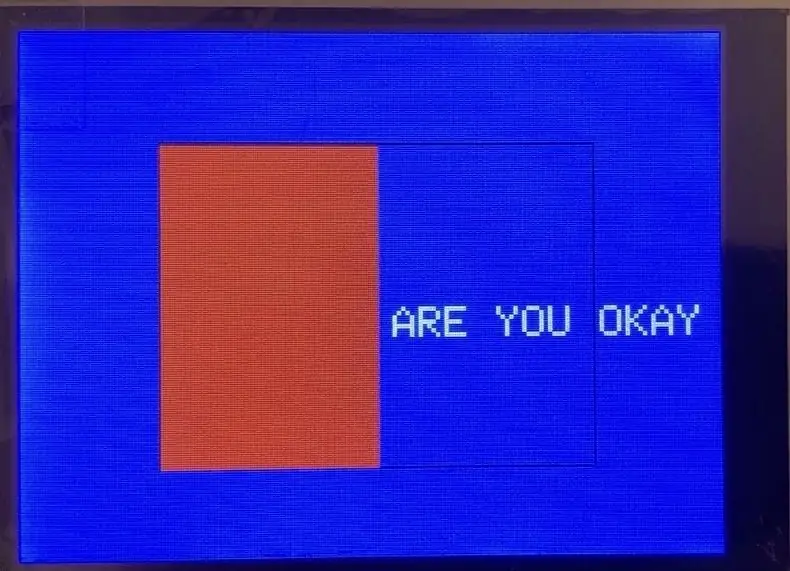
Zodra het circuit is gemaakt en de code is ontwikkeld, begint het systeem samen te werken. Dit houdt onder meer in dat de versnellingsmeter grote veranderingen (als gevolg van een val) meet. Als de versnellingsmeter een grote verandering detecteert, zegt het touchscreen "Are you Okay" en biedt de gebruiker een knop om in te drukken.
Stap 21: Gebruikersinvoer
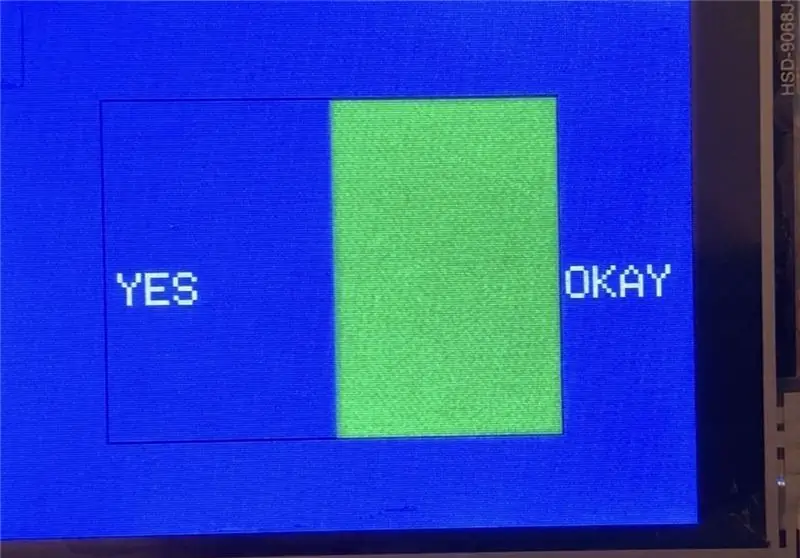
Als de gebruiker op de knop drukt, wordt het scherm groen en zegt "Ja", zodat het systeem weet dat de gebruiker in orde is. Als de gebruiker niet op de knop drukt, wat aangeeft dat er mogelijk een val is, maakt de piëzo-luidspreker een geluid.
Stap 22: Verdere ideeën
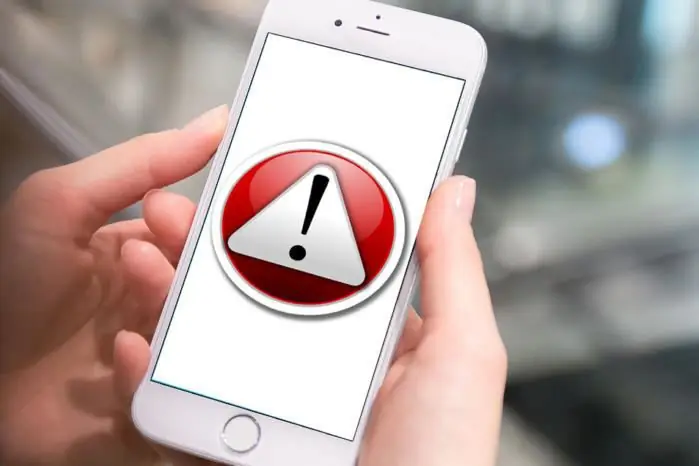
Om de mogelijkheden van de Life Arduino uit te breiden, raden we aan een bluetooth-module toe te voegen in plaats van de piëzo-luidspreker. Als je dat doet, kun je de code wijzigen zodat wanneer de persoon die valt niet reageert op de prompt van het touchscreen, een waarschuwing via zijn bluetooth-apparaat wordt verzonden naar de aangewezen verzorger, die hem dan kan komen controleren.
Aanbevolen:
Android interne audiorecorder door Simple Life Hack: 4 stappen

Android Internal Audio Recorder van Simple Life Hack: de meeste Android-gamers hebben grote problemen omdat ze geen interne audio mogen opnemen met Android OS. Ze hebben dus weinig opties die te veel kosten of moeilijke manieren zoals het rooten van het apparaat. Je hebt de volgende opties om interne audio op te nemen op Androi
Life Song: 12 stappen (met afbeeldingen)

Life Song: Amo la luz, la física, la óptica, la electrénica, la robética en todo lo relacionado con la ciencia. Empecé a trabajar con transferencia de datos y queràa probar el método Li-Fi, algo innovador y que e
Hoe maak je een JARVIS-systeem of Real Life JARVIS / eigen AI-assistentie: 8 stappen

Hoe maak je een JARVIS-systeem of Real Life JARVIS / eigen AI-assistentie: heb je ooit een pratende computer zoals JARVIS met Tony Stark in de film Iron Man gezien? Heb je ooit zo'n computer willen hebben? Heb ik gelijk? Maak je geen zorgen… Je kunt deze wens vervullen met je eigen computer. U kunt een computerachtige JARVIS hebben en
LED Matrix Game of Life 32 X 32: 8 stappen

LED Matrix Game of Life 32 X 32: Ik was geïnspireerd door Jptrsn's 16 x16 Game of Life, maar werd uiteindelijk vier keer groter. Ik vond een MAX7219 Dot Matrix Module 4-in-1 Display voor Arduino-boards op Bangood.com voor £ 3.50 toen ze aankwamen bleek het vrij moeilijk om de
Amplify My Life Speaker Project: 15 stappen (met afbeeldingen)
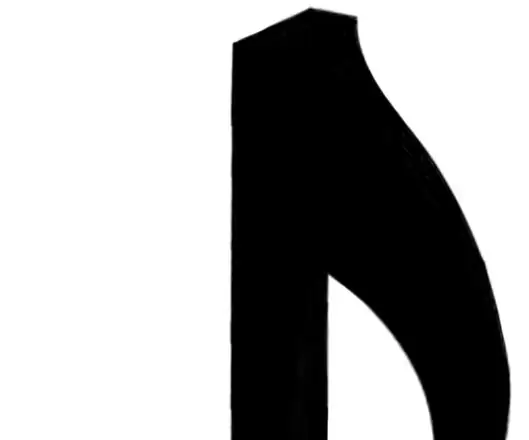
Amplify My Life-luidsprekerproject: voor dit project maak je een houten luidspreker met elektrische componenten
