
Inhoudsopgave:
- Auteur John Day [email protected].
- Public 2024-01-30 11:15.
- Laatst gewijzigd 2025-01-23 15:01.

Dus een kleine introductie over waarom ik dit deed.
Een van mijn bazen is een echte vakman, hij kan letterlijk lassen wat hij wil. En als hij aan het werk is, luistert hij graag naar zijn favoriete radiostation. Om dit te doen gebruikt hij een oude stereo-installatie met een FM-ontvanger die hem door Moses is gegeven toen hij zijn opstelling bijwerkte. Nu was dit geen probleem, aangezien oude elektronica een leven of 900 meegaat, maar afgelopen winter isoleerde hij zijn winkel en zette er een nieuwe buitenschaal op. aangezien de nieuwe schaal stalen platen is, is de FM-ontvangst slecht. Omdat ik Moses' oude radio niet wilde weggooien vanwege het geweldige geluid dat hij voortbrengt, schuurde ik mijn stapels oude elektronica af. om voor hem een goedkope internetradio-ontvanger voor één station te bouwen.
wat ik vond;
Raspberry Pi 1 (maar je kunt elke pi gebruiken die je wilt.) TP-LINK TL-WN725N USB wifi-adapter (omdat de pi deze niet aan boord heeft) SD-kaart (8 gb waarom meer gebruiken:)) audiokabel oude telefoonoplader (als u van plan bent een nieuwere radio of een set pc-luidsprekers met een USB-poort te gebruiken, kunt u de Pi daarvan van stroom voorzien)
Wat heb ik het laten doen;
Er wordt slechts één radiostation afgespeeld. Niets meer niets minder.
dit is mijn allereerste instructeble, als er verbeterpunten zijn, laat het me weten. Engels is ook niet mijn eerste taal, dus laat me alsjeblieft weten waar ik het verprutst heb, zodat ik het kan corrigeren! veel plezier!
Benodigdheden
Raspberry Pi 1 (maar je kunt elke pi gebruiken die je wilt.) TP-LINK TL-WN725N USB wifi-adapter (omdat de pi deze niet aan boord heeft) SD-kaart (8 gb waarom meer gebruiken:)) audiokabel oude telefoonoplader (als u van plan bent een nieuwere radio of een set pc-luidsprekers met een USB-poort te gebruiken, kunt u de Pi daarvan van stroom voorzien)
alleen tijdens het instellen:
UTP-kabelHDMI-kabel TV Toetsenbord
Stap 1: De Pi voorbereiden
Dus om je pi iets te laten doen, hebben we een besturingssysteem nodig. Ik ben dol op Raspberry Pi OS lite, omdat het klein is en niets bijzonders doet. dus ik download hier een afbeelding, je kunt ook een van de andere distributies gebruiken als je van een grafische interface houdt tijdens het instellen. maar ik werk graag zonder kop aan deze dingen, dus ik stoorde me er niet aan.
Voordat de afbeelding die je hebt gedownload op de SD-kaart kan worden gebrand, moet je deze grondig opschonen, dus koop een SD-kaartformatter en maak die kleine oude kaart schoon van alle oude fouten die je hebt gemaakt.
Brand nu je afbeelding op de kaart. Ik gebruik hiervoor Etcher. Dit werkt normaal gesproken uitstekend. de bazen bij Apple (ja ik gebruik Mac) hebben echter besloten dat niet alle software meer toegang heeft tot alle delen van je computer. als je hetzelfde probleem hebt (etchers start>je ziet je SD-kaart>je laadt je afbeelding> je start….. error) start etcher met dit commando in terminal.;
sudo /Applicaties/balenaEtcher.app/Contents/MacOS/balenaEtcher
zo zal het prima werken.
Zodra uw afbeelding op de SD-kaarten is gebrand, vervaagt het geheugen nooit en verwijdert u deze veilig. en plaats het in je PI.
Maak je klaar om deze puppy op te starten.
Stap 2: Eerste keer opstarten



Dus de eerste keer opstarten van de pi is om hem up-to-date te maken en ons leven gemakkelijker te maken voor de rest van het project. sommige van de stappen die ik ga volgen zijn te wijten aan het feit dat mijn pi geen interne wifi-antenne heeft. als de jouwe dat doet, ben je veel sneller klaar.
Voor dit deel van de reis hebben we alle extra spullen nodig die we niet zullen gebruiken als de machine klaar is. dus sluit elk geheel aan dat deze pi heeft. (voor een toetsenbord gebruik ik graag de Logitech k400+ nee ik word niet betaald om dat te zeggen (maar ik zal dat accepteren;)) Ik hou gewoon van het ding.
dus nu hebben we de PI aangesloten op een tv of monitor van een soort, het usb wifi-ding is op zijn plaats gezet, de utp-kabel is aangesloten op het netwerk en het toetsenbord is aangesloten. tijd om de puppy aan te drijven.
nadat het is opgestart, moet je inloggen. je gebruikersnaam is pien je wachtwoord is framboos
Nu willen we de pi typenudo apt-get update bijwerken en op enter drukken.
De volgende stap is om ons leven gemakkelijker te maken. we schakelen SSH in.
typ: sudo raspi-confighit enter
er wordt een menu geladen waar je je pi kunt configureren.navigeer naar optie 5 een hit interin het volgende menu selecteer optie P2 (de ssh-instellingen) en zeg ja tegen inschakelen. als je je zorgen maakt over mensen die via ssh inbreken op je pi, is dit het moment om ook je gebruikersnaam en wachtwoord te wijzigen.
dus nadat dit is gedaan, kunnen we ssh naar onze pi en één machine gebruiken om deze instructable te lezen, dingen die we niet kennen of begrijpen, googlen en de rest van onze pi configureren. Zoals ik al zei, ik werk op een MacBook, dus ik gebruik Terminal voor SSH, maar je kunt elke gewenste client gebruiken (voor de meeste Windows-gebruikers zal dat stopverf zijn) om SSH in Terminal-type te gebruiken;
ssh @ en druk op enter
als om wat voor reden dan ook het IP-adres van je pi een mysterie voor je is, gebruik dan het toetsenbord dat aan de pi is gekoppeld en typ
ifconfig
druk op enter en in het grootste deel van de tekst achter eth0 vind je je ip-adres.
dus vanaf nu kunnen we ervoor kiezen om ssh te gebruiken of direct op de pi te werken.
laten we die wifi werken:)
Stap 3: WIFI


dus als je een andere usb wifi-adapter gebruikt dan de mijne, zou je zoveel geluk kunnen hebben dat deze wordt ondersteund. Laten we het uitzoeken.
typ;
sudo raspi-config
en druk op enter.in het menu ga naar optie 2 en dan optie N2 om uw SSID en wachtwoord in te voeren. Als uw wifi-adapter zoals de mijne echter niet wordt ondersteund, volg dan deze stappen.
eerst willen we weten welke versie van het besturingssysteem we gebruiken, dus we typen;
noem een
en druk op enter. het resultaat zou een tekstregel als deze moeten zijn:Linux yourPiName 4.19.118+ #1311 Mon Apr 27 14:16:15 BST 2020 armv6l GNU/Linux
nu willen we weten welke chipset onze wifi-adapter heeft, dus typen we;
lsusb
en druk op enter in de uitkomst van de er zijn verschillende regels die alle aangesloten apparaten beschrijven. één regel heeft onze aandacht nodig en het ziet er ongeveer zo uit: Bus 001 Device 004: ID 0bda:8179 Realtek Semiconductor Corp. RTL8188EUS 802.11n draadloze netwerkadapter
let op de twee vetgedrukte delen van de tekst. dat is de informatie waar we naar op zoek zijn. ga nu naar deze site het is de site van mrEngman en hij host stuurprogramma's voor de meeste wifi-adapters. blader eerst naar de map die naar je chipset is genoemd, in mijn geval 8188EU. Zoek vervolgens naar het bestand met uw pi OS-versie erin. in mijn geval 4.19.118-1311 kopieer je de URL naar het bestand. en ga naar je ssh-sessie en typ;
sudo wget en druk op enter. er zou een download moeten starten. zodra dit is voltooid, moeten we het pakket uitpakken. type:
teer -xvzf
in mijn geval resulteert dit in tar -xvzf 8188eu-4.19.118-v8-1311.tar.gz
nadat het uitpakken is voltooid, zijn er 3 bestanden. nu moet je ze installeren. type:sudo./install.shand druk op enter. nu worden de stuurprogramma's geïnstalleerd. nadat de installatie van het stuurprogramma is voltooid, zou u uw wifi-inloggegevens moeten kunnen invoeren zoals beschreven bovenaan deze stap. daarna start je je pi opnieuw op (sudo reboot nu) met je UTP losgekoppeld en je scherm verbonden. na het opnieuw opstarten zou je pi nu via wifi moeten zijn verbonden en een nieuw IP-adres hebben. gebruik dit IP-adres om terug te ssh-en naar de PI, zodat we er een radio van kunnen maken!
Stap 4: Speel voor mij

dus om dit ding dat we hebben gemaakt muziek te laten spelen, gaan we MPD gebruiken met MPC (muziekspeler deamon) nu moeten we deze eerst installeren, dus we typen:
sudo apt-get install mpc mpd
en druk op enter. mpd wordt geïnstalleerd. nu voegen we een station toe, dus typ
mpc add in mijn geval resulteert dit in:
mpc toevoegen
en druk op enter. dit adres wordt nu toegevoegd aan de playlist.
om te controleren of het werkt typ je:
mpc spelen
en druk op enter. je stream zou moeten beginnen met spelen. als er een tv is aangesloten op uw HDMI, speelt de tv de muziek af, als luidsprekers van welke soort dan ook zijn aangesloten op de 3, 5 "-jackuitgang, is daar geluid. als u niets hoort, gebruikt u "mpc current" om te zien of er iets wordt afgespeeld en wat het uitgangsvolume is.
om ervoor te zorgen dat mpc ons radiostation niet vergeet, slaan we het op in een afspeellijst om dit te doen
mpc opslaan en druk op enter je afspeellijst is nu opgeslagen.
om er zeker van te zijn dat muziek wordt afgespeeld vanaf de gewenste output (in mijn geval de 3, 5 jack) stellen we dat in als de primaire instelling.type: sudo raspi-confighit enter en navigeer naar 7 geavanceerde opties, ga naar A4 en forceer de audio naar de uitvoer naar keuze.
nu tijd om het te laten spelen bij het opstarten!
Stap 5: Wakker worden en spelen

om een pi taken te laten uitvoeren bij/ na het opstarten is er een bestand dat we nodig hebben om dit bestand te bewerken, genaamd rc.local. om dit bestand te bewerken gebruiken we nano, de teksteditor van je pi. type:
sudo nano /etc/rc.local
en druk op enter. er wordt een bestand geopend met de volgende inhoud;
==================================
#!/bin/sh -e## rc.local## Dit script wordt uitgevoerd aan het einde van elk runlevel voor meerdere gebruikers.# Zorg ervoor dat het script "0" verlaat bij succes of een andere# waarde bij fout.## In om dit script in of uit te schakelen, verander gewoon de uitvoering# bits.## Standaard doet dit script niets.# Print het IP-adres_IP=$(hostnaam -I) || trueif ["$_IP"]; dan printf "Mijn IP-adres is %s\n" "$_IP"fiexit 0
==================================
alle tekst na een # doet niets, dus eigenlijk luistert dit bestand alleen als er een ip-adres is en wanneer dat gebeurt, wordt het afgedrukt en afgesloten. (uitgang 0)
nu willen we een regel code toevoegen voordat deze wordt afgesloten. op deze manier kunnen we het ons radiostation laten draaien. dus voeg vóór het exit-commando toe. mpc spelen &
je bestand zou er als volgt uit moeten zien:
==================================
#!/bin/sh -e ## rc.local## Dit script wordt uitgevoerd aan het einde van elk runlevel voor meerdere gebruikers.# Zorg ervoor dat het script "0" verlaat bij succes of een andere# waarde bij fout.## Om dit script in of uit te schakelen, wijzigt u gewoon de uitvoering# bits.## Standaard doet dit script niets.# Print het IP-adres_IP=$(hostnaam -I) || trueif ["$_IP"]; dan printf "Mijn IP-adres is %s\n" "$_IP"fi#play MPCsudo mpc play &exit 0
========================
verlaat het bestand door op ctrl+x te drukken en druk op y om het op te slaan.
nou als je je pi zou bevelen " sudo reboot now " zou je pi opnieuw moeten opstarten en muziek beginnen te spelen als je klaar bent. JAY!
Stap 6: Extra stappen
oke, je bent klaar, je hebt een enkele radiozender. Maar om het in de toekomst gemakkelijker te maken om het ding te onderhouden, kunt u deze aanvullende stappen volgen.
Stel een statisch IP-adres in;
om dit te doen, bewerken we dhcpcld.conf. type:
sudo nano /etc/dhcpcd.conf
en druk op enter, een bestand wordt geopend in nano met een heleboel tekst die passief wordt gemaakt door # ervoor te plaatsen. lees het bestand door en vind de regels waar het staat;
#voorbeeld statische ip-configuratie.
In de regels die op deze regel volgen, kunt u een ip-adres routeradres en DNS-instellingen instellen. verwijder de # voor de regel die u wilt activeren en vul de benodigde informatie in. Als je niet zeker weet welke adressen je moet gebruiken close nano (ctrl+x) en voer nu ifconfig uit, dan kun je zien welke interface je gebruikt (wlan0 of eth0) en wat de huidige lan ip, router ip en DNS zijn. voor uw lan ip moet u een adres kiezen dat buiten het bereik van uw routers DHCP valt. deze vind je in je routerinstellingen. als je dit moeilijk vindt, kun je het arp-commando uitvoeren om te zien welke adressen worden uitgegeven en er een nemen die daaronder ligt. bijvoorbeeld meestal zal uw arp-tabel uw router aangeven op xxx.xxx.xxx.1 en andere apparaten op xxx.xxx.xxx.50 tot xxx.xxx.xxx.150 dus als u uw pi het ip-adres zou geven xxx.xxx.xxx.25 er zal hoogstwaarschijnlijk nooit een apparaat dit adres krijgen van uw DHCP-server (ook wel uw router genoemd) en zo voorkomt u een IP-conflict in de toekomst.
nu als deze informatie is voltooid, verlaat u het bestand en slaat u het op (ctrl+x) en start u uw pi opnieuw op. je kunt er nu naar sshen door ssh @xxx.xxx.xxx.25 te gebruiken, natuurlijk markeren de x's andere nummers die specifiek zijn voor je netwerkconfiguratie.
Gebruik je telefoon;
Nu kun je je pi altijd op hetzelfde adres vinden, daar kun je van profiteren door je telefoon te gebruiken om mpd te bedienen. in de meeste Appstore's kun je een programma vinden met de naam MPD remote of iets dergelijks. neem er een van je smaak. installeer op uw telefoon en maak in de serverinstellingen verbinding met het IP-adres dat u zojuist voor uw PI hebt ingesteld. nu kun je streams toevoegen, ze allemaal overslaan en pauzeren vanaf je telefoon zolang je telefoon en de pi zich op hetzelfde netwerk bevinden.
Ik hoop dat je geniet van je simpele radio.
Aanbevolen:
Een GoPro Hero 4 besturen met een RC-zender: 4 stappen (met afbeeldingen) Antwoorden op al uw "Hoe?"

Een GoPro Hero 4 besturen met een RC-zender: Het doel van dit project is om een GoPro Hero 4 op afstand te kunnen bedienen via een RC-zender. Deze methode gaat gebruik maken van de GoPro's ingebouwde Wifi & HTTP API voor het besturen van het apparaat & is geïnspireerd op PROTOTYPE: KLEINSTE EN GOEDKOOPSTE
Een RC-drone en de zender bouwen met Arduino: 11 stappen

Hoe een RC-drone en de zender te bouwen met behulp van Arduino: een drone maken dit is tegenwoordig een eenvoudige taak, maar het zal je veel kosten. Dus ik ga je vertellen hoe je een drone kunt bouwen met arduino tegen lage kosten. Ik ga je ook vertellen hoe je de zender van de drone moet bouwen. Dus deze drone is volledig zelfgemaakt. Je d
Hoe maak je een FM-zender: 5 stappen (met afbeeldingen)
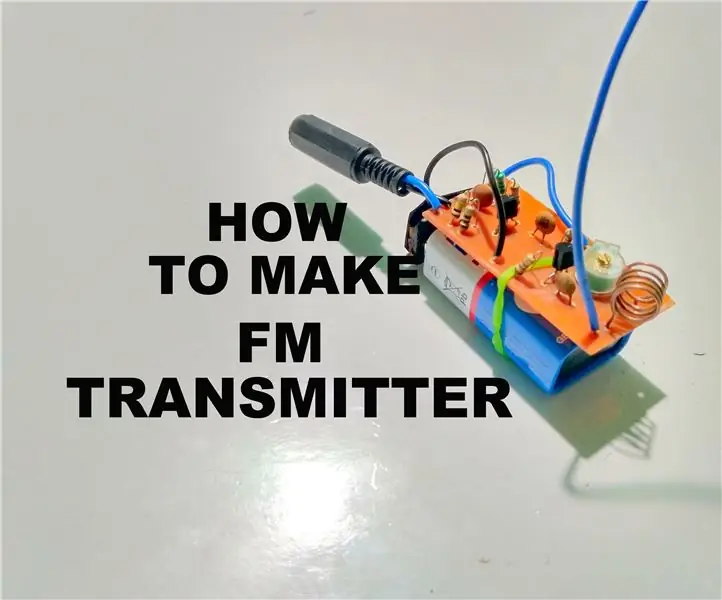
Hoe een FM-zender te maken: Een FM-zender met een kort bereik is een FM-radiozender met laag vermogen die een signaal uitzendt van een draagbaar audioapparaat (zoals een MP3-speler) naar een standaard FM-radio. De meeste van deze zenders worden aangesloten op de hoofdtelefoonaansluiting van het apparaat en zenden vervolgens
Bewegingsgestuurde Rover met behulp van een versnellingsmeter en een RF-zender-ontvangerpaar - Ajarnpa

Met gebaren bestuurde rover met behulp van een versnellingsmeter en een RF-zender-ontvanger-paar: Hey daar, ooit een rover willen bouwen die je kon besturen met eenvoudige handgebaren, maar nooit de moed kon opbrengen om je in de fijne kneepjes van beeldverwerking te wagen en een webcam te verbinden met je microcontroller, om nog maar te zwijgen van de bergopwaartse
Een Niftymitter V0.24-bord monteren - een FM-zender met kort bereik - Ajarnpa

Een Niftymitter V0.24-bord monteren - een FM-zender met kort bereik: deze Instructable zal u begeleiden bij het monteren van het circuit voor Niftymitter, een open source mini FM-zender. De schakeling maakt gebruik van een vrijlopende oscillator en is gebaseerd op de Simplest FM-zender van Tetsuo Kogawa. Het project is gehuisvest op www.op
