
Inhoudsopgave:
- Auteur John Day [email protected].
- Public 2024-01-30 11:15.
- Laatst gewijzigd 2025-01-23 15:01.
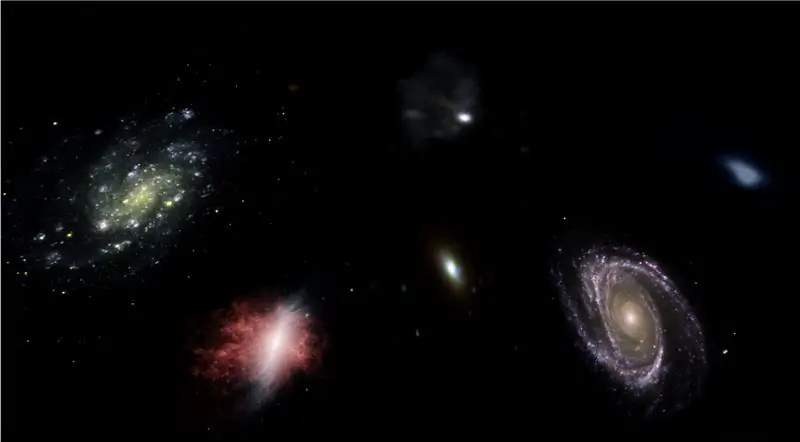
In deze instructable laat ik je zien hoe ik een automatische 3D-planetariumgenerator heb geschreven met Python en Electron
De video hierboven toont een van de willekeurige planetaria die het programma heeft gegenereerd.
**Opmerking: dit programma is op geen enkele manier perfect en op sommige plaatsen niet erg pythonisch. De neurale netdiscriminator is slechts ~89% nauwkeurig, dus enkele vreemde beelden zullen het planetarium halen**
Bijzonderheden
Het planetarium vraagt een NASA-API op voor ruimtegerelateerde afbeeldingen en maakt gebruik van een convolutioneel neuraal netwerk om te bepalen of het beeld geschikt is voor verwerking. Het programma gebruikt vervolgens OpenCV om de achtergrond van de afbeelding te verwijderen en tenslotte worden de afbeeldingen aan elkaar genaaid tot één grote, rechthoekige afbeelding. Deze afbeelding wordt vervolgens opgeslagen en een Electron Node.js-toepassing opent de afbeelding en gebruikt het PhotoSphere.js-pakket om de afbeelding in een 3D-indeling in planetariumstijl te bekijken.
afhankelijkheden
Python:
- Keras
- Kussen
- cv2
- Numpy
- Verzoeken
- urllib
- Willekeurig
- tijd
- io
Elektron:
Fotosfeer
Stap 1: Uw omgeving instellen
Electron en Python installeren
Zorg er eerst voor dat node.js en npm zijn geïnstalleerd (zo niet, dan kunt u hier downloaden)
Vervolgens moet u Electron installeren. Open een opdrachtprompt en voer de volgende opdracht in:
npm installeer elektron -g
Vervolgens heb je python nodig, die je hier kunt downloaden
Een virtuele omgeving opzetten
Open een opdrachtprompt en voer de volgende opdrachten in om uw virtuele omgeving in te stellen:
pip virtualenv installeren
virtuele ruimte
cd-ruimte
scripts\activeren
Python-afhankelijkheden installeren
Voer deze opdrachten uit in de opdrachtprompt om uw python-afhankelijkheden te installeren:
pip installeer keras
pip installeren kussen
pip installeer numpy
pip installatieverzoeken
pip installeer opencv-pythonAls je het netwerk zelf wilt trainen, zorg er dan voor dat je GPU-versnelling instelt voor Keras
Stap 2: De NASA Search API opvragen
Overzicht
NASA heeft veel echt nuttige API's die u met uw projecten kunt gebruiken. Voor dit project zullen we de zoek-API gebruiken, waarmee we in de beelddatabase van NASA kunnen zoeken naar ruimtegerelateerde afbeeldingen.
De code
Eerst moeten we een python-functie definiëren om een argument te accepteren dat als zoekterm zal fungeren:
def get_image_search(zin):
doorgang
Vervolgens zullen we de zoekterm converteren naar het URL-formaat en vervolgens de verzoekenbibliotheek gebruiken om de API te doorzoeken:
def get_image_search(zin):
params = {"q": urllib.parse.quote(arg), "media_type": "image"} results = requests.get("https://images-api.nasa.gov/search", params=params)
Ten slotte zullen we de collection+JSON-reeks decoderen die de API aan ons heeft geretourneerd, en een lijst met links naar afbeeldingen extraheren die verband houden met de zoekterm:
def get_image_search(zin):
params = {"q": urllib.parse.quote(arg), "media_type": "image"} results = requests.get("https://images-api.nasa.gov/search", params=params) data = [resultaat['href'] voor resultaat in results.json()["collection"]["items"]
Daar gaan we! We hebben nu een codefragment dat de NASA-beeldzoek-API kan doorzoeken en een lijst met links naar afbeeldingen met betrekking tot onze zoekterm kan retourneren.
Stap 3: Het convolutionele neurale netwerk
Overzicht
De taak van het neurale netwerk is om te classificeren of een afbeelding van iets in de ruimte is, of niet. Om dit te doen, zullen we een convolutioneel neuraal netwerk, of CNN, gebruiken om een reeks matrixbewerkingen op het beeld uit te voeren en te bepalen hoe ruimtelijk het is. Ik zal dit niet allemaal uitleggen, omdat er veel theorie achter zit, maar als je meer wilt weten over neurale netwerken, raad ik "Machine Learning Mastery" aan
De code
Eerst moeten we onze afhankelijkheden importeren:
importeer os
#Fix voor probleem tijdens treinstap op GPU os.environ['CUDA_VISIBLE_DEVICES'] = '' import tensorflow als tf if tf.test.gpu_device_name(): print('GPU gevonden') else: print("Geen GPU gevonden") van keras.preprocessing.image import ImageDataGenerator van keras.preprocessing import image van keras.models import Sequential van keras.layers import Conv2D, MaxPooling2D van keras.layers import Activation, Dropout, Flatten, Dense van keras import backend als K van PIL import Image importeer numpy als np
Vervolgens moeten we ons model definiëren:
img_width, img_height = 1000, 500
train_data_dir = 'v_data/train' validation_data_dir = 'v_data/test' nb_train_samples = 203 nb_validation_samples = 203 epochs = 10 batch_size = 8 if K.image_data_format() == 'channels_first': input_shape = (3, img_heightsha) = (img_width, img_height, 3) model = Sequential() model.add(Conv2D(32, (2, 2), input_shape=input_shape)) model.add(Activation('relu')) model.add(MaxPooling2D(pool_size) =(2, 2))) model.add(Conv2D(32, (2, 2))) model.add(Activation('relu')) model.add(MaxPooling2D(pool_size=(2, 2))) model.add(Conv2D(64, (2, 2))) model.add(Activation('relu')) model.add(MaxPooling2D(pool_size=(2, 2))) model.add(Flatten()) model. add(Dense(64)) model.add(Activation('relu')) model.add(Dropout(0.5)) model.add(Dense(1)) model.add(Activation('sigmoid')) model.compile (loss='binary_crossentropy', optimizer='rmsprop', metrics=['nauwkeurigheid'])
Ik heb het model voor je getraind, maar als je het model zelf wilt trainen, op je eigen dataset, dan heb ik de trainingscode bijgevoegd. Anders kunt u het HDF5-bestand van het getrainde model downloaden. Vanwege bestandsbeperkingen van Instructables moest ik het hernoemen met de extensie ".txt". Om het te gebruiken, hernoemt u het bestand naar de extensie ".h5" en laadt u het met deze code:
model.load_weights("model_saved.h5")
Om het netwerk te gebruiken om te voorspellen hoe ruimte-y een afbeelding is, zullen we deze functie definiëren:
def predict(image_path):
img = image.load_img(image_path, target_size=(1000, 500)) img = np.expand_dims(img, axis=0) result=model.predict_classes(img) resultaat retourneren[0][0]
Stap 4: De afbeelding verwerken
Overzicht
Voor beeldverwerking gebruik ik de OpenCV (cv2) bibliotheek. Eerst vervagen we de randen van de afbeelding en vervolgens verwijderen we de achtergrond door een masker te maken en de alfawaarden van de donkere kleuren te wijzigen
De code
Dit is het deel van de functie dat de randen vervaagt:
def processImage(img):
RADIUS = 20 # Open een afbeelding im = Image.open("pilbuffer.png") # Plak de afbeelding op een witte achtergrond diam = 2 * RADIUS back = Image.new('RGB', (im.size[0] + diam, im.size[1] + diam), (0, 0, 0)) back.paste(im, (RADIUS, RADIUS)) # Create blur mask mask = Image.new('L', (im.size[0] + diam, im.size[1] + diam), 255) blck = Image.new('L', (im.size[0] - diam, im.size[1] - diam), 0) mask. plakken(blck, (diam, diam)) # Blur afbeelding en plak wazige rand volgens masker blur = back.filter(ImageFilter. GaussianBlur(RADIUS / 2)) back.paste(blur, mask=mask) back.save(" transitie.png") terug.close()
Vervolgens zullen we de donkere kleuren op transparant zetten en de afbeelding tijdelijk opslaan:
#Maak masker en filter vervang zwart door alpha
image = cv2.imread("transition.png") hMin = 0 sMin = 0 vMin = 20 hMax = 180 sMax = 255 vMax = 255 lager = np.array([hMin, sMin, vMin]) hoger = np.array([hMax, sMax, vMax]) hsv = cv2.cvtColor(image, cv2. COLOR_BGR2HSV) mask = cv2.inRange(hsv, lower, upper) output = cv2.bitwise_and(image, image, mask=mask) *_, alpha = cv2.split(output) dst = cv2.merge((output, alpha)) output = dst met open("buffer.png", "w+") als bestand: geef cv2.imwrite("buffer.png", output door)
Stap 5: Afbeeldingen samenvoegen tot een gelijkhoekige projectie
Overzicht
Deze functie neemt meerdere afbeeldingen en voegt ze samen tot een formaat dat kan worden geïnterpreteerd door het PhotoSphere.js-pakket, met behulp van de PIL-bibliotheek (pillow).
De code
Eerst moeten we een afbeelding maken die als host kan fungeren voor de andere afbeeldingen:
new = Image.new("RGBA", (8000, 4000), kleur=(0, 0, 0))
Vervolgens moeten we de reeks afbeeldingen doorlopen (die allemaal zijn verkleind tot 1000x500) en deze in de afbeelding plaatsen:
h = 0
w = 0 i = 0 voor img in img_arr: new.paste(img, (w, h), img) w += 1000 if w == 8000: h += 500 w = 0 i += 1
Nu pakken we dit gewoon in een functie in die een array van afbeeldingen als argument neemt en de nieuwe afbeelding retourneert:
def stitch_beta(img_arr):
new = Image.new("RGBA", (8000, 4000), color=(0, 0, 0)) h = 0 w = 0 i = 0 voor img in img_arr: new.paste(img, (w, h), img) w += 1000 als w == 8000: h += 500 w = 0 i += 1 retourneer nieuw
Stap 6: Het volledige Python-script
Dit is het volledige neurale netwerkscript van Python, dat wordt opgeslagen als net.py en geïmporteerd in het hoofdscript:
# bibliotheken importeren
import os #Fix voor probleem tijdens treinstap op GPU os.environ['CUDA_VISIBLE_DEVICES'] = '' import tensorflow als tf if tf.test.gpu_device_name(): print('GPU gevonden') else: print("Geen GPU gevonden ") van keras.preprocessing.image import ImageDataGenerator van keras.preprocessing import image van keras.models import Sequential van keras.layers import Conv2D, MaxPooling2D van keras.layers import Activation, Dropout, Flatten, Dense van keras import backend als K van PIL import Image import numpy as np img_width, img_height = 1000, 500 train_data_dir = 'v_data/train' validation_data_dir = 'v_data/test' nb_train_samples = 203 nb_validation_samples = 203 epochs = 10 batch_data_dir = 'v_data/train' validation_data_dir = 'v_data/test' nb_train_samples = 203 nb_validation_samples = 203 epochs = 10 batch_size = 8channel()image_data_format K.image_data: input_shape = (3, img_width, img_height) else: input_shape = (img_width, img_height, 3) model = Sequential() model.add(Conv2D(32, (2, 2), input_shape=input_shape)) model.add(Activation ('relu')) model.add(MaxPooling2D(pool_size=(2, 2))) model.add(Conv2D(32, (2, 2))) model. add(Activation('relu')) model.add(MaxPooling2D(pool_size=(2, 2))) model.add(Conv2D(64, (2, 2))) model.add(Activation('relu')) model.add(MaxPooling2D(pool_size=(2, 2))) model.add(Flatten()) model.add(Dense(64)) model.add(Activation('relu')) model.add(Dropout(0.5))) model.add(Dense(1)) model.add(Activation('sigmoid')) model.compile(loss='binary_crossentropy', optimizer='rmsprop', metrics=['accuracy']) model.load_weights("model_saved.h5") def predict(image_path): img = image.load_img(image_path, target_size=(1000, 500)) img = np.expand_dims(img, axis=0) result=model.predict_classes(img) return resultaat [0][0]
Dit is het belangrijkste python-bestand, api.py:
importverzoeken, sys, willekeurig, urllib.parse, cv2
from PIL import Image, ImageFilter from io import BytesIO import numpy as np import net def get_image_search(num, phrase): count = 0 img_arr = for arg in phrase: print(arg) print(f"Huidige aantal afbeeldingen: {count }") i = 0 params = {"q": urllib.parse.quote(arg), "media_type": "image"} results = requests.get("https://images-api.nasa.gov/search ", params=params) data = [resultaat['href'] voor resultaat in results.json()["collection"]["items"] print(len(data)) if num > len(data): num = len(data) terwijl tellen
Stap 7: De Electron-app
Overzicht
We zullen een eenvoudige elektronen-app maken die alleen het PhotoSphere-element positioneert en laadt. De main.js- en package.json-bestanden komen rechtstreeks van de Electron-website en de HTML is een licht gewijzigde versie van de HTML op de PhotoSphere-website. Ik heb de bestanden opgenomen, maar hernoemd naar.txt, omdat Instructables deze bestandstypen niet toestaat. Om de bestanden te gebruiken, hernoemt u ze met de juiste extensie.
De code
main.js
const { app, BrowserWindow } = vereisen ('elektron')
function createWindow () { const win = new BrowserWindow({ width: 800, height: 600, webPreferences: { nodeIntegration: true } }) win.loadFile('index.html') } app.whenReady().then(createWindow) app.on('window-all-closed', () => { if (process.platform !== 'darwin') { app.quit() } }) app.on('activate', () => {if (BrowserWindow.getAllWindows().length === 0) { createWindow() } })
pakket.json
{
"name": "space", "version": "0.1.0", "main": "main.js", "scripts": { "start": "electron." } }
index.html
Stap 8: Uitvoering
De equirechthoekige afbeelding maken
Om de afbeelding te maken, voert u het api.py-script uit in de opdrachtprompt, met de virtuele omgeving geactiveerd:
api.py
Nadat de scripts zijn uitgevoerd, voert u de elektron-app uit met:
npm startVoila! Je planetarium is actief! Bedankt voor het lezen:)
Aanbevolen:
Shinken Network Monitor installeren en instellen op Raspberry Pi 14 stappen:

Installeer en installeer Shinken Network Monitor op Raspberry Pi: OPMERKING: Shinken is voor het laatst bijgewerkt in MAR2016 naar een stabiele release van 2.4.3. Dus ben ik enkele jaren geleden overgestapt op andere manieren om thuisnetwerkmonitoring uit te voeren. Bovendien lijkt php5 niet beschikbaar te zijn. Gebruik deze instructable dus niet! Installeer een
Introductie en account aanmaken in Platform the Things Network IoT LoRaWAN: 6 stappen

Introductie en account aanmaken in Platform the Things Network IoT LoRaWAN: Bij deze gelegenheid zullen we een account aanmaken in het platform The Things Network en zullen we een korte introductie geven, TTN een goed initiatief om een netwerk te bouwen voor het internet of things of " IoT".The Things Network heeft de LoR
Network Rivalry: een spel met lage latentie voor de BBC Micro:bit: 10 stappen (met afbeeldingen)

Netwerkrivaliteit: een spel met lage latentie voor de BBC Micro:bit: In deze tutorial leg ik uit hoe je een basisspel voor meerdere spelers op de BBC micro:bit implementeert met de volgende kenmerken: Een eenvoudige interface Lage latentie tussen het indrukken van knoppen en schermupdates Een flexibel aantal deelnemers Gemakkelijk co
Hoe het NVR-signaal (IP Cam Repeater, Network Switch en WiFi Router/Repeater) uit te breiden: 5 stappen

Hoe het NVR-signaal uit te breiden (IP Cam Repeater, Network Switch en WiFi Router/Repeater): In deze instructable laten we u zien hoe u uw NVR-signaal kunt uitbreiden met: 1. De ingebouwde Repeater-functie in de IP-camera, of 2. Een netwerkswitch, of3. Een wifi-router
Hoe een LED-planetarium te bouwen 7 stappen (met afbeeldingen) Antwoorden op al uw "Hoe?"
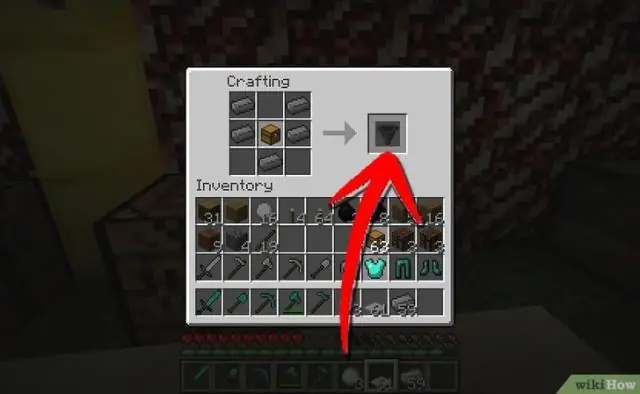
Hoe een LED-planetarium te bouwen: iedereen kijkt graag naar de sterren. Helaas zorgen stadslichten, wolken en vervuiling er vaak voor dat dit geen frequent tijdverdrijf is. Deze instructable helpt bij het vastleggen van een deel van de schoonheid en het grootste deel van de romantiek die met de hemel wordt geassocieerd en zet
