
Inhoudsopgave:
2025 Auteur: John Day | [email protected]. Laatst gewijzigd: 2025-01-23 15:01
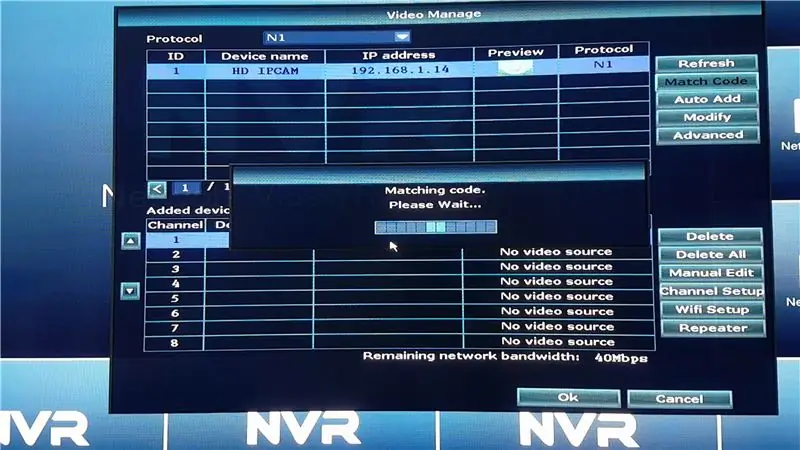

In deze instructable laten we u zien hoe u uw NVR-signaal kunt uitbreiden met behulp van:
1. De ingebouwde Repeater-functie in de IP-camera, of2. Een netwerkswitch, of3. Een wifi-router.
Stap 1: Breng verbinding tot stand tussen NVR en IP-camera
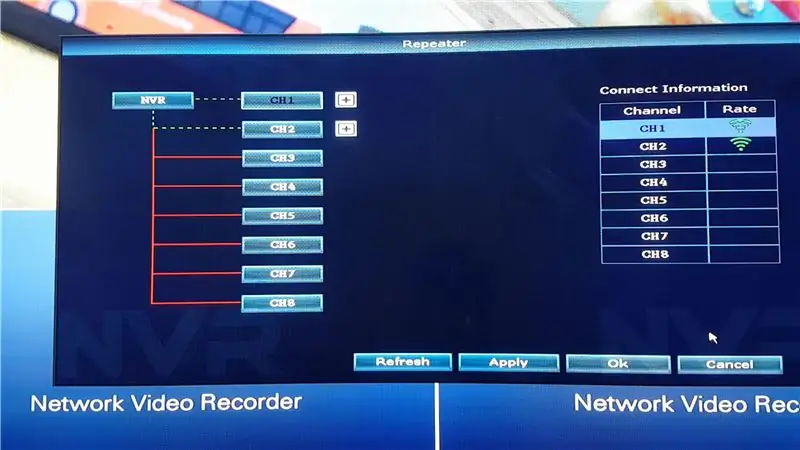
Allereerst moeten we de IP-camera's met de ethernetkabel op de NVR aansluiten, als ze nog niet zijn aangesloten.
- Verbind de IP-camera met de NVR met behulp van een ethernetkabel
- Schakel zowel de IP-camera als de NVR in
- Ga naar VIDEOBEHEER op de NVR
- Klik op VERNIEUWEN om naar IP-camera's te scannen
- Nadat een IP-camera is gedetecteerd, drukt u op MATCH CODE om deze op de NVR op te slaan
- Herhaal dit proces (1 - 5) met de andere camera's die u wilt aansluiten
Stap 2: IP-camerarepeater
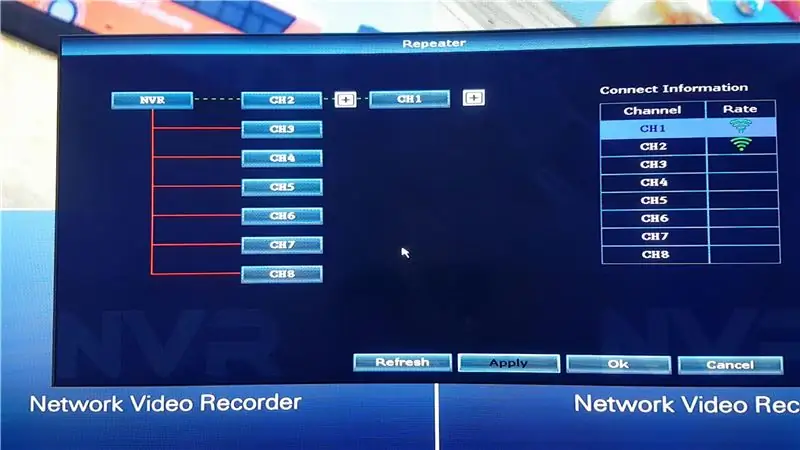
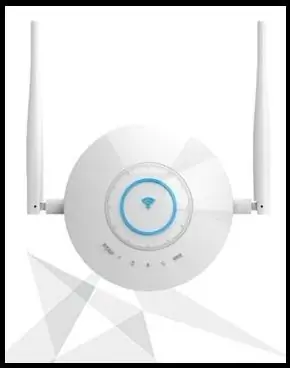
De eerste methode om het NVR-signaal uit te breiden, is door de ingebouwde Repeater-functie van de IP-camera te gebruiken. Er zijn ook aparte Repeaters (foto van zo'n repeater bevestigd) speciaal gebouwd voor het verlengen van het NVR-signaal, en de methode om ze in te stellen is hetzelfde als het instellen van de IP Cam Repeater.
We hebben twee IP-camera's geïnstalleerd en we zullen een van de camera's gebruiken als een repeater waarmee de andere IP-camera verbinding kan maken. Er kunnen maximaal 3 camera's in serie worden aangesloten via de IP Cam Repeater-functie.
- Ga naar VIDEOBEHEER
- Klik op REPEATER
- Klik op de Plus-knop naast de camera (dit wordt de Repeater-camera)
- Klik in de vervolgkeuzelijst op de camera die u wilt verbinden met de Repeater Camera
- Zodra u de Client IP Cam selecteert, zal de tabel zichzelf corrigeren.
- Klik op Toepassen (die de opdracht naar de IP-camera's stuurt om zichzelf dienovereenkomstig te verbinden)
Beide IP-camera's zijn nu succesvol in serie aangesloten.
Stap 3: Netwerkswitch

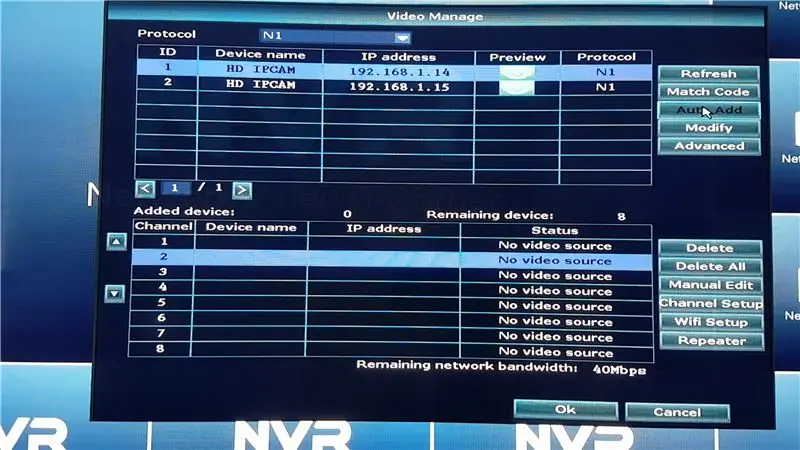
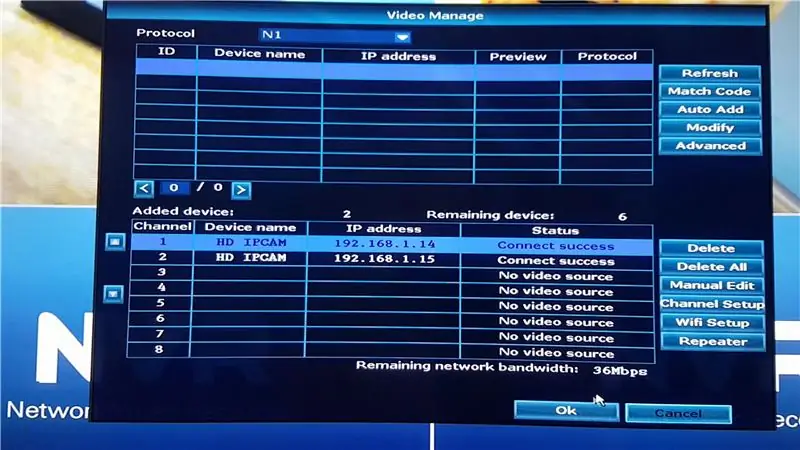
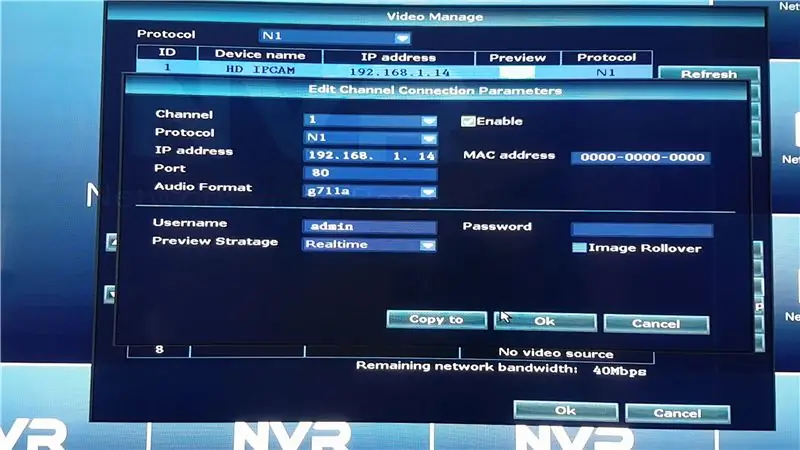
De tweede methode maakt gebruik van een netwerkswitch.
- Schakel de switch in en sluit de apparaten aan op de Ethernet-poorten. De meeste ethernetswitches maken verbinding met een modem vanaf poort 8. Als u geen modem gebruikt, sluit u de NVR aan op poort 8. De andere apparaten kunnen worden aangesloten op de overige poorten.
- Verwijder de WiFi-antennes van de IP-camera's zodat deze uitsluitend via de Ethernet-verbinding met de NVR communiceert.
- Ga naar VIDEOBEHEER
- Druk op Refresh (alle correct aangesloten IP-camera's die door de NVR worden ondersteund, verschijnen in de lijst).
- Nadat het scannen is voltooid, drukt u op AUTO ADD om de IP-camera's op te slaan.
- U kunt ze ook handmatig toevoegen als u de IP-adressen van de IP-camera's kent. Druk op MANUAL EDIT en voer het IP-adres van de IP-camera in. U moet ook het wachtwoord invoeren als u het met een wachtwoord hebt beveiligd, zo niet, laat het dan leeg. Vergeet niet op Inschakelen te drukken voordat u de camera opslaat.
De camera wordt losgekoppeld als de Ethernet-kabel wordt losgekoppeld, aangezien deze is ingesteld om uitsluitend via Ethernet te communiceren.
Stap 4: WiFi-router
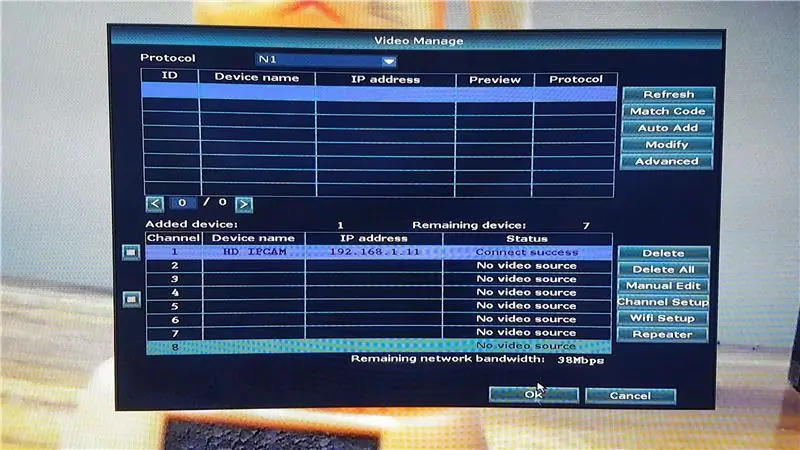
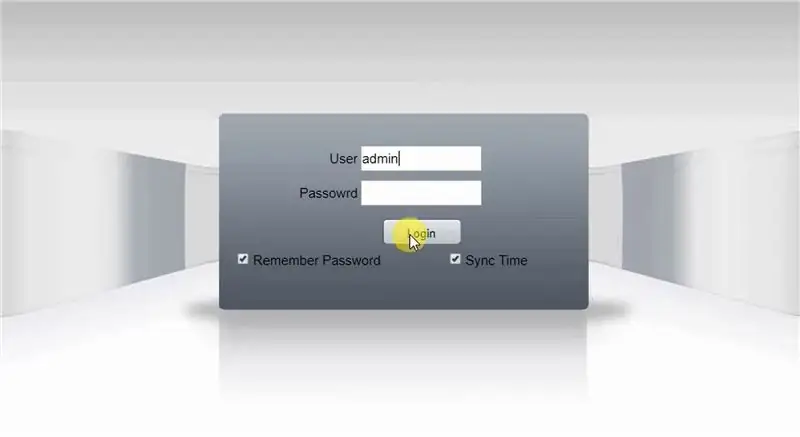
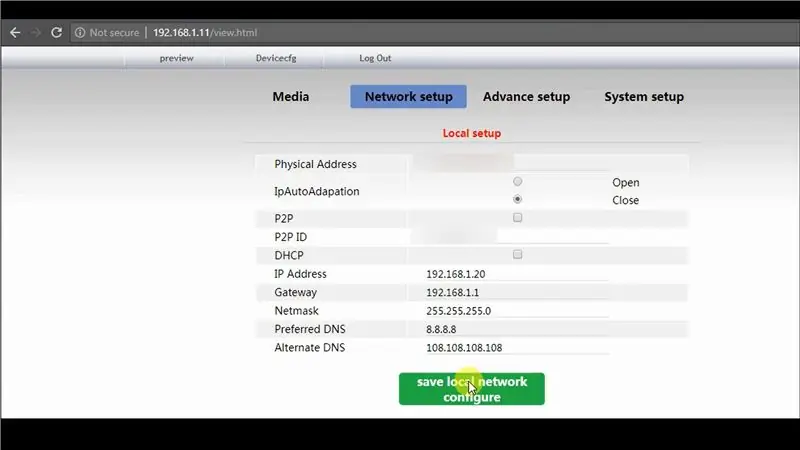
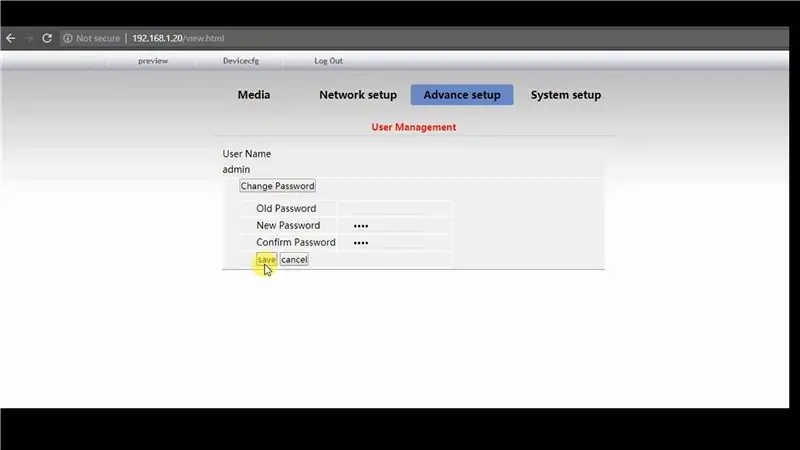
De derde methode is het gebruik van een WiFi-router. U hebt een WiFi-router nodig met minimaal 3 Ethernet-poorten of anders een netwerkswitch die op de WiFi-router kan worden aangesloten. U hebt ook een pc nodig die is aangesloten op hetzelfde netwerk van de NVR om de instellingen van de IP-camera te wijzigen.
Als je een netwerkswitch gebruikt, sluit je de wifi-router aan op poort 8 (van de netwerkswitch) en alle andere apparaten op de andere poorten.
- Voer dezelfde procedure uit als stap 3: Netwerkswitch (van deze instructie), om de IP-camera met de NVR te verbinden.
- Noteer het IP-adres dat door de NVR aan de IP-camera is toegewezen.
- Voer het IP-camera-adres in de webbrowser in om toegang te krijgen tot de webinterface.
- Voer de gebruikersnaam en het wachtwoord in (standaard is meestal gebruikersnaam: admin, wachtwoord:).
- Schakel de Adobe Flash Player in om de feed van de IP-camera te krijgen.
Het IP-adres van de camera wijzigen
- Klik op Device Config >> Network Setup >> Local Setup
- Wijzig het IP-adres van de camera en houd DHCP uitgeschakeld zodat het IP-adres niet verandert.
- Bewaar de instellingen
- Voer het nieuwe IP-adres in de browser in, aangezien het vorige IP-adres niet meer geldig is.
Wijzig het wachtwoord van de camera
- Klik op Apparaatconfiguratie >> Geavanceerde instellingen >> Gebruikersbeheer
- Wijzig het wachtwoord, aangezien het ten zeerste wordt aanbevolen om een wachtwoord aan uw IP-camera toe te voegen.
- Log in met je nieuwe wachtwoord
De wifi-instellingen wijzigen
- Klik op Apparaatconfiguratie >> Netwerkconfiguratie >> Wi-Fi
- Voer uw WiFi-gegevens in (StaEssID - WiFi-naam, StaPsk - WiFi-wachtwoord)
- Klik op Opslaan
De NVR-instellingen wijzigen
- Als u het IP-adres of het wachtwoord van de camera hebt gewijzigd, moet u dit dienovereenkomstig in de NVR wijzigen door op de gewenste IP-camera te klikken en op MANUAL EDIT te drukken.
- Wijzig het IP-adres en het wachtwoord volgens wat u eerder hebt ingesteld in de webinterface van de IP-camera.
- Klik op Opslaan en als de instellingen correct zijn, maakt de camera verbinding.
Na het loskoppelen van de Ethernet-kabel van de IP-camera, stopt de feed tijdelijk en start de verbinding via de WiFi-router. Het is te zien op de netwerkswitch terwijl de NVR communiceert met de WiFi-router voor de camerafeed terwijl de WiFi-router is aangesloten op de IP-camera.
Stap 5: Start het apparaat opnieuw op
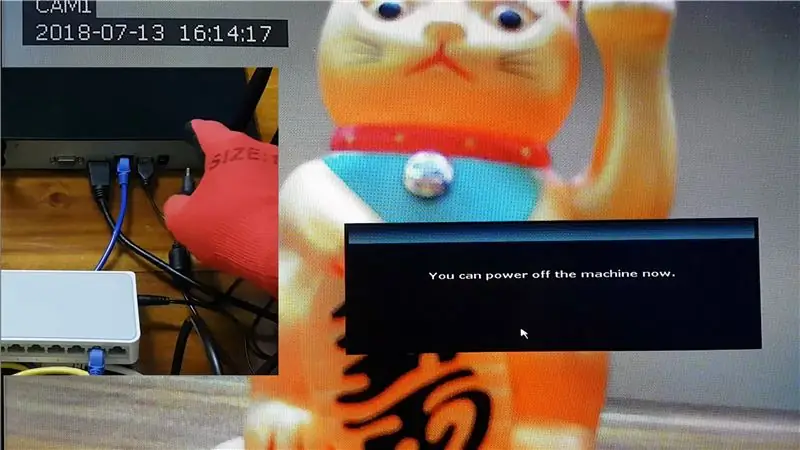
Start het systeem opnieuw op om er zeker van te zijn dat de apparaten goed aansluiten, zelfs na een stroomstoring.
Na het opstarten als de IP-camera's met succes verbinding maken, zijn alle instellingen correct uitgevoerd.
Aanbevolen:
Bewegende portretten uit het echte leven uit Harry Potter! 11 stappen (met afbeeldingen)

Ontroerende portretten uit het echte leven uit Harry Potter!: "Geweldig! Verbazingwekkend! Dit is net magie!" - Gilderoy Lockhart Ik ben een grote Harry Potter-fan en een van de dingen waar ik altijd van heb gehouden in de Wizarding World zijn de bewegende portretten. Ik kwam Kyle Stewart-Frantz's Animated Pictur tegen
Raspberry Pi Oled-klok Bekijk het, hoor het en voel het: 5 stappen (met afbeeldingen)

Raspberry Pi Oled Clock Watch It Hear It and Feel It: dit is een slimme klok die de tijd op een OLED-display weergeeft en je kunt ook de tijd horen op verschillende tijdsintervallen die hulpvol zijn voor blinden en het verandert ook de led-kleur met de tijd zoals licht in de schemering licht in de avond wordt oranje naar geel en houdt van t
Hoe muziek te krijgen van BIJNA ELKE (Haha) website (zolang je het kunt horen, kun je het krijgen Ok prima als het in Flash is ingesloten, kun je dat misschien niet) BEWERKT !!!!!

Hoe muziek te krijgen van BIJNA ELKE (Haha) website (zolang je het kunt horen, kun je het krijgen … Ok prima als het in Flash is ingesloten, kun je dat misschien niet) BEWERKT !!!!! Toegevoegde info: als je ooit naar een website gaat en een nummer speelt dat je leuk vindt en wilt, dan is hier de instructie voor jou, niet mijn schuld als je iets verknoeit (de enige manier waarop het zal gebeuren is als je dingen begint te verwijderen zonder reden )ik heb muziek kunnen krijgen voor
Laser op zonne-energie (aanwijzer) - Eén "hobbyformaat" paneel voert het uit! - Eenvoudige doe-het-zelf - Leuk experiment!: 6 stappen (met afbeeldingen)

Laser op zonne-energie (aanwijzer) - Eén "hobbyformaat" paneel voert het uit! - Eenvoudige doe-het-zelf - Leuk experiment!: deze instructable laat zien hoe je een laserpointer van stroom kunt voorzien met een zonnepaneel. goede introductie tot zonne-energie en een leuk experiment
Instructies voor het voltooien van de mock-up van het ontwerp van de rupsschuif voor het heffen/verlagen van in het midden gemonteerde voetsteunen op elektrische rolstoelen - Ajarn

Instructies voor het voltooien van de mock-up van het ontwerp van de rupsschuif voor het omhoog/omlaag brengen van in het midden gemonteerde voetsteunen op elektrische rolstoelen: in het midden gemonteerde voetsteunen kunnen omhoog worden gebracht om onder de zitting goed te worden opgeborgen en omlaag om te worden ingezet. Een mechanisme voor onafhankelijke bediening van het opbergen en plaatsen van de voetsteun is niet inbegrepen in elektrische rolstoelen op de markt, en PWC-gebruikers hebben de behoefte geuit
