
Inhoudsopgave:
- Stap 1: Wat heb je nodig?
- Stap 2: Het circuit
- Stap 3: Start Visuino en selecteer het Arduino UNO-bordtype
- Stap 4: In Visuino Componenten toevoegen
- Stap 5: In Visuino Set-componenten
- Stap 6: In Visuino Connect-componenten
- Stap 7: Genereer, compileer en upload de Arduino-code
- Stap 8: Spelen
- Stap 9: Controleer mijn andere projecten
2025 Auteur: John Day | [email protected]. Laatst gewijzigd: 2025-01-23 15:01


In deze tutorial leren we hoe we een RADAR Lidar-systeem kunnen maken met behulp van de VL53L0X Laser Time-of-Flight-sensor.
Bekijk de video!
Stap 1: Wat heb je nodig?



- Arduino UNO (of een andere Arduino)
- VL53L0X Laser Time-of-Flight-sensor
- OLED-scherm
- servomotor
- Breadboard
- Doorverbindingsdraden
- Visuino-programma: Download Visuino
Stap 2: Het circuit
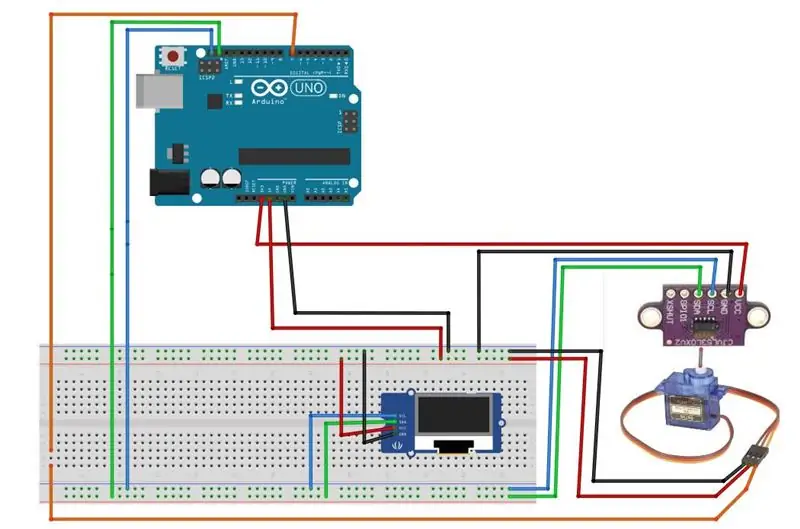
- Sluit OLED-display-pin [VCC] aan op Arduino-pin [5V]
- Sluit de OLED-display-pin [GND] aan op de Arduino-pin [GND]
- Sluit OLED-display-pin [SDA] aan op Arduino-pin [SDA]
- Sluit OLED-display-pin [SCL] aan op Arduino-pin [SCL]
- Sluit TimeOfFlight Sensor pin [VCC] aan op Arduino pin [3.3V]
- Sluit de TimeOfFlight-sensorpin [GND] aan op de Arduino-pin [GND]
- Sluit TimeOfFlight Sensor pin [SDA] aan op Arduino pin [SDA]
- Sluit TimeOfFlight Sensor pin [SCL] aan op Arduino pin [SCL]
- Sluit de servomotor "Oranje" pin aan op Arduino Digital pin [7]
- Verbind servomotor "Rood" pin met Arduino positieve pin [5V]
- Verbind de servomotor "Brown" pin met Arduino negatieve pin [GND]
Bevestig de TimeOfFlight-sensor met een ducttape aan de servomotor.
Stap 3: Start Visuino en selecteer het Arduino UNO-bordtype
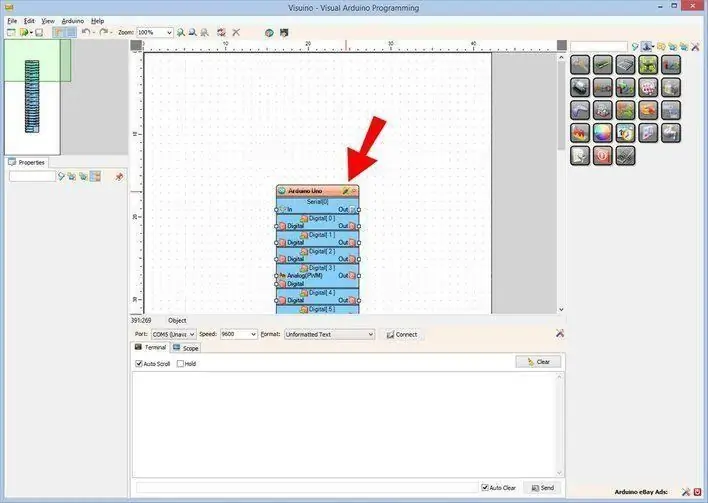
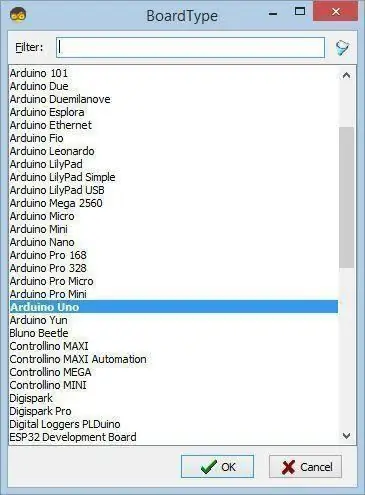
De Visuino: https://www.visuino.eu moet worden geïnstalleerd. Start Visuino zoals weergegeven in de eerste afbeelding Klik op de knop "Tools" op de Arduino-component (Afbeelding 1) in Visuino Wanneer het dialoogvenster verschijnt, selecteer "Arduino UNO" zoals weergegeven op Afbeelding 2
Stap 4: In Visuino Componenten toevoegen
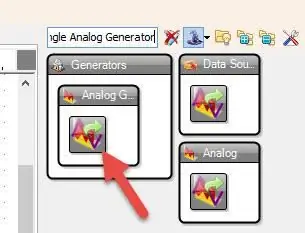
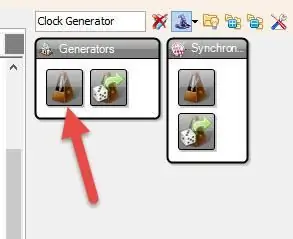
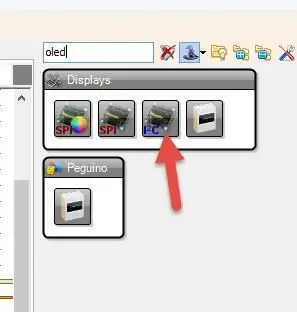
- "Time Of Flight Laser Ranger VL53L0X' component" toevoegen
- Component "Analoog delen op waarde" toevoegen
- Component "Analoog naar niet-ondertekend" toevoegen
- Component "SSD1306/SH1106 OLED-display (I2C)" toevoegen
- Component "Klokgenerator" toevoegen
- Component "Driehoek Analoge Generator" toevoegen
- Component "Klokgenerator" toevoegen
- Voeg 2X "Analoge waarde vergelijken" component toe
- Component "Kaartbereik analoog" toevoegen
- "Servo"-component toevoegen
- Component "Inverse analoog (teken wijzigen)" toevoegen
- Component "Analog Multi Source" toevoegen
Stap 5: In Visuino Set-componenten
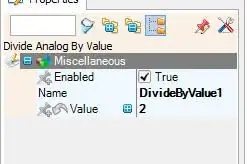
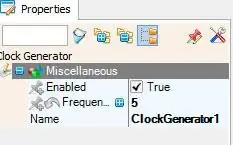
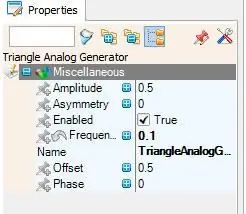
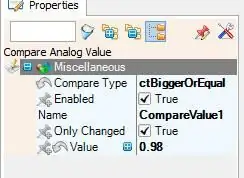
- Selecteer "DivideByValue1" en stel in het eigenschappenvenster Waarde in op 2
- Selecteer "ClockGenerator1" en stel in het eigenschappenvenster Frequentie in op 5
- Selecteer "TriangleAnalogGenerator1" en stel in het eigenschappenvenster Frequentie in op 0.1
- Selecteer "CompareValue1" en stel in het eigenschappenvenster Compare Type in op "ctBiggerOrEqual" en Value op 0,98
- Selecteer "CompareValue2" en stel in het eigenschappenvenster Compare Type in op "ctSmallerOrEqual" en Value op 0.02
- Selecteer "MapRange1" en stel in het eigenschappenvenster "Output Range" > "Max" in op 180
- Dubbelklik op de DisplayOLED1 en in het Elements-venster
- Sleep "Draw Angled Line" naar links
- Stel in het eigenschappenvenster "Angle" in op -10, "End" op 60, "X" op 64, "Y" op 63
- Klik op het "Angle"-pinpictogram en selecteer "FloatSinkPin"
- Klik op het pinpictogram "End" en selecteer "IntegerSinkPin"
-
Sleep "Vul scherm" naar de linkerkant in het elementenvenster
- Sluit het Elementen-venster
Stap 6: In Visuino Connect-componenten
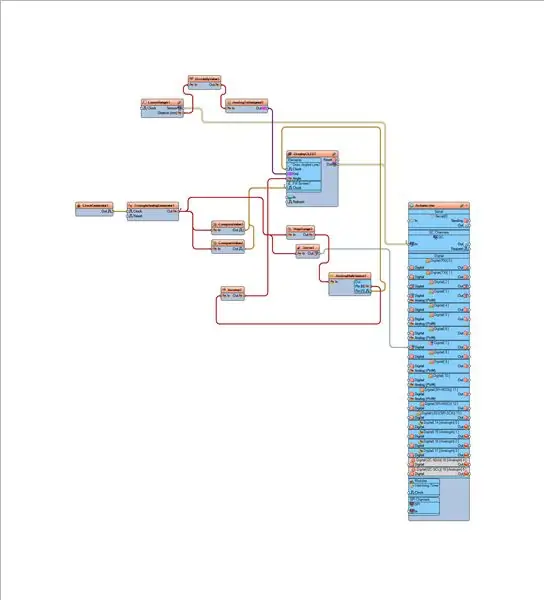
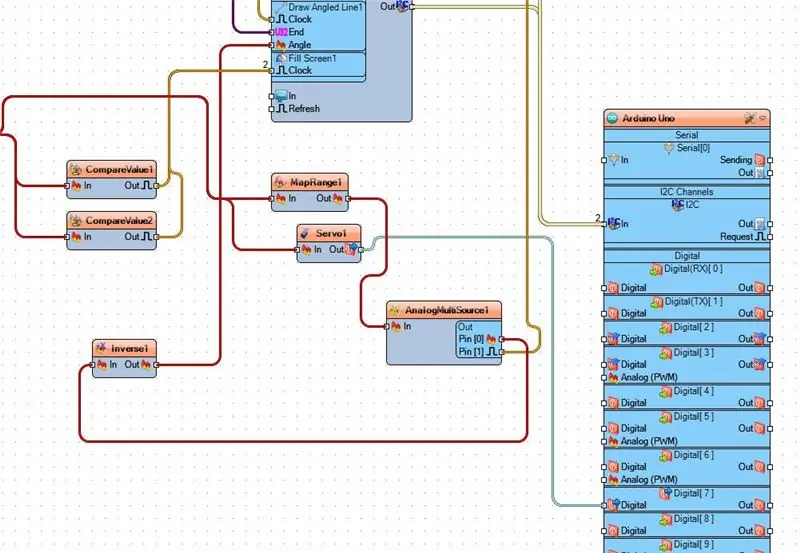
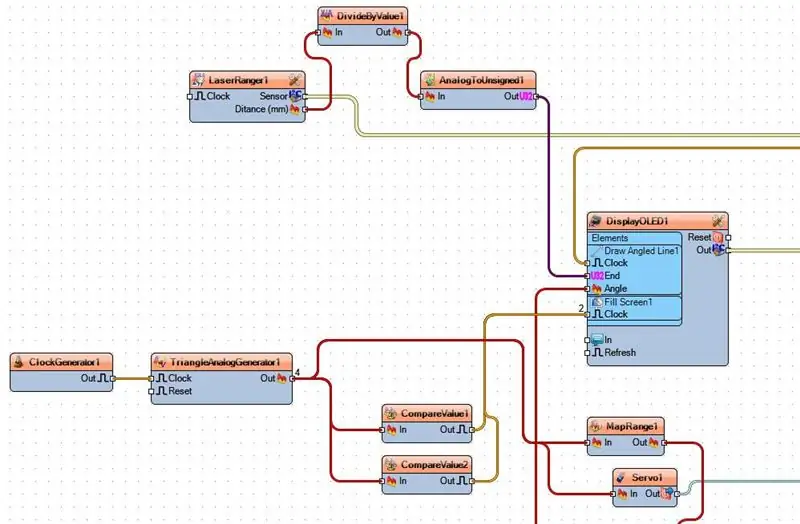
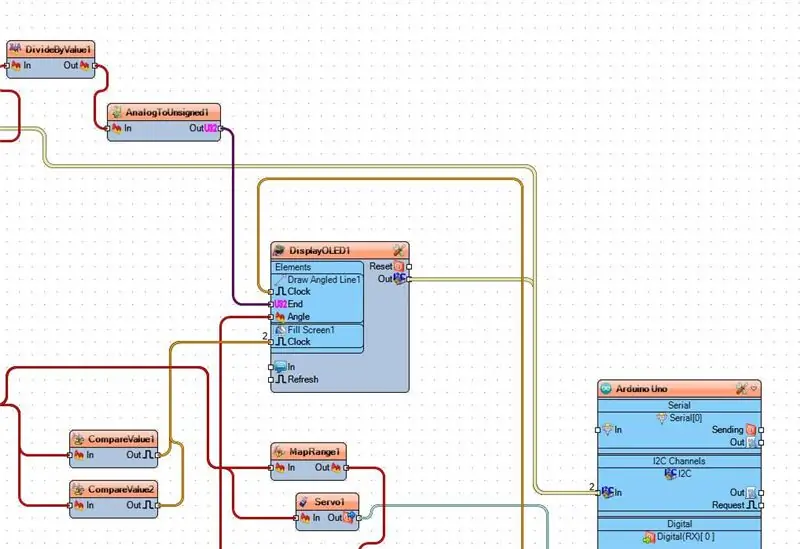
Verbind LaserRanger1 pin Sensor I2C met arduino board pin I2C In
Sluit DisplayOLED1 pin I2C Out aan op arduino board pin I2C In
- Verbind LaserRanger1 pin Afstand (mm) met DivideByValue1 pin In
- Verbind DivideByValue1 pin Out met AnalogToUnsigned1 pin In
- Sluit AnalogToUnsigned1 pin Out aan DisplayOLED1>Draw Angled Line1 pin End
- Sluit ClockGenerator1 pin Out naar TriangleAnalogGenerator1 pin Clock
- Verbind TriangleAnalogGenerator1 pin Out met CompareValue1 en CompareValue2 pin In
- Verbind TriangleAnalogGenerator1 pin Out met MapRange1 en Servo1 pin In
- Verbind CompareValue1 en CompareValue2 pin Out met DisplayOLED1>Vul scherm1 pin Clock
- Verbind MapRange1 pin Out met AnalogMultiSource1 pin In
- Verbind Servo1 pin Out met Arduino digitale pin 7
- Verbind AnalogMultiSource1 pin [0] met Inverse1 pin In
- Verbind AnalogMultiSource1 pin [1] met DisplayOLED1>Draw Angled Line1 pin Clock
- Verbind Inverse1 pin Out met DisplayOLED1>Draw Angled Line1 pin Angle
Stap 7: Genereer, compileer en upload de Arduino-code
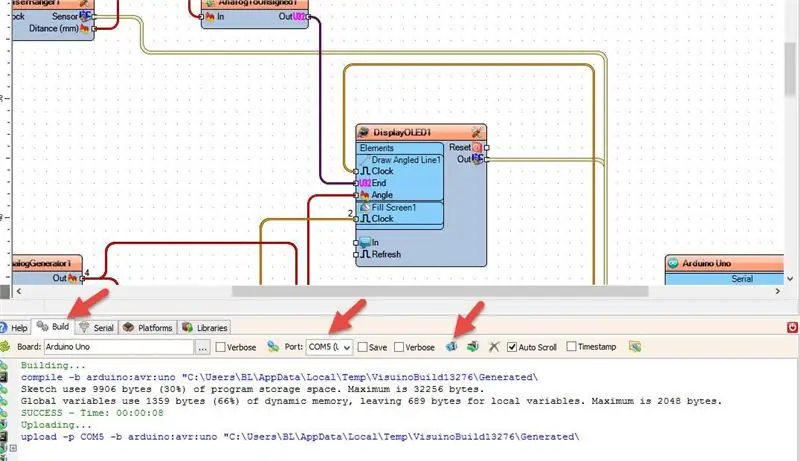
Klik in Visuino onderaan op het tabblad "Build", zorg ervoor dat de juiste poort is geselecteerd en klik vervolgens op de knop "Compile/Build and Upload".
Stap 8: Spelen
Als u de Arduino UNO-module van stroom voorziet, begint het OLED-display de radarafstand weer te geven en draait de servomotor naar links en rechts.
Gefeliciteerd! U heeft uw project met Visuino afgerond. Ook bijgevoegd is het Visuino-project, dat ik voor deze Instructable heb gemaakt, je kunt het downloaden en openen in Visuino:
Stap 9: Controleer mijn andere projecten
Neem even de tijd om mijn andere coole project hier te bekijken:
Aanbevolen:
Stationaire radar (LIDAR) array met Arduino - Ajarnpa

Stationaire radar (LIDAR)-array met Arduino: Toen ik een tweevoetige robot bouwde, dacht ik altijd aan een soort cool gadget dat mijn tegenstander kan traceren en daarmee aanvalsbewegingen kan maken. Er bestaan hier al stapels radar/lidar-projecten. Er zijn echter enkele beperkingen voor mijn doel
Maak een Lidar-geleide robot met de GiggleBot: 8 stappen

Maak een door Lidar geleide robot met de GiggleBot: In deze tutorial laten we de GiggleBot de moeilijkheden van een doolhof aanpakken. We monteren een servo op de GiggleBot waarop we een afstandssensor bevestigen. Tijdens het draaien gaat de servo heen en weer draaien zodat de afstandssensor
Sonar, Lidar en Computer Vision op microcontrollers gebruiken om slechtzienden te helpen: 16 stappen

Sonar, Lidar en Computer Vision op microcontrollers gebruiken om slechtzienden te helpen: ik wil een intelligente 'stok' maken die mensen met een visuele beperking veel meer kan helpen dan bestaande oplossingen. De wandelstok kan de gebruiker op de hoogte stellen van objecten aan de voorkant of aan de zijkanten door een geluid te maken in de surround sound-type hoofdtelefoon
TFMini Lidar-display - zoals radar alleen met licht!:-): 3 stappen

TFMini Lidar Display - Like Radar Only With Light!:-): Er zijn een aantal dingen die samenkwamen om dit te laten werken, maar de grootste (en wat me inspireerde om het te doen) is het "Arduino Radar Project" gevonden op howtomechatronics.com door Dejan Nedelkovski (datum onbekend). https://howtomechatronics
Benewake LiDAR TFmini (volledige gids): 5 stappen (met afbeeldingen)

Benewake LiDAR TFmini (complete gids): BeschrijvingDe Benewake TFMINI Micro LIDAR-module heeft zijn unieke optische, structurele en elektronische ontwerpen. Het product heeft drie grote voordelen: lage kosten, klein volume en laag stroomverbruik. Het ingebouwde algoritme aangepast aan binnen- en
