
- Auteur John Day [email protected].
- Public 2024-01-30 11:17.
- Laatst gewijzigd 2025-01-23 15:01.

Basishandleiding voor het instellen van een USB-barcodescanner met de Raspberry Pi.
Stap 1: Onderdelen

RPI 3 -
4 ampère voedingsadapter -
16 GB micro-SD -
USB-streepjescodescanner:
Stap 2: Instellen
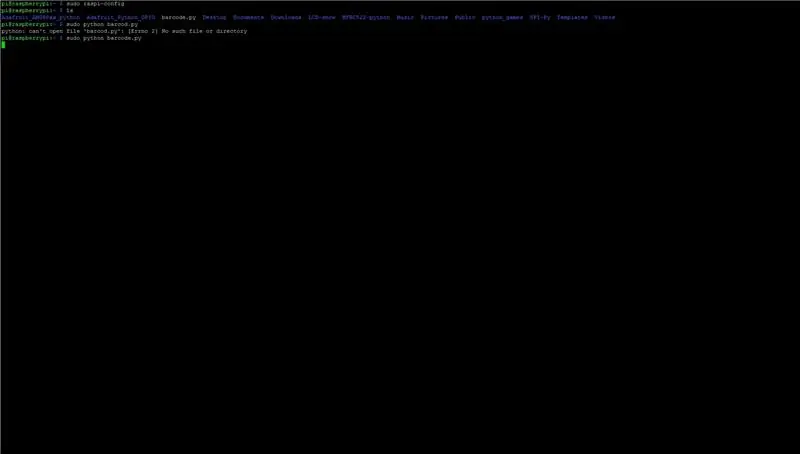
1. Sluit de USB-barcodescanner aan op de Raspberry Pi
2. Boot Pi en open terminal
Typ "sudo raspi-config"
3. Ga naar interface-opties en schakel "Serial" in
4. Installeer afhankelijkheden
Typ "pip-installatieverzoeken"
5. Navigeer naar https://upcdatabase.org/ en maak een gratis account aan en noteer de api-sleutel
6. Bewerk regel 6 van barcode.py en voer uw api-sleutel in
7. Typ "sudo python barcode.py" om het script uit te voeren (druk op ctrl+c om het script af te sluiten)
Stap 3: Coderen
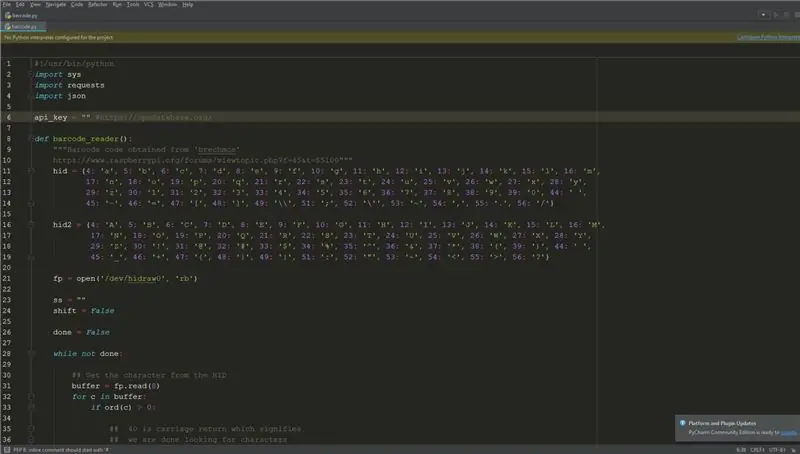
afhankelijkheden:
"pip-installatieverzoeken"
loop:
sudo python barcode.py
Stap 4: Aanvullende informatie


Online gids:
Aanbevolen:
Gezichtsdetectie op Raspberry Pi 4B in 3 stappen: 3 stappen

Gezichtsdetectie op Raspberry Pi 4B in 3 stappen: In deze Instructable gaan we gezichtsdetectie uitvoeren op Raspberry Pi 4 met Shunya O/S met behulp van de Shunyaface-bibliotheek. Shunyaface is een bibliotheek voor gezichtsherkenning/detectie. Het project streeft naar de hoogste detectie- en herkenningssnelheid met
Hoe maak je een USB-flashdrive met een gum - DIY USB-drivebehuizing: 4 stappen

Hoe maak je een USB-flashdrive met een gum | DIY USB-drivebehuizing: deze blog gaat over "Hoe maak je een USB-flashdrive met een gum | DIY USB-schijfbehuizing" ik hoop dat je het leuk zal vinden
Raspbian installeren in Raspberry Pi 3 B zonder HDMI - Aan de slag met Raspberry Pi 3B - Uw Raspberry Pi instellen 3: 6 stappen

Raspbian installeren in Raspberry Pi 3 B zonder HDMI | Aan de slag met Raspberry Pi 3B | Je Raspberry Pi 3 instellen: Zoals sommigen van jullie weten, zijn Raspberry Pi-computers best geweldig en kun je de hele computer op een klein bordje krijgen. De Raspberry Pi 3 Model B heeft een quad-core 64-bit ARM Cortex A53 geklokt op 1,2 GHz. Dit zet de Pi 3 ongeveer 50
Verander een gewone USB-stick in een veilige USB-stick: 6 stappen

Verander een gewone USB-stick in een veilige USB-stick: In deze Instructable leren we hoe je van een gewone USB-stick een veilige USB-stick kunt maken. Allemaal met standaard Windows 10-functies, niets bijzonders en niets extra's om aan te schaffen. Wat heb je nodig: Een USB-stick of -stick. Ik beveel getti
NODEMcu Usb-poort werkt niet? Upload de code met behulp van USB naar TTL (FTDI)-module in slechts 2 stappen: 3 stappen

NODEMcu Usb-poort werkt niet? Upload de code met behulp van USB naar TTL (FTDI) -module in slechts 2 stappen: moe van het verbinden met veel draden van USB naar TTL-module naar de NODEMcu, volg deze instructie om de code in slechts 2 stappen te uploaden. Als de USB-poort van de NODEMcu werkt niet, geen paniek. Het is gewoon de USB-stuurprogrammachip of de USB-connector
