
Inhoudsopgave:
- Benodigdheden
- Stap 1: SD-kaart formatteren
- Stap 2: Besturingssysteem downloaden
- Stap 3: Schrijf afbeeldingsbestand naar MicroSD-kaart
- Stap 4: Bouw een weerstandscircuit, sluit de draden aan en schakel in
- Stap 5: Wachtwoord wijzigen, Wifi configureren, SSH inschakelen en updates uitvoeren
- Stap 6: Maak een Twilio-account, installeer bibliotheken, kopieer de code van Github en verzend een testtekstbericht
- Stap 7: Wijzig Notifier.py & Crontab en voltooi de installatie
- Auteur John Day [email protected].
- Public 2024-01-30 11:15.
- Laatst gewijzigd 2025-01-23 15:01.
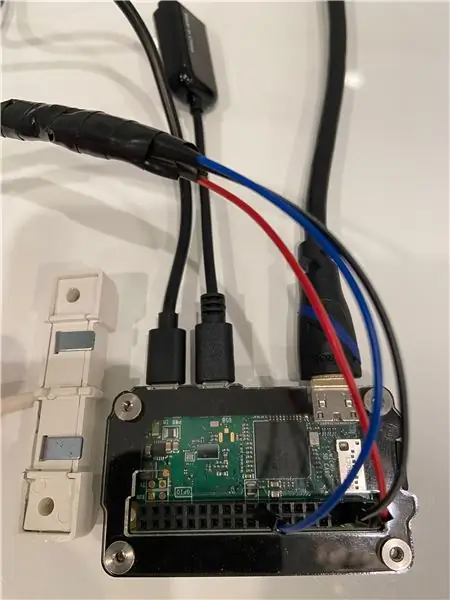
Deze handleiding laat zien hoe u een lekdetector bouwt die sms-meldingen verzendt. Het stuurt waarschuwingen als er water uit een gesprongen leiding of een verstopte afvoer wordt gedetecteerd. De gids is bedoeld voor iedereen die geïnteresseerd is in Python 3, Raspberry Pi, Secure Shell (SSH), Shell, crontab, opdrachtregel, linux en open source-gerelateerde projecten. De sms-meldingsservice (Twilio) werkt in de Verenigde Staten. Het kan wel of niet werken in andere landen. Windows werd gebruikt, hoewel Linux en Mac ook zouden moeten werken.
Benodigdheden
Raspberry Pi Zero WCase: Zebra Zero voor Raspberry Pi Zero3 A Micro-USB-voeding 16 GB MicroSD-kaart met adapterHammerheader Vrouwelijk - Soldeerloze Raspberry Pi-connector Waterlek-/overstromingsalarmsensor met kabels Jumperdraden3 Weerstanden (1,5 kOhm, 6,8 kOhm en 9,1 kOhm) Mini HDMI-naar-HDMI-kabel Mannelijk micro-USB naar vrouwelijk USBUSB-toetsenbord (de meeste modellen werken, trackpad is niet nodig) Voltmeter om weerstanden te controleren en eventuele probleemoplossing uit te voeren Monitor met HDMI-ingang
Stap 1: SD-kaart formatteren

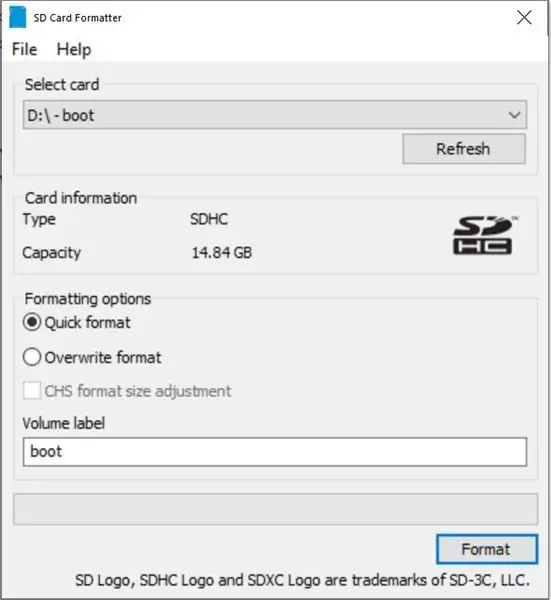
Installeer SD-geheugenkaartformatter Plaats MicroSD-kaart en adapter in de computer Bevestig dat de juiste kaart is geselecteerd (D: hier) Formatteren Ja OK Sluiten
Stap 2: Besturingssysteem downloaden
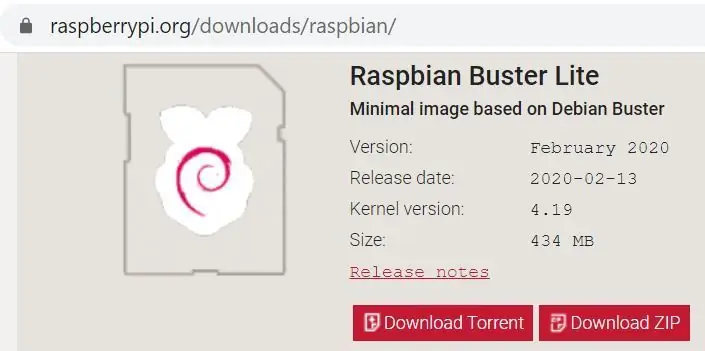
Ga naar Raspbian Downloads-paginaDownload Raspbian Buster Lite ZIPUnzip-bestand
Stap 3: Schrijf afbeeldingsbestand naar MicroSD-kaart
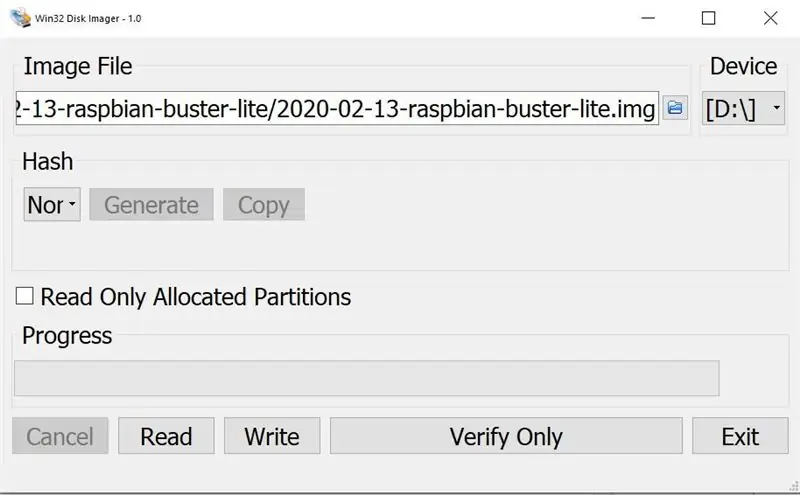
Download Win32 Disk Imager (download start automatisch)Voer de.exe uit om te installerenKlik op "Ik accepteer de overeenkomst" Volgende Volgende Volgende Volgende Installatie deselecteer Bekijken README.txt Voltooien Win32 Disk Imager zou moeten openenKlik op het blauwe pictogram en navigeer naar het nieuwe.img-bestandBevestig de juiste Apparaat (D: hier)Klik op Schrijven Ja. Dit duurt een paar minuten Verwijder de SD-kaart veilig Verwijder de micro SD-kaart uit de SD-kaartadapter Plaats de micro SD-kaart in de Raspberry Pi
Stap 4: Bouw een weerstandscircuit, sluit de draden aan en schakel in
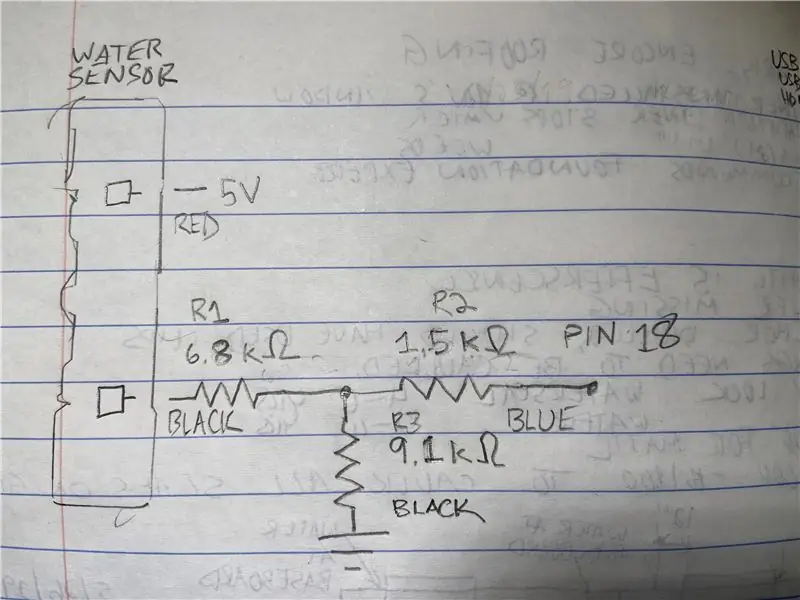

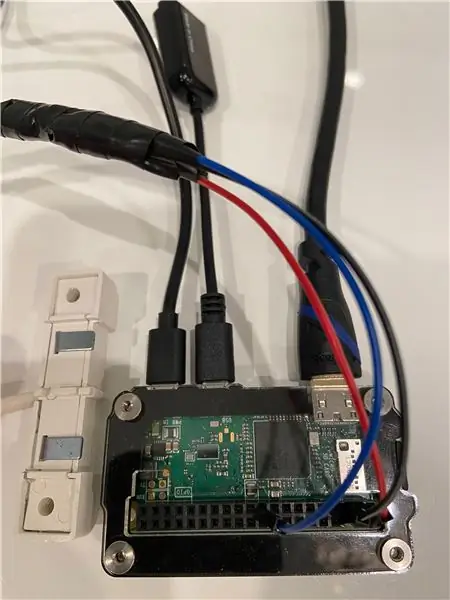
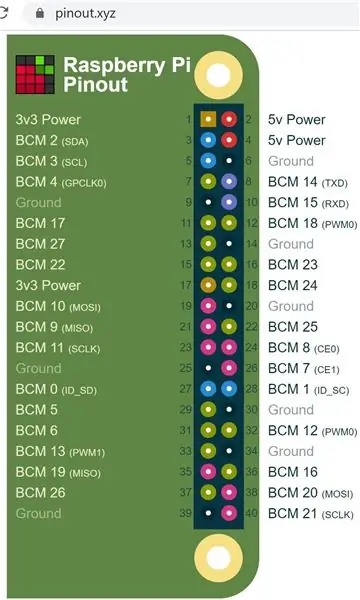
Bouw het circuit op volgens het diagram Isoleer de verbindingen met krimpkous en/of elektrische tape Sluit de jumperdraden aan op de Raspberry Pi volgens het pinout-diagram Sluit de HDMI-kabel aan op de monitor en Raspberry PiConnect USB-adapter en toetsenbord op de middelste poort van de Raspberry PiConnect 5 v van voeding tot opstarten, zorg ervoor dat de stroom is aangesloten op de poort in de hoek van de Raspberry Pi en niet op de middelste poort.
Stap 5: Wachtwoord wijzigen, Wifi configureren, SSH inschakelen en updates uitvoeren
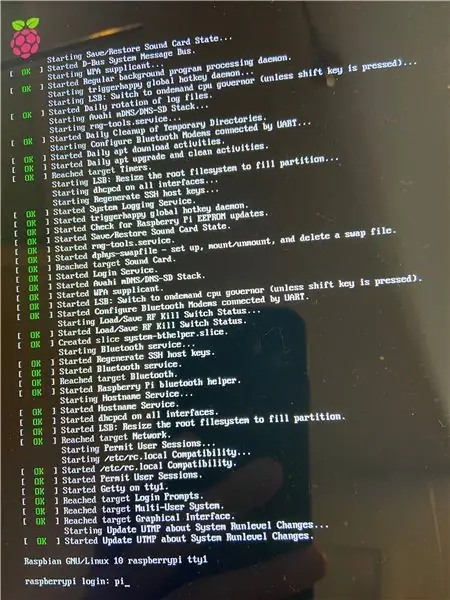
Voer bij 'raspberrypi login:' in
pi
Vul bij 'Wachtwoord:' in
framboos
Dit standaardwachtwoord is niet veilig, dus wijzig het vervolgens in iets anders
sudo raspi-config
Klik op Enter om '1 Gebruikerswachtwoord wijzigen'
Klik nogmaals op Enter
Typ twee keer nieuw wachtwoord
Klik op invoeren / OK
Om de wifi te configureren, klik op de pijl-omlaag om naar 2 Netwerkopties te gaan. Voer de pijl-omlaag in om naar N2 te gaan Wi-fi selecteer een land (ga naar de VS als u zich in de Verenigde Staten bevindt) Enter Enter Typ de naam van SSID Voer de wachtwoordzin in Enter
Om Secure Shell (SSH) in te schakelen die zal worden gebruikt om toegang te krijgen tot de Raspberry Pi vanaf de Windows-computer 5 Interface-opties Enter P2 SSH Linker pijltoets Enter Ja Enter Enter
Om het toetsenbord te wijzigen in het Amerikaanse formaat 4 Lokalisatie-opties I3 Toetsenbordindeling wijzigen Generiek 105-toetsen pc (intl.) Enter Other English (US) Enter English (US) Enter Enter Enter Twee keer invoeren Pijl naar rechts Enter om te eindigen bij de opdrachtregel houd nu Shift ingedrukt en druk op nummer 2 je zou nu een @-symbool moeten zien. Als u een -symbool ziet, is het toetsenbord nog steeds geconfigureerd voor het VK.
Om te controleren of de wifi nu werkt, verwijdert u het @-symbool en typt u:
ifconfig
Zoek in het midden van de uitvoer naar iets dat "wlan0:" toont en op de volgende regel "inet 192.168.86. XX" (uw interne ip-adres heeft unieke cijfers voor het XX-gedeelte). Noteer dit ip-adres voor gebruik in de volgende stap.
Voer updates uit (dit kan enkele minuten duren):
sudo apt-get update && sudo apt-get upgrade -y
Stap 6: Maak een Twilio-account, installeer bibliotheken, kopieer de code van Github en verzend een testtekstbericht
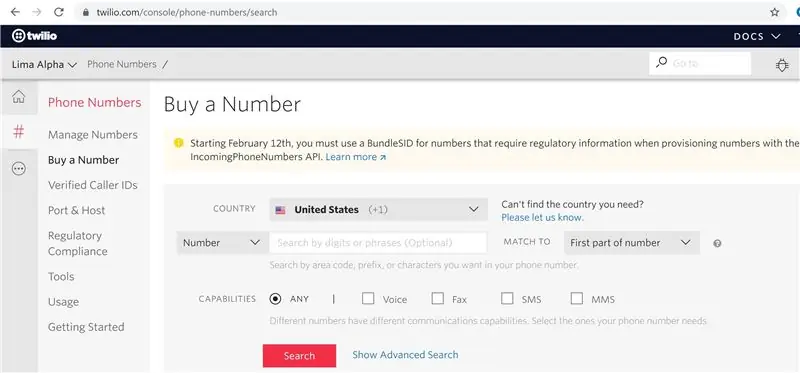
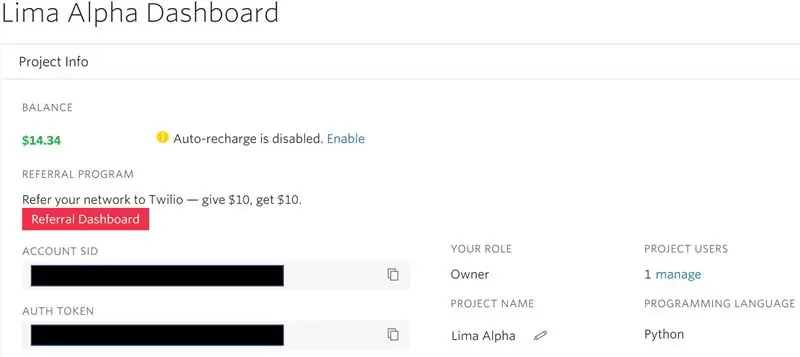
Registreer een account op https://www.twilio.com (ze zijn geen sponsor!)
Maak een nieuw project aan (dit voorbeeldproject heet Lima Alpha).
Koop een nummer dat zal worden gebruikt om een sms-bericht te sturen wanneer er water wordt gedetecteerd. Een creditcard is vereist, hoewel de kosten minimaal zijn ($ 1,00 voor het telefoonnummer en centen voor gebruik).
Let op de ACCOUNT SID & AUTH TOKEN.
Download en installeer PuTTY van
Wijzig in PuTTY de "Hostnaam (of IP-adres)" in het IP-adres van de laatste stap Voer een beschrijving in het vak "Opgeslagen Sessons" in Opslaan Open Ja pi-wachtwoord nu heb je opdrachtregeltoegang vanaf je hoofdcomputer, zodat je ontkoppel de HDMI-kabel naar de Raspberry Pi. Het leuke is dat de volgende commando's gekopieerd en geplakt kunnen worden in PuTTY. Kopieer de code eenvoudig naar uw Windows-klembord en klik met de rechtermuisknop in PuTTY om te plakken.
Installeer pip zodat de Twilio-bibliotheek kan worden geïnstalleerd, kopieer dit naar uw klembord en klik met de rechtermuisknop in PuTTY om te plakken
sudo apt-get install python3-pip -y
Installeer de Twilio-bibliotheek
sudo pip3 installeer twilio
Installeer de RPI. GPIO-bibliotheek
sudo apt-get install rpi.gpio -y
Om de code van Github naar de raspberry pi te kopiëren, installeert u eerst de git-bibliotheek
sudo apt-get install git -y
Kopieer map/map van git
git clone
Wijzig de map door dit te typen
cd Le (druk vervolgens op de Tab-toets die automatisch de naam van de hele map zou moeten typen):
Er zijn enkele toetsen en telefoonnummers die moeten worden bewerkt door
sudo nano test.py
Wijzig de 'ADD_YOUR_SID_HERE' & 'ADD_YOUR_TOKEN_HERE' in de waarden van uw Twilio-account
Wijzig beide telefoonnummers met behoud van de enkele aanhalingstekens.
Om dit python-script op te slaan, houdt u Control ingedrukt en drukt u op de letter O Enter
Om af te sluiten, houdt u Control ingedrukt en drukt u op de letter X.
Voer het testscript uit:
sudo python3 test.py
Als alles correct werkt, zou je een sms moeten ontvangen van je nieuwe Twilio-nummer.
Als u geen bericht ontvangt, controleer dan de ACCOUNT SID als u een "/errors/20404"-code onder aan een foutbericht ontvangt. Fouten bieden vaak een regelnummer voor het oplossen van problemen. In nano kun je regelnummers inschakelen door Alt ingedrukt te houden, Shift ingedrukt te houden en op de toets 3 te drukken.
Stap 7: Wijzig Notifier.py & Crontab en voltooi de installatie
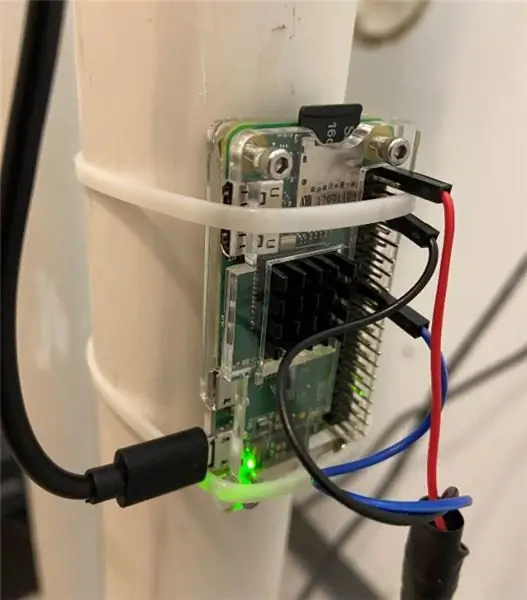
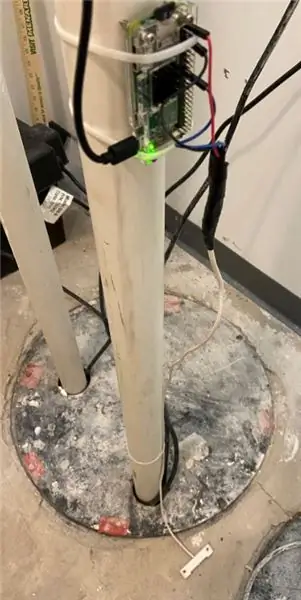
Pas net als eerder de vier waarden in dit script aan
sudo nano notifier.py
Test het script
sudo python3 notifier.py
U zou elke seconde "Status = 0" moeten zien. Raak nu de twee contacten op de sensor aan om een lek te simuleren.
U zou "Status = 1" moeten zien en een sms-bericht moeten ontvangen.
Om dit te onderscheiden van een normaal sms-bericht, en als je een iPhone hebt, maak je een contactpersoon voor je nieuwe nummer Tekst bewerken Tone scroll helemaal naar beneden Klassiek alarm.
Laat de Raspberry Pi dit script automatisch uitvoeren bij het opstarten, bijvoorbeeld na een stroomstoring
sudo crontab -e
1 Voer in. Dit selecteert nano terwijl je teksteditor naar de onderkant van het bestand gaat en dit toevoegt
@reboot sh /home/pi/Leak-Detector-with-Text-Message-Notification/launcher.sh > /home/pi/logs/cronlog 2>&1
Opslaan en afsluiten.
Start vervolgens opnieuw op door te typen
sudo reboot -h nu
Wacht ongeveer 30 seconden en raak vervolgens de twee contacten aan om opnieuw te testen. Als het niet werkt, lost u het probleem op door het logboek te bekijken met
sudo nano logs/cronlog
Zet de Rapsberry Pi uit
sudo afsluiten -h nu
Installeer ten slotte de computer op een plaats waar hij waarschijnlijk niet nat wordt. Ik gebruikte wat kabelbinders om hem aan een buis te bevestigen en plaatste de sensor op de vloer. Test nog een keer. Voel de draden en weerstanden na een paar minuten om er zeker van te zijn dat ze niet oververhit raken. Gefeliciteerd! Nu ben je klaar!
Aanbevolen:
Een sms verzenden met een ESP8266: 5 stappen

Een sms verzenden met een ESP8266: deze instructie leidt u door de stappen om sms-berichten via internet te verzenden vanaf een ESP8266 NodeMCU-modulekaart naar een mobiele telefoon. Om het bericht te kunnen verzenden, moet u de stappen doorlopen om een virtueel telefoonnummer te krijgen van
SMS versturen met Arduino -- TC35 GSM-module: 5 stappen

SMS versturen met Arduino || TC35 GSM-module: In dit kleine project laat ik je zien hoe je een TC35 GSM-module correct gebruikt en hoe je deze gebruikt met een Arduino Uno om er een sms mee te verzenden
Waterniveau-indicator met sms: 4 stappen

Waterniveau-indicator met sms: vandaag ga ik het hebben over een zeer nuttig project. Het wordt de waterniveau-indicator met sms-melding genoemd. Iedereen heeft een bovengrondse tank in huis. Het probleem is dat er geen systeem is om het water in de tank te volgen. Dan komt er een
SMS-deurbeveiligingssysteem met GboardPro (GSM Cum Arduino Mega): 4 stappen

SMS-deurbeveiligingssysteem met GboardPro (GSM Cum Arduino Mega): dit is een eenvoudig maar zeer nuttig doe-het-zelf-project voor huisbeveiligingswaarschuwingen. Ik heb dit project gemaakt vanwege diefstal in mijn kantoor
Hoe SIM800L te gebruiken om sms en stuurrelais per sms te verzenden: 3 stappen:

Hoe SIM800L te gebruiken om sms en besturingsrelais per sms te verzenden: Beschrijving: Deze tutorial laat zien hoe u SIM800L kunt gebruiken om sms te verzenden en sms te ontvangen om relais te besturen. SIM800L-module is klein van formaat en kan worden gebruikt om te communiceren met Arduino om sms te verzenden, sms te ontvangen, te bellen, oproepen te ontvangen en meer. In deze zelfstudie
