
Inhoudsopgave:
- Auteur John Day [email protected].
- Public 2024-01-30 11:15.
- Laatst gewijzigd 2025-06-01 06:10.
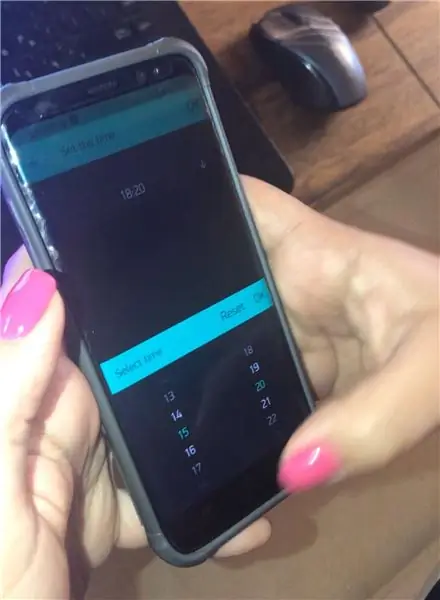
Zoals iedereen weet, is het leven van studenten erg zwaar, ze hebben een lange dag met colleges, veel huiswerk en over het algemeen hebben ze een gek leven. Ze hebben nergens tijd voor, en als je ze voorstelt om wat uren aan de dag toe te voegen, zullen ze blij zijn. Helaas kunnen we dat niet, maar nu kunnen de studenten onze WakeupNow-wekker gebruiken die ervoor zorgt dat je op tijd en snel wakker wordt.
WakeupNow is een slimme wekker, gemaakt om ervoor te zorgen dat vermoeide mensen snel en op tijd wakker worden.
Wie we zijn?
Drie studenten Computerwetenschappen van het Interdisciplinair Centrum (IDC), Herzliya, Israël die erg moe zijn van het combineren van stressvolle en drukke schema's - school, werk, gezin, enzovoort.
We hebben allemaal wat moeite om 's ochtends vroeg wakker te worden en daarom kennen we alle trucs om mensen wakker te maken, zelfs als je het alarm probeert te manipuleren.
WakeupNow is ons laatste project in de cursus "The Internet of Things (IOT)" cursus bedacht door Zvika Markfeld. Bedankt dat je ons deze geweldige cursus hebt gegeven.
We hopen dat dit alarm je gemakkelijker zal maken om wakker te worden, en je zult het leuk vinden.
Benodigdheden
• 1 x ESP8266-bord (we gebruikten Wemos D1 mini)
• 1 x micro-USB-kabels
• 1 x Breadboard
• 1 x Sonar
• 1 x Led
• 1 x piëzo
• 1 x RGB-led
• 20 x startkabels
• 1 x temperatuur- en vochtigheidssensor (we gebruikten DHT22)
• 3 x 10K Ohm Weerstand
• 1 x NeoPixel-matrix 8x8
• 1 x luidspreker
Stap 1: Aansluitingen

- Plaats het ESP8266-bord in het midden van het Breadboard.
- Sluit de micro-USB-kabel van de ESP8266-kaart aan op de USB-poort op de computer.
- Verbind tussen 5V-pin op ESP8266-bord met plus (+) op Breadboard (rode startkabel) en tussen G op ESP8266-bord met min (-) op Breadboard (blauwe startkabel (zoals in de afbeelding).
-
Sonarverbinding
- Verbind Gnd met min (-) op Breadboard.
- Sluit Echo aan op pin D3 op het ESP8266-bord.
- Sluit Trig aan op pin D2 op het ESP8266-bord.
- Sluit Vcc aan op plus (+) op Breadboard.
-
Led aansluiting
- Sluit de lange poot met een weerstand van 10K Ohm aan op pin D4 op het ESP8266-bord.
- Sluit het korte been aan op min (-) op Breadboard.
-
Piëzo-verbinding
- Sluit de zwarte startkabel aan op min (-) op Breadboard.
- Sluit de rode jumperkabel aan op pin A0 op de ESP8266-kaart.
-
Luidsprekeraansluiting
Sluit een van de startkabels aan op min (-) op Breadboard en de tweede met 10K Ohm-weerstand op pin D8 op het ESP8266-bord
-
RGB Led-aansluiting
- Sluit de gele jumperkabel aan op pin D5 op de ESP8266-kaart.
- Sluit de rode startkabel met 10K Ohm-weerstand aan op plus (+) op Breadboard.
- Sluit de groene jumperkabel aan op pin D6 op de ESP8266-kaart.
- Sluit de blauwe jumperkabel aan op pin D7 op de ESP8266-kaart.
-
Aansluiting temperatuur- en vochtigheidssensor
- Sluit 3.3V aan op pin 3.3V op het ESP8266-bord.
- Sluit #D4 aan op pin D4 op het ESP8266-bord.
- Verbind GND met min (-) op Breadboard.
-
NeoPixel Matrix-verbinding
- Sluit DOUT aan op pin D1 op de ESP8266-kaart.
- Sluit 5V aan op plus (+) op Breadboard.
- Verbind GND met min (-) op Breadboard.
Opmerking
We hadden geen ruimte om alle componenten in te voegen, dus hebben we slechts een deel ervan aangesloten voor elke fase van het alarm.
Stap 2: Softwarevoorbereidingen
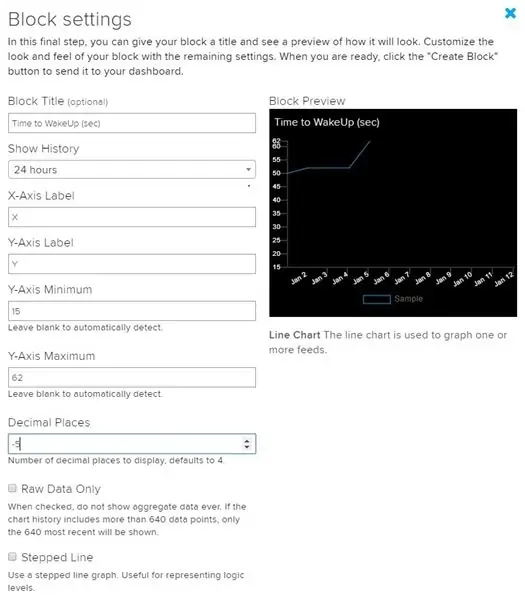
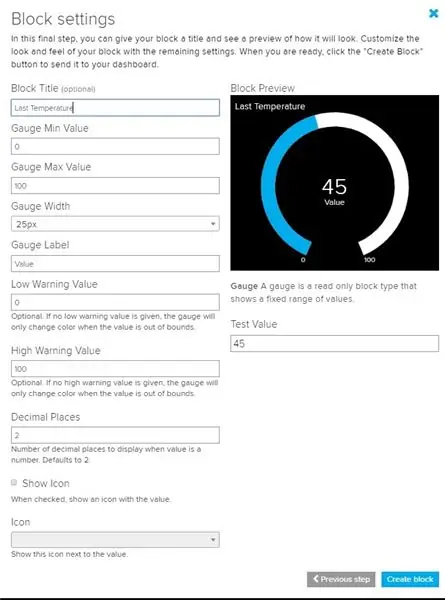
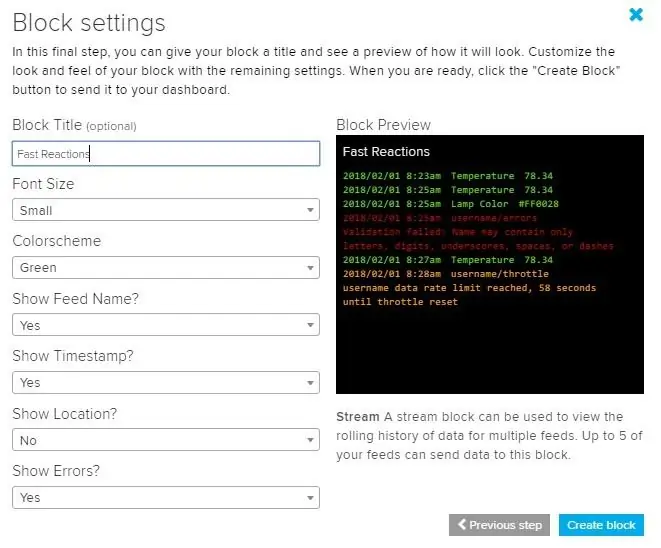
Arduino IDE
- Arduino-installatie
- ESP8266-ondersteuning:
Adafruit IO
- Maak een account aan
-
Voeg 3 nieuwe feeds toe
- GezichtReactie
- Temperatuur
- Wektijd
-
Nieuw dashboard toevoegen met de naam "Alarmdiagnose"
- Voeg een lijndiagram toe met instellingen zoals op de afbeeldingen.
- Voeg een meterblok toe met instellingen zoals op de afbeeldingen.
- Voeg een streamblok toe met een instelling zoals de afbeeldingen
Op de foto's kunt u zien hoe het dashboard eruit ziet
Blynk
- Downloaden naar je telefoon
- Scan de QR-code in de afbeeldingen om het project te krijgen.
Stap 3: Coderen
Download het bestand "finalProject.ino" voor de code van dit project.
Open de code in Arduino IDE en kies het relevante bord - "LOLIN (WENOS) D1 R2 & mini".
Wanneer u de seriële monitor uitvoert, zorg er dan voor dat u op 9600 baud werkt - dit helpt u bij het opsporen van eventuele fouten.
Om verbinding te maken met Wi-Fi, Adfruit IO en BLYNK, moet u alle relevante plaatsen in de code wijzigen - zorg ervoor dat u dit doet.
Stap 4: Kiezen wanneer je wakker wilt worden

Pak je mobiel en kies de tijd om wakker te worden in de Blynk-app.
De led gaat branden om u te laten weten dat u een alarm hebt ingesteld en de gekozen tijd om wakker te worden wordt in de rode kleur op de led-matrix weergegeven.
Stap 5: Alarm gaat af
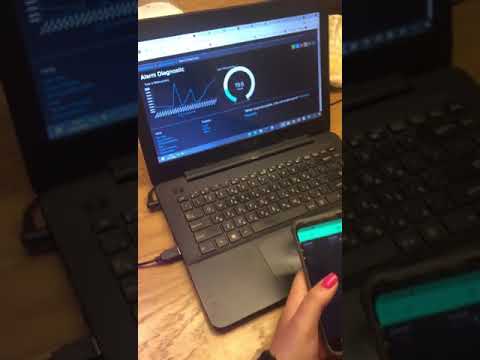
Wanneer het tijd is om wakker te worden, speelt het alarm een moderne versie van "A Whole New World" en de RGB
led knippert in verschillende kleuren.
Dit gaat door totdat de gebruiker het alarm met succes heeft gedeactiveerd (in de volgende video's hoort u het alarm niet en ziet u de led niet vanwege ruimteproblemen).
Stap 6: Het alarm stoppen - Eerste stappen

Om het alarm te stoppen, moet u eerst de volgende stappen volgen:
- Kom dicht bij het alarm, met name de Sonar, het zal je oppikken en de volgende stap ontgrendelen.
- In de volgende stap wordt de Piazo geactiveerd en moet je 3 keer kloppen (er is geen tijdsbeperking tussen kloppen) om de laatste stap te ontgrendelen
Stap 7: Het alarm stoppen - laatste stap
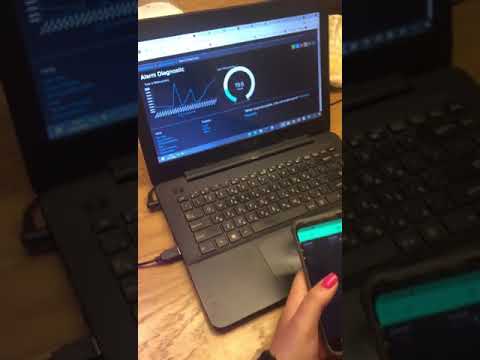
In de laatste stap verandert de weergave in de NeoPixel Matrix in een vergelijking en moet u het antwoord met Blynk verzenden, correct beantwoorden en het alarm stopt.
Stap 8: Na het deactiveren van het alarm

Nadat je het alarm hebt gedeactiveerd, zie je de kamertemperatuur (we wilden dat het de temperatuur van de huidige locatie was met behulp van een service, maar elke manier waarop we het probeerden werkte niet) in de NeoPixel Matrix, de temperatuur wordt naar Afafruit IO gestuurd en u kunt in het dashboard de laatst geregistreerde temperatuur bekijken.
Deze wekker slaat de tijd op vanaf het moment dat het alarm werd geactiveerd tot het deactiveren en stuurt deze naar Adafuit IO. Als de wektijd minder dan 3 minuten is, krijgt de gebruiker een melding in het Fast Reaction Block, anders als het meer dan 5 minuten duurde om wakker te worden, krijgt de gebruiker een e-mail om hem eraan te herinneren dat hij aan zichzelf moet werken.
Aanbevolen:
Een luidruchtige wekker: 3 stappen

Een luidruchtige wekker: ik ben een 13-jarige student in Taiwan. Ik maak voor het eerst dingen met Arduino. Als je me kunt vertellen hoe ik dit werk kan verbeteren, laat dan alsjeblieft opmerkingen voor me achter zodat ik de betere kan maken. (bedankt ) Deze klok kan je wakker maken als je een dutje doet, maar ik
Slap-wekker met Arduino 13 stappen (met afbeeldingen) Antwoorden op al uw "Hoe?"

Slap Alarm Clock With Arduino: ik weet niet hoe het met jou zit, maar een simpele wekker kan me niet wakker maken. Ik heb licht, geluid en zelfs een zachte klap nodig om wakker te worden. Geen enkele wekker spreekt me aan, dus besloot ik er een voor mezelf te maken, waardig om me wakker te maken
Willekeurige wekker (Arduino Leonardo): 3 stappen
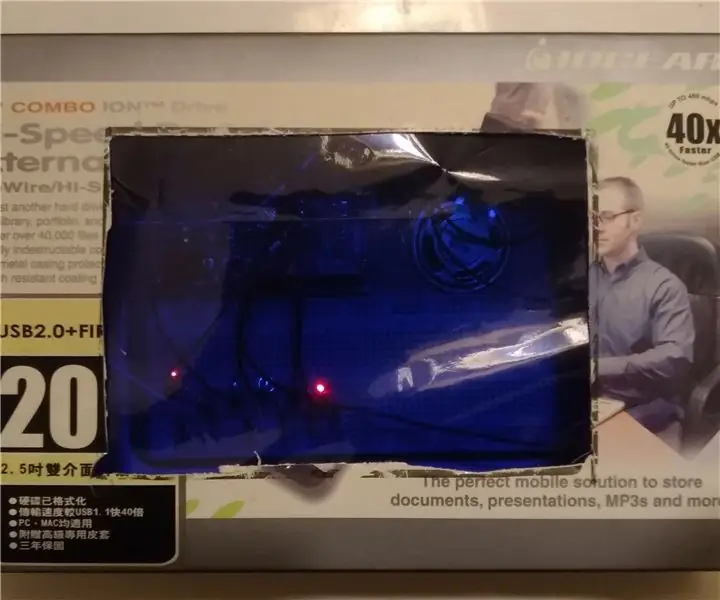
Willekeurige wekker (Arduino Leonardo): Gedeeltelijk tegoed: https://create.arduino.cc/projecthub/EvdS/led-dice… Deze wekker gebruikt Arduino-dobbelstenen om te beslissen of de alarmen al dan niet afgaan. Als de dobbelsteen een 6 gooit, gaat de wekker ongeveer 5 seconden af. Als er geen 6 wordt gegooid, w
Wekker: speciale beltoon, zeer effectief: 3 stappen

Wekker: speciale beltoon, zeer effectief: hallo allemaal! het is voor mij de eerste keer dat ik een instructable post, sorry voor mijn lage niveau in het Engels :) Hier is een ontwaken om degenen te helpen die 's ochtends weer gaan slapen. Het principe is vrij eenvoudig, in plaats van gewekt te worden door een beltoon of
DIY Sesamstraat-wekker (met brandalarm!): 6 stappen (met afbeeldingen)

DIY Sesamstraat-wekker (met brandalarm!): Hallo allemaal! Dit project is mijn eerste. Aangezien de eerste verjaardag van mijn neven en nichten eraan kwam, wilde ik een speciaal cadeau voor haar maken. Ik hoorde van oom en tante dat ze in Sesamstraat zat, dus besloot ik met mijn broers en zussen om een wekker te maken op basis van
