
Inhoudsopgave:
- Auteur John Day [email protected].
- Public 2024-01-30 11:15.
- Laatst gewijzigd 2025-01-23 15:01.


Dit is een Morphing digitale klok (met dank aan Hari Wiguna voor het concept en de morphing code), het is ook een analoge klok, weerstation en kookwekker.
Het wordt volledig bestuurd door een Blynk-app op je smartphone via wifi.
Met de app kun je:
Weergave morphing digitale klok, dag, datum, maand Weergave analoge klok, dag, datum, maand
Toon opwaarts scrollend weer van OpenWeathermap.org en lokale temperatuur-/vochtigheidssensor.
Gebruik een kookwekkerfunctie
NTP-servertijdupdate met tijdzonekiezer
OTA (over the air) update van firmware
De systeemfirmware die hier wordt beschreven, gebruikt een lokale server voor Blynk met behulp van een Raspberry Pi. Er is veel informatie over hoe u dit kunt instellen op de Blynk-website.
Het downloaden van de Local Server-software is gratis en kan u mogelijk geld besparen als u veel Blynk-gestuurde gadgets in huis heeft.
Als alternatief kunt u een account bij Blynk maken en hun servers gebruiken, hoewel dit u waarschijnlijk een paar dollar zal kosten voor de app-widgets. Er is gratis 'energie' (widgets) als je lid wordt van Blynk, maar niet genoeg voor dit project.
Dit is een vrij complex systeem met meerdere wifi-systemen, server en complexe firmware/software.
Montage en bedrading is vrij eenvoudig, maar de vaste installatie is ingewikkeld.
Ik hoop alleen dat ik eraan denk om je alles te vertellen wat je moet weten:)
Bestudeer de Bynk-website Blynk, je zult de app ook op je telefoon moeten installeren.
U moet ook een gratis account openen op OpenWeathermap.org om uw api-sleutel te krijgen.
Ik zou een beginner niet adviseren om dit project te proberen.
Let op: dit is een inzending voor de Clocks-wedstrijd, stem alsjeblieft als je het leuk vindt
Benodigdheden
NodeMCU 12E ESP8266-module zoals hier
64 x 32 dot matrix-display zoals hier
RTC real-time klokmodule zoals hier
DHT11 temp / vochtigheidsmodule zoals hier
Vero bord zoals dit
Wat hout voor de koffer (pallethout is voldoende)
5v 6A powerpack zoals deze
Een power In-aansluiting (PCB-montage) zoals deze
Sommige 24/28 gauge geïsoleerde draad
16-polige lintkabel (ongeveer 300 mm), 2 x vrouwelijke DIL-aansluitingen en 1 x 6-weg DIL-aansluiting
16-polige DIL-lintconnector mannelijk (PCB-montage)
2-weg aansluitblok (PCB-montage)
vrouwelijke kopstroken enkele rij (ongeveer 40 in totaal, verschillende lengtes)
GEREEDSCHAP
Soldeerstation, soldeer, draadknipper etc.
Stap 1: De Veroboard-printplaat maken




Knip een stuk Vero board 36 of 37 stroken lang en 13 gaten breed.
Soldeer de vrouwelijke enkele rij headerstrips voor het Arduino-bord (2 x 15-voudig), de RTC-module (5-voudig) en de DHT11-module (3-voudig) zoals te zien op de foto's.
Soldeer in de DC-aansluiting en het 2-weg aansluitblok zoals weergegeven in de afbeelding.
Soldeer in de 16-weg DIL mannelijke lintconnector zoals afgebeeld.
Bedraad het bord volgens het schema en knip de sporen waar nodig.
Maak een lintkabel die lang genoeg is met een 16-polige vrouwelijke DIL-connector aan elk uiteinde.
Bij mijn matrixmodule werd een voedingskabel geleverd.
Indien niet meegeleverd, maak een voedingskabel die lang genoeg is voor het display. Rode en zwarte draden met een 4-polige connector om op de matrixmodule te passen.
U moet ook een 5-polige kabel maken met een 6-polige DIL female header voor aansluiting op de rechter connector van de matrixmodule. Deze 5 draden zouden in plaats daarvan uit de lintkabel kunnen worden gebroken, maar ik vond het gemakkelijker om terug te gaan naar het bord en weer naar de connector aan de rechterkant.
Volg het schema voor alle bedrading.
Overloop elke verbinding met een multimeter of continuïteitscontrole, zorg ervoor dat er geen kortsluitingen of overbrugde verbindingen zijn. Controleer of de spanningslijnen correct zijn.
Ik zal proberen de tijd te vinden om hier een Fritzing van te maken en te uploaden.
Stap 2: Maak de zaak
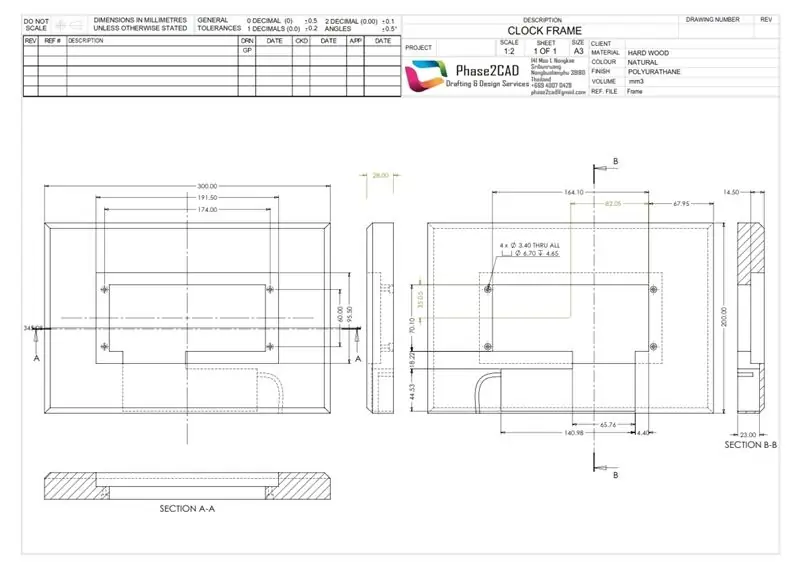


Ik heb de hoes gemaakt van wat schroot Pine dat ik had.
De tekening is redelijk goed, zoals altijd passen dingen die op de computer zijn ontworpen, ze.
Mogelijk moet u beitelen en gutsen om de elektronica te laten passen.
Ik maakte het met verstekhoeken als een fotolijst, nu zou ik het op mijn CNC-machine doen.
Ik neem aan dat het ook 3D-geprint kan worden. Uw keuze.
Als het hout is, spuit er dan wat vernis op.
Stap 3: Monteer de elektronica in de behuizing



Monteer eerst het Matrix Panel en daarna de Vero PCB.
Steek de stekker in het stopcontact en controleer of de spanningen en massa's op het Vero-bord op de juiste plaatsen zitten op de Arduino, de RTC, de DHT11 (vergeet de batterij niet), de 2-weg voedingsconnector naar de matrix en de lintkabels.
Wanneer alles goed is, koppelt u de power pack los en gaat u verder met het aansluiten van de Arduino, RTC en DHT11.
Sluit de lintconnectoren aan beide uiteinden aan en zorg ervoor dat ze correct zijn georiënteerd.
Steek de 6-polige connector in de rechter matix-connector.
Steek de meegeleverde voedingskabel naar het matrixpaneel, knip en strip de uiteinden op een geschikte lengte en schroef in het aansluitblok op het Vero-bord, zorg voor de juiste polariteit.
Stap 4: Programmeren van de Arduino
U moet de Arduino IDE hebben geïnstalleerd, er is veel informatie over hoe u dit kunt doen op het net. Arduino-IDE.
Ga na installatie naar voorkeuren en kopieer de onderstaande tekstregel en plak deze in het vak 'Extra Boards Manager-URL's:': -
arduino.esp8266.com/stable/package_esp8266c…
U moet de volgende bibliotheken installeren:
1. BlynkSimpleEsp8266, kan hier worden verkregen. alles wat je moet weten op deze site hier
2. ESP8266WiFi hier
3. WiFiUdp hier
4. ArduinoOTA meegeleverd met de IDE
5. TimeLib hier
6. RTClib hier
7. DHT hier
8. Ticker hier
9. PxMatrix hier
10. Lettertypen/Org_01 hier
Het installeren van de bibliotheken maakt geen deel uit van deze instructable, veel informatie op het net.
U moet de IDE opnieuw opstarten nadat u bibliotheken hebt geïnstalleerd.
Start de IDE en open het BasicOTA.ino-bestand als u liever de OTA-mogelijkheid hebt, upload eerst de BasicOTA.ino naar het ESP8266-bord en reset het bord daarna.
Informatie die specifiek voor u is, moet worden toegevoegd als er vraagtekens in het ino-bestand staan. Deze moeten op regelnummers staan:
6 - uw wifi-SSID, 7 - uw wifi-wachtwoord, open het bestand MorphClockScrollWeather.ino in de Arduino IDE
Als je de OTA liever niet hebt, becommentarieer dan alle verwijzingen naar OTA in MorphClockScrollWeather.ino met behulp van de IDE.
De Digit.cpp en Digit.h moeten in dezelfde map staan als de ino, ze moeten gezien worden als tabs in de IDE.
Informatie die specifiek voor u is, moet worden toegevoegd als er vraagtekens in het ino-bestand staan. Deze moeten op regelnummers staan:
124 - uw tijdzone, 140, 141, 142 - weerkaartsleutel & info, 171 - uw wifi-SSID, 172 - uw wifi-wachtwoord, 173 - het Blynk-autoriteitstoken, (hierover later meer)
Regelnummers zijn een optie in de IDE-voorkeuren, vink het vakje aan.
Upload nu naar het NodeMCU-bord.
Als u OTA gebruikt, zou u de 'Edge Lit-klok' in de poorten onder tools in de IDE moeten vinden, deze heeft ook zijn IP-adres. Nu heb je de USB-kabel niet nodig om de firmware bij te werken, doe het via wifi. Geweldig hé!!
OPMERKING: ik heb ontdekt dat de nieuwste Arduino IDE de OTA-poorten niet weergeeft. Ik gebruik een oudere versie 1.8.5. Dit werkt oké. Ze hebben deze bug mogelijk verholpen tegen de tijd dat u de nieuwste IDE downloadt.
Stap 5:
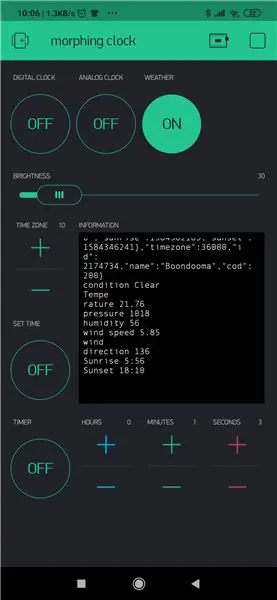
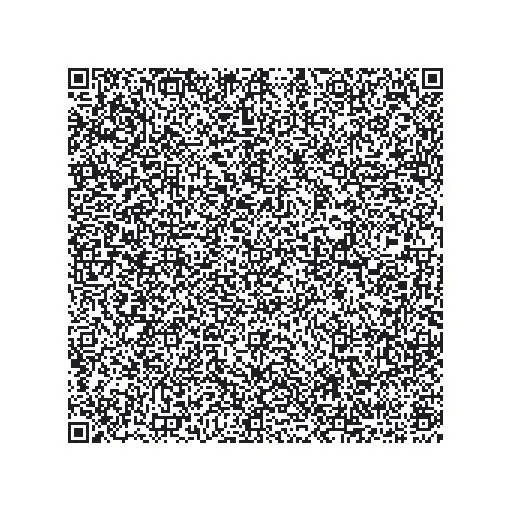
Volg de onderstaande instructies:
1. Download de Blynk-app: https://j.mp/blynk_Android of
2. Raak het QR-codepictogram aan en richt de camera op de onderstaande code:
3. Geniet van mijn app!
Houd er rekening mee dat ik ontdekte dat het een andere login en wachtwoord is voor de app dan voor de website.
Als u een lokale server gebruikt, raakt u het verkeerslichtpictogram op het inlogscherm aan, schuift u de schakelaar naar Aangepast, vult u het IP-adres van uw lokale server in (dit is te vinden op het RPi-startscherm, het zal ongeveer 192.186. 1.???), typ 9443 als het poortadres naast het IP-adres. Inloggen.
Wanneer een nieuw project in de app wordt gemaakt, wordt er een autorisatietoken gemaakt, deze kan naar uzelf worden gemaild en vervolgens in de MorphClockScrollWeather.ino worden ingevoegd met behulp van de Arduino IDE.
Ik denk dat dat alles is, succes.
Voor vragen kunt u de onderstaande opmerkingen gebruiken. Ik zal proberen zo goed mogelijk te antwoorden.
Aanbevolen:
DIY-weerstation en wifi-sensorstation: 7 stappen (met afbeeldingen)

DIY-weerstation en wifi-sensorstation: in dit project laat ik je zien hoe je een weerstation kunt maken samen met een wifi-sensorstation. Het sensorstation meet lokale temperatuur- en vochtigheidsgegevens en stuurt deze via wifi naar het weerstation. Het weerstation geeft dan t
Stappenmotor met D Flip Flops en 555 Timer; het eerste deel van het circuit de 555 Timer: 3 stappen

Stappenmotor met D-flip-flops en 555-timer; het eerste deel van het circuit de 555-timer: de stappenmotor is een gelijkstroommotor die in discrete stappen beweegt. Het wordt vaak gebruikt in printers en zelfs robotica. Ik zal dit circuit in stappen uitleggen. Het eerste deel van het circuit is een 555 tijdopnemer. Het is de eerste afbeelding (zie hierboven) met een 555-chip met
ESP8266 NodeMCU + LM35 + Blynk (IOT-weerstation / digitale temperatuursensor): 4 stappen

ESP8266 NodeMCU + LM35 + Blynk (IOT-weerstation / digitale temperatuursensor): Hallo allemaal! In deze Instructable gaan we leren hoe we de LM35-sensor op NodeMCU kunnen aansluiten en die temperatuurinformatie via internet kunnen weergeven op een smartphone met de Blynk-applicatie. (Ook in dit project zullen we de SuperChart-widget gebruiken in de Bl
IoT-weerstation met Blynk-toepassing: 5 stappen:

IoT-weerstation met Blynk-toepassing: dit project is gerelateerd aan de eerste stappen in de IoT-wereld, hier zullen we de DHT11 / DHT22-sensor koppelen aan NodeMCU of een ander op ESP8266 gebaseerd bord en gegevens ontvangen op internet. We gaan de Blynk-toepassing gebruiken, gebruik de volgende tutorial link als je
AVR-microcontroller. LED's Flasher met behulp van timer. Timers worden onderbroken. Timer CTC-modus: 6 stappen

AVR-microcontroller. LED's Flasher met behulp van timer. Timers worden onderbroken. Timer CTC Mode: Hallo allemaal! Timers is een belangrijk begrip op het gebied van elektronica. Elk elektronisch onderdeel werkt op tijdbasis. Deze tijdbasis helpt om al het werk gesynchroniseerd te houden. Alle microcontrollers werken op een vooraf gedefinieerde klokfrequentie, de
